เพื่อเรียกดู อินเทอร์เน็ต หรือดูวิดีโอบน YouTube or Netflixจอภาพเดียวก็เพียงพอที่จะทำได้โดยไม่มีปัญหา อย่างไรก็ตามเมื่อเราเริ่มทำงานกับคอมพิวเตอร์บ่อยครั้งเราตระหนักดีว่าหน้าจอเดียวบนพีซีไม่เพียงพอและเรามีปัญหาเรื่องพื้นที่ร้ายแรงทำให้เสียเวลาในการสลับระหว่างแอปพลิเคชันและหน้าต่างๆ เวลาที่เสียไปหากคุณใช้จอภาพสองจอจะมีประสิทธิผลที่ดีขึ้น

เชื่อมต่อจอภาพสองจอกับ Windows 10: สิ่งที่ต้องพิจารณา
เริ่มแรกผู้ใช้สามารถ เชื่อมต่อจอภาพที่สองเข้ากับคอมพิวเตอร์ . มันไม่สำคัญว่าจะเป็นหน้าจอใหม่หรือเก่า ข้อเสียเปรียบเพียงอย่างเดียวที่เราพบได้เมื่อทำเช่นนี้คือหน้าจอที่สองใช้พื้นที่มากบนโต๊ะหรือโต๊ะทำงานเป็นสิ่งที่ต้องพิจารณา สิ่งสำคัญอย่างยิ่งเมื่อทำงานจากที่บ้านคือการรักษาโต๊ะให้เป็นระเบียบและเรียบง่ายที่สุดเท่าที่จะทำได้สิ่งที่มีสองหน้าจอทำได้ยาก
ถ้าเราไม่มีที่ว่างมากเกินไปมันอาจคุ้มค่าที่จะซื้อจอกว้างพิเศษก่อนหน้าจอที่สองเนื่องจากหน้าจอพิเศษนั้นจะทำให้เรามีพื้นที่และสั่งงานมากขึ้นบนโต๊ะทำงาน
หากเรามี แล็ปท็อป มันจะมีเอาท์พุทวิดีโอในรูปแบบ HDMI หรือ USB-C ในกรณีนี้เราสามารถเชื่อมต่อจอภาพที่สองเข้ากับเอาท์พุทวิดีโอนี้ เราจะไม่ต้องการมากขึ้น
ในกรณีที่มีคอมพิวเตอร์ทาวเวอร์สิ่งที่เราต้องคำนึงถึงคือเราต้องมีการ์ดแสดงผลของเราที่มีเอาต์พุตวิดีโออย่างน้อยสองช่อง หากเราใช้กราฟิกที่รวมอยู่ในโปรเซสเซอร์ไฟล์ เมนบอร์ด จะอนุญาตให้เราเชื่อมต่อหน้าจอเท่านั้น
หากเรามีกราฟิกด้วย มากกว่าหนึ่งสัญญาณวิดีโอ เราต้องตรวจสอบให้แน่ใจว่าจอภาพที่สองของเรามีการเชื่อมต่อ (VGA, DVI, HDMI หรือ DisplayPort) ตามเอาต์พุตวิดีโอของกราฟิก หากไม่เป็นเช่นนั้นเราสามารถใช้อะแดปเตอร์ แต่สิ่งที่ปลอดภัยที่สุดคือกราฟิกของเรามีอย่างน้อยสอง HDMI ดังนั้นเราสามารถเชื่อมต่อทั้งสองหน้าจอได้โดยไม่มีปัญหา
เปลี่ยนการทำงานของจอภาพทั้งสองอย่างรวดเร็ว
เมื่อเราเชื่อมต่อจอภาพที่สองเข้ากับคอมพิวเตอร์เป็นครั้งแรกมันจะปรากฏขึ้นพร้อมกับภาพที่ซ้ำกันอย่างแน่นอน นั่นคือเราจะเห็นในสองสิ่งที่เราทำในครั้งแรก ในบางสถานการณ์สิ่งนี้มีประโยชน์แม้ว่าในกรณีของเราจะไม่เป็นเช่นนั้น
เราสามารถเปลี่ยนโหมดการทำงานของไฟล์ Windows จอภาพ 10 จอที่มี ของ Windows + P แป้นพิมพ์ลัด เมื่อคุณกดแบบเลื่อนลงเช่นนี้จะปรากฏทางด้านขวาซึ่งคุณสามารถเลือกประเภทของการกำหนดค่าจอภาพคู่ที่คุณต้องการใช้:
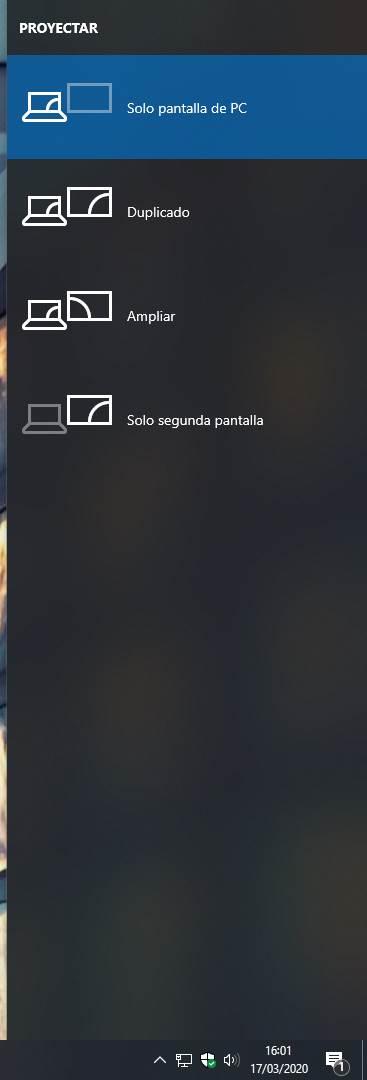
- หน้าจอพีซีเท่านั้น : แสดงเฉพาะหน้าจอหลักโดยไม่ปิดหน้าจอรอง
- ซ้ำ: แสดงเหมือนกันทั้งสองหน้าจอ
- ขยาย: ให้คุณขยายเดสก์ท็อปไปยังจอภาพที่สองโดยมีพื้นที่เป็นสองเท่า
- หน้าจอที่สองเท่านั้น : ปิดหน้าจอหลักและแสดงเฉพาะหน้าจอที่สอง
ตัวเลือกที่มีประโยชน์ที่สุดคือการขยายเนื่องจากเป็นสิ่งที่ช่วยให้เราสามารถใช้ประโยชน์จากจอภาพทั้งสองได้อย่างเต็มที่
ตั้งค่าทั้งสองหน้าจอใน Windows
แม้ว่าในตอนแรกเราไม่จำเป็นต้องทำสิ่งใดเพื่อให้สามารถใช้งานได้ สองหน้าจอใน Windows 10 การกำหนดค่าบางอย่างอาจช่วยให้เราใช้ประโยชน์สูงสุดจากวิธีการทำงานใหม่นี้
สิ่งแรกคือ Windows ช่วยให้เราสามารถสั่งพื้นที่ทำงานที่ดีที่สุดสำหรับเรา สิ่งนี้มีประโยชน์ถ้าเมื่อเราวางหน้าจอใดหน้าจอหนึ่งทางด้านซ้ายมันจะปรากฏทางด้านขวาซึ่งอาจเป็นความสับสนวุ่นวาย หากเราเข้าสู่เมนูของ การกำหนดค่า> ระบบ> หน้าจอ เราจะเห็นจอภาพที่เราเชื่อมต่อกับพีซี เราสามารถลากและวางแบบเดียวกับที่เรามี ดังนั้นหน้าจอด้านซ้ายจะเป็นหน้าจอทางด้านซ้ายและหน้าจอทางด้านขวาจะเป็นหน้าจอทางด้านขวา
นอกจากนี้ยังเป็นสิ่งจำเป็นที่จะ ปรับขนาดและความละเอียด ของจอภาพสองจอ เราสามารถทำได้จากส่วนเดียวกันของ“ การกำหนดค่า> ระบบ> หน้าจอเลือกจอภาพที่เราต้องการในส่วนเพื่อสั่งซื้อจอภาพและดูด้านล่างเราสามารถเลือกขนาดและการกระจายสำหรับจอภาพแต่ละจอได้

แม้ว่าจะไม่จำเป็น แต่มีการตั้งค่าอื่น ๆ ที่สามารถช่วยให้เรารู้สึกสะดวกสบายมากขึ้น ตัวอย่างเช่นเราสามารถปรับความถี่ (Hz) ของแต่ละหน้าจอกำหนดค่ารูปพื้นหลังที่แตกต่างกันสำหรับแต่ละเดสก์ท็อปและเลือกว่าเราต้องการให้แถบงานปรากฏบนจอภาพทั้งสองหรือเฉพาะบนหน้าจอหลัก
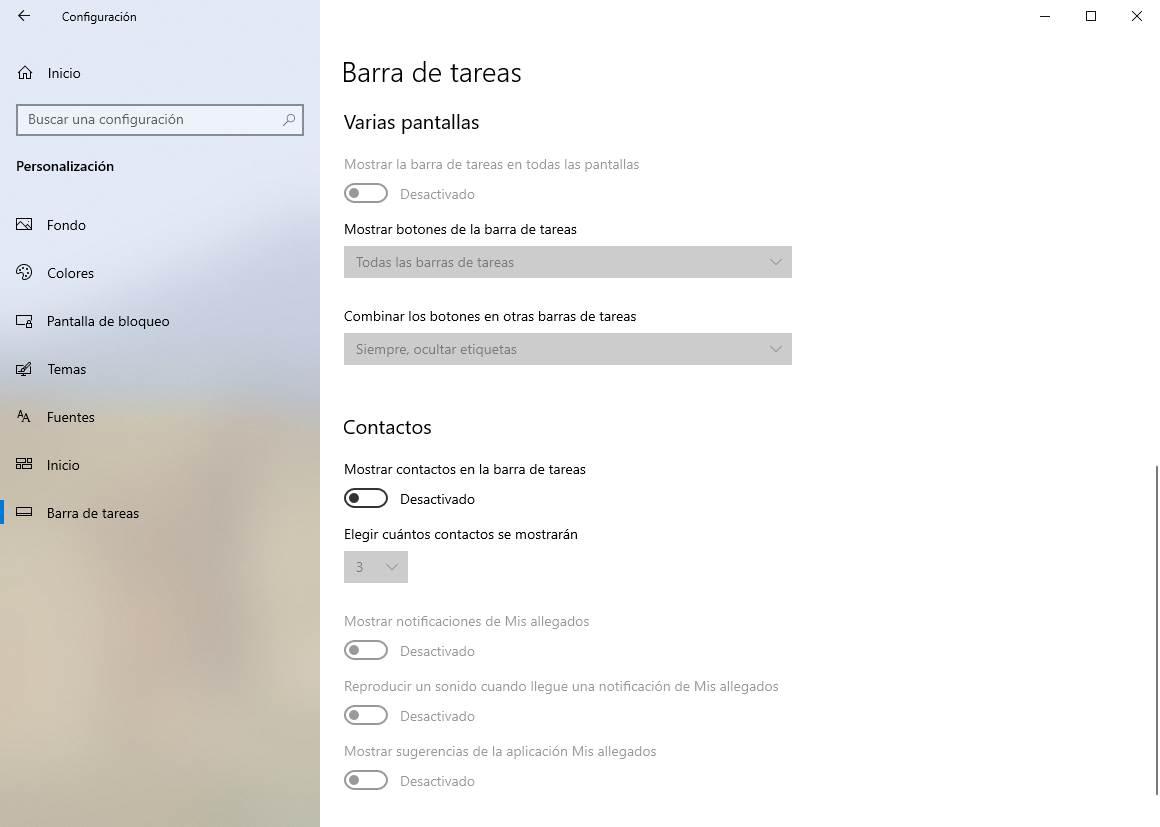
เดสก์ท็อปเสมือนสามารถแทนที่จอภาพที่สองได้หรือไม่?
ไมโครซอฟท์ เปิดตัวใน Windows 10 คุณลักษณะที่เรียกว่า " เดสก์ทอปเสมือนจริง “ ฟังก์ชั่นนี้ช่วยให้เรามีเดสก์ท็อปเสมือนหลาย ๆ ตัวอุทิศงานแต่ละชนิดให้เป็นงานเฉพาะ ขอขอบคุณพวกเขาที่ทำให้เราสามารถจัดระเบียบแอปพลิเคชันและงานของเราได้อย่างง่ายดาย อย่างไรก็ตามพวกเขาไม่สามารถแทนที่จอภาพที่สอง
การทำงานกับเดสก์ท็อปเสมือนนั้นไม่สะดวกสบายหรือรวดเร็วเหมือนกับการทำงานกับสองหน้าจอในคอมพิวเตอร์เครื่องเดียวกัน แม้ว่าฟังก์ชั่นนี้จะช่วยให้เราหลุดพ้นจากปัญหา แต่ถ้าเราต้องการปรับปรุงประสิทธิภาพการทำงานของเราสิ่งที่เราควรทำคือลงทุนในหน้าจอที่สองสำหรับพีซี
