หากคุณเป็นคนหนึ่งที่โชคดีที่ได้ซื้อของใหม่ ไมโครซอฟท์ Xbox ซีรี่ส์ X หรือ S คอนโซล หรือหากคุณเพิ่งตัดสินใจซื้อคอนโทรลเลอร์แยกต่างหากเพราะต้องการใช้งานบนพีซี การทำสิ่งนี้ค่อนข้างง่าย และในบทความนี้ เราจะบอกทุกสิ่งที่คุณจำเป็นต้องรู้เพื่อให้สามารถใช้งานได้ ควบคุมคอนโซลของคุณบนพีซี .
ตัวควบคุม Xbox ตั้งแต่รุ่น Xbox 360 ไม่ได้เปลี่ยนแปลงอะไรมากนัก และคุณไม่จำเป็นต้องทำจริงๆ เพราะถือว่าเป็นหนึ่งในตัวควบคุมที่ดีที่สุดในการเล่นทั้งด้านประสิทธิภาพและการยศาสตร์ ด้วยการออกแบบที่ไม่สมมาตรซึ่งปรับให้เข้ากับมือทุกขนาด เหมาะอย่างยิ่งที่จะใช้เวลาหลายชั่วโมงและหลายชั่วโมงในการเล่นบนคอนโซลโปรดของคุณ รวมถึงบนพีซีด้วย และนี่คือสิ่งที่เราจะอุทิศให้กับบทความนี้ เนื่องจากถ้าคุณมีคอนโซล ด้วยรีโมตของมัน ทำไมต้องซื้อรีโมตแยกต่างหากสำหรับพีซีถ้าคุณสามารถใช้เหมือนกัน

การใช้คอนโทรลเลอร์ Xbox Series X / S บนพีซี: ข้อกำหนดและประโยชน์
บรรทัดล่าสุดของคอนโซล Microsoft มาพร้อมกับการปรับแต่งคำสั่งใหม่ซึ่งแม้ว่าเราจะกล่าวไปแล้วว่าไม่ได้เปลี่ยนแปลงไปมากนักเมื่อเทียบกับการออกแบบก่อนหน้านี้ แต่ก็ได้รวมเอาสิ่งใหม่ ๆ และที่ชัดเจนที่สุดคือการรวม ปุ่มแชร์ เพื่อให้สามารถจับภาพหน้าจอได้อย่างง่ายดาย ซึ่งเป็นสิ่งที่คอนโทรลเลอร์ PS4 มีมานานหลายปีแล้ว

แม้ว่าคอนโทรลเลอร์ Xbox เวอร์ชันใหม่นี้จะออกแบบมาสำหรับคอนโซล เช่นเดียวกับในรุ่นก่อนๆ ตัวควบคุมนี้ยังสามารถใช้กับพีซีได้ และยังเป็นวิธีที่ง่ายกว่ามาก PS5 Dual Sense คอนโทรลเลอร์ เนื่องจาก Microsoft ยังพัฒนา develop Windows ระบบปฏิบัติการที่พวกเราเกือบทั้งหมดใช้บนพีซี รีโมตนี้ไม่เพียงแต่ดีที่สุดสำหรับพีซีเท่านั้น แต่ยังกำหนดค่าได้ง่ายอีกด้วย
มีสองวิธีในการเชื่อมต่อคอนโทรลเลอร์ Xbox Series X และ S กับพีซี เนื่องจากสามารถใช้ได้ทั้งคู่ แบบใช้สาย และ แบบไร้สาย แต่คุณต้องตระหนักว่าทั้งสองวิธีมีข้อดีและข้อเสีย (เราจะพูดถึงเรื่องนี้ด้วย)
ข้อดีอย่างหนึ่งของการรวมคำสั่งนี้กับระบบปฏิบัติการ Microsoft คือเราสามารถ อัปเดตเฟิร์มแวร์ เพื่อให้แน่ใจว่ามีความเข้ากันได้สูงสุดและด้วยคุณสมบัติล่าสุดทั้งหมดที่ Microsoft ได้เพิ่มเข้ามา สำหรับสิ่งนี้คุณจะต้องมี อุปกรณ์เสริม Xbox แอปพลิเคชันที่มาโดยค่าเริ่มต้นใน Windows 10 แต่คุณสามารถดาวน์โหลดและติดตั้งได้อย่างอิสระ
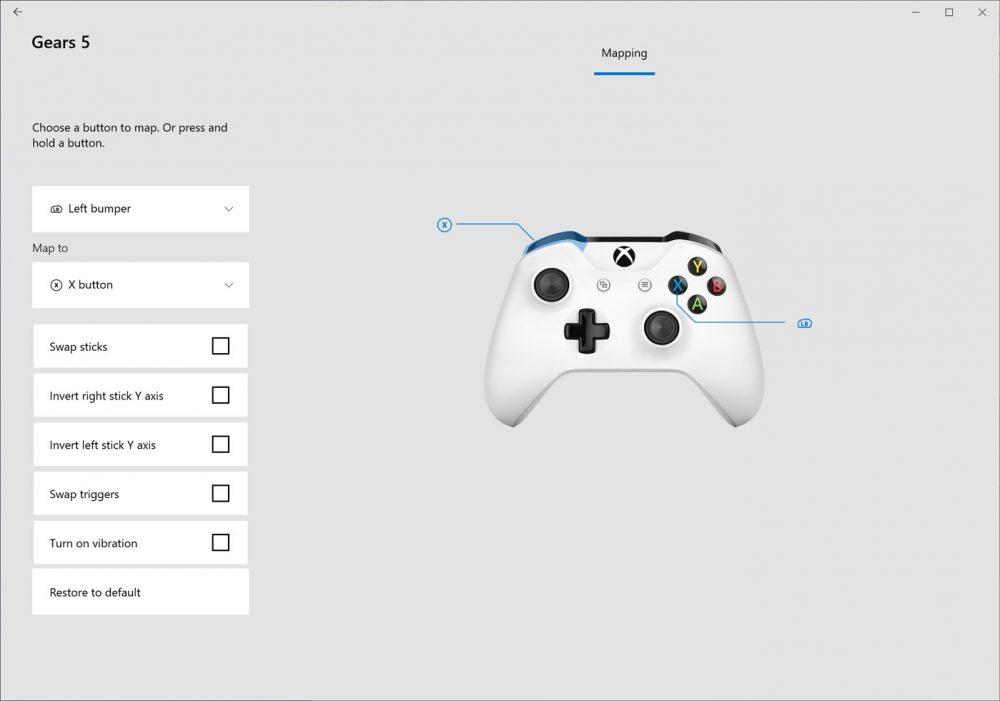
จากที่นี่ คุณจะสามารถเข้าถึงตัวเลือกคำสั่งต่างๆ และนอกเหนือจากการแมปการทำงานของปุ่มต่างๆ ใหม่แล้ว คุณยังสามารถอัปเดตเฟิร์มแวร์เพื่อให้แน่ใจว่ามีเวอร์ชันล่าสุดและรับประกันการทำงานที่เหมาะสมที่สุด
วิธีเชื่อมต่อคอนโทรลเลอร์ Xbox Series X / S กับพีซี
ดังที่เราได้กล่าวไว้ก่อนหน้านี้ คุณมีสองทางเลือกในการใช้รีโมตนี้บนพีซีของคุณ: แบบไร้สายหรือผ่านสายเคเบิล เริ่มจากตัวเลือกสายที่เหมาะคือใช้สายชาร์จที่แถมมากับรีโมทที่ปลายสายจะเจอ ขั้วต่อ USB-C และ USB-A มาตรฐานอื่น แน่นอน คุณต้องเชื่อมต่อปลาย USB-C กับตัวควบคุมคอนโซล และปลายอีกด้านหนึ่งกับพอร์ต USB 3.0 หรือสูงกว่าบนคอมพิวเตอร์ของคุณ

เมื่อเชื่อมต่อแล้ว Windows จะตรวจพบโดยอัตโนมัติโดยไม่จำเป็นต้องติดตั้งไดรเวอร์หรือซอฟต์แวร์เพิ่มเติม (ไม่เช่นนั้น คุณจะต้องอัปเดตระบบปฏิบัติการโดยใช้การอัปเดตอัตโนมัติของ Windows เนื่องจากไดรเวอร์ที่อัปเดตสำหรับคอนโทรลเลอร์ Xbox มาถึง PC) และคุณสามารถตรวจสอบได้ว่าคอนโทรลเลอร์พร้อมใช้งานเมื่อโลโก้ Xbox เปลี่ยนเป็นสีขาวทึบ ง่ายๆ เพียงเสียบปลั๊กและเล่น
ในทางกลับกัน ในฐานะตัวควบคุมแบบไร้สาย คุณสามารถใช้วิธีนี้บนพีซีของคุณได้ แต่สำหรับสิ่งนี้ คุณจะต้องแน่ใจว่าคุณมี ตัวรับสัญญาณบลูทู ธ หรือคุณรวมไว้เนื่องจาก Bluetooth เป็นวิธีที่รีโมตนี้ใช้เพื่อเชื่อมต่อกับคอนโซลและพีซีอย่างแม่นยำ ในกรณีนี้ ขั้นตอนในการจับคู่มีดังนี้:
- เปิดคอนโซลคอนโทรลเลอร์โดยกดปุ่ม Xbox ค้างไว้จนกว่าไฟจะกะพริบ
- กดปุ่มจับคู่บนคอนโทรลเลอร์ค้างไว้ ซึ่งคุณจะพบได้ถัดจากขั้วต่อ USB-C
- บนพีซีของคุณ ให้เข้าถึงตัวเลือก Bluetooth (การตั้งค่า -> อุปกรณ์ -> Bluetooth และอุปกรณ์อื่นๆ) และคลิกที่ปุ่มด้านบนที่เรียกว่า “เพิ่ม Bluetooth หรืออุปกรณ์อื่น”
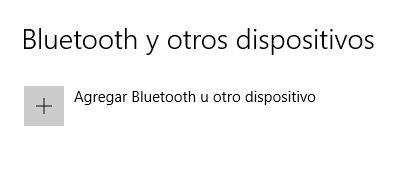
ระบบควรตรวจจับคอนโทรลเลอร์ Xbox Series X / S โดยอัตโนมัติ ดังนั้นเมื่อตรวจพบแล้ว คุณเพียงแค่คลิกเข้าไปที่ตัวควบคุมนั้นและมันจะถูกจับคู่ (เป็นไปได้ที่พีซีจะบอกคุณว่าคุณต้องป้อนรหัสการจับคู่ , ในกรณีนี้คุณต้องป้อนศูนย์สี่ตัว (0000)) เมื่อเสร็จแล้ว ปุ่ม Xbox บนคอนโทรลเลอร์ของคุณควรเป็นสีขาวทึบ
วิธีใช้คอนโทรลเลอร์ Xbox Series X / S บน Steam
ในกรณีส่วนใหญ่ เมื่อคุณเชื่อมต่อคอนโทรลเลอร์ Xbox (ด้วยสายเคเบิลหรือบลูทูธ) กับพีซีแล้ว มันควรจะทำงานโดยอัตโนมัติในเกมใดๆ ก็ได้โดยไม่มีปัญหา และเป็นเพราะคอนโทรลเลอร์ของคอนโซลนี้เป็นหนึ่งในเกมยอดนิยมในหมู่ผู้ใช้พีซี ความเข้ากันได้เป็นที่แพร่หลาย
อย่างไรก็ตาม มีบางเกมที่เข้ากันไม่ได้อย่างสมบูรณ์ ดังนั้น ในกรณีนี้ เราจะแสดงวิธีกำหนดค่าคอนโทรลเลอร์บน อบไอน้ำแพลตฟอร์มเกมพีซีที่ใช้กันอย่างแพร่หลายมากที่สุด ในการดำเนินการนี้ คุณต้องเข้าถึง โหมด Big Picture ของ Steam และไปที่เมนู Steam ที่ด้านซ้ายบนของรูปภาพ ไปที่ Parameters -> Controller -> General Controller Settings
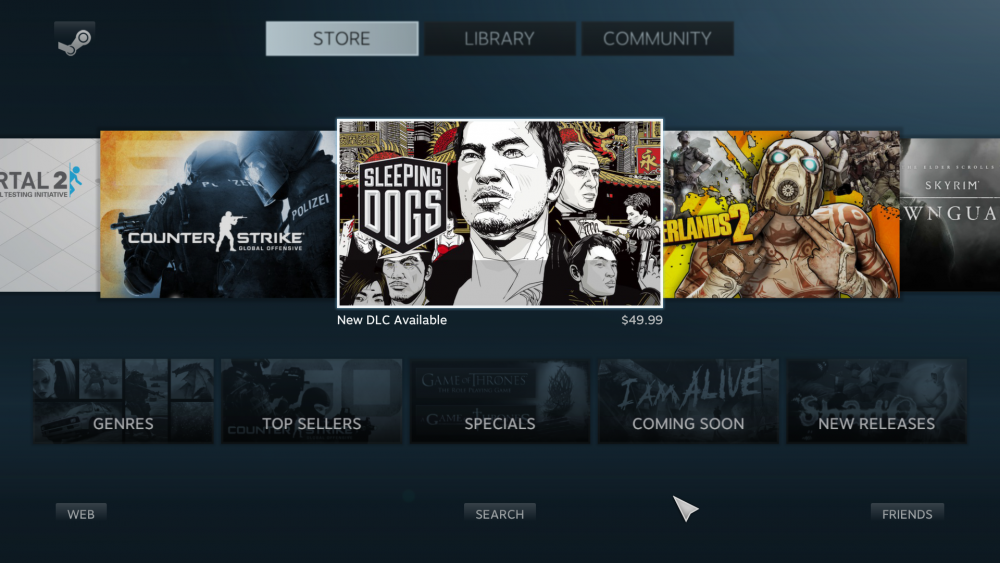
Steam ควรตรวจพบโดยอัตโนมัติว่าคุณมีคอนโทรลเลอร์ Xbox เชื่อมต่ออยู่ แต่ถ้าไม่มี ในเมนูการตั้งค่านี้ คุณสามารถเลือกได้ว่าคอนโทรลเลอร์ที่เชื่อมต่อนั้นมีการกำหนดค่า Xbox (เลือกการสนับสนุนการกำหนดค่า Xbox)
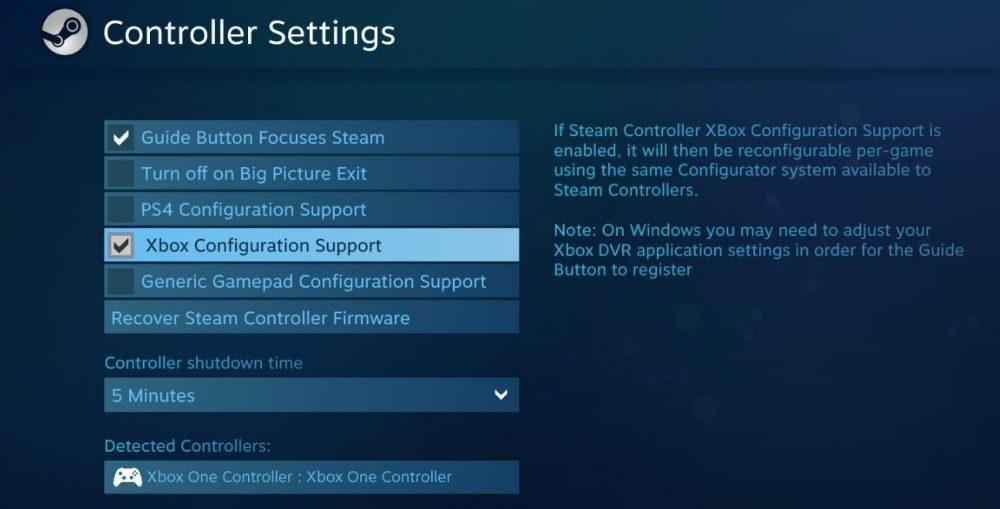
เมื่อดำเนินการเสร็จแล้ว คอนโทรลเลอร์จะทำงานตามที่ควรจะเป็น เนื่องจากเราจะแจ้ง Steam ว่าคอนโทรลเลอร์ที่เชื่อมต่อนั้นมาจากคอนโซล Xbox ด้วยวิธีนี้ ในเกมที่มีตัวเลือกที่แตกต่างกันสำหรับคอนโทรลเลอร์ที่ต่างกัน ตอนนี้ปุ่ม Xbox จะปรากฏขึ้น และที่จริงแล้ว ในเกมที่อนุญาต เราสามารถกำหนดการจับคู่ปุ่มได้ตามต้องการอย่างง่ายดายและรวดเร็ว