วิกฤตเซมิคอนดักเตอร์ที่เรากำลังประสบในตลาดกำลังทำให้ได้รับ เพลย์สเต 5 (PS5) แทบจะเป็นไปไม่ได้เลย อย่างไรก็ตาม การได้ครอบครองหนึ่งในการควบคุมของมัน ซึ่งมีชื่อทางการค้าว่า สัมผัสคู่ง่ายกว่ามากและสามารถใช้ได้บนพีซีของคุณจนกว่าคุณจะได้รับ โซนี่คอนโซลยุคหน้า
PS5 DualSense เป็นหนึ่งในรุ่นที่โดดเด่นที่สุดสำหรับการเล่นวิดีโอเกมด้วยการตอบสนองแบบสัมผัสและทริกเกอร์ที่ปรับเปลี่ยนได้ ไม่ใช่ทุกอย่างจะทำงานบนพีซีในลักษณะเดียวกับเมื่อเชื่อมต่อกับคอนโซล.

โดยค่าเริ่มต้น คุณลักษณะทั้งสองจะถูกปิดใช้งาน แม้ว่านักพัฒนาบางรายจะใช้งานบนพีซีด้วยเช่นกัน (เช่น Metro Exodus: Enhanced Edition) สิ่งที่จะไม่ทำงานในกรณีใด ๆ (สำหรับตอนนี้) จะเป็นอินพุตแจ็คเสียง
วิธีเชื่อมต่อ DualSense ของคุณกับ PC
ในการจับคู่ DualSense ของคุณกับพีซี คุณจะต้องใช้ สาย USB-C ที่รองรับข้อมูล (โปรดทราบว่าสายเคเบิลราคาถูกบางเส้นใช้สำหรับการถ่ายโอนพลังงานและการชาร์จเท่านั้น) สายเคเบิล USB-C สามารถเป็น Type-C ถึง Type-C หากคุณมีพอร์ต USB-C บนพีซีของคุณ หรืออาจเป็น Type-C ถึง Type-A หากคุณต้องการเชื่อมต่อโดยใช้ตัวเชื่อมต่อ USB แบบคลาสสิกที่มีทั้งหมด คอมพิวเตอร์ในปีที่ผ่านมา
อีกทางเลือกหนึ่งคือ เพื่อเชื่อมต่อแบบไร้สาย ดังนั้นคุณจะต้องใช้พีซีของคุณเพื่อรองรับ Bluetooth หรือคุณจะต้องมีอะแดปเตอร์ Bluetooth เพื่อทำการจับคู่แบบไร้สายของ DualSense คุณจะต้องเข้าถึงการตั้งค่า Bluetooth ของพีซีของคุณ โดยการพิมพ์ในแถบค้นหาหรือค้นหาตัวเลือก "Bluetooth and other device settings" ด้วยตนเอง
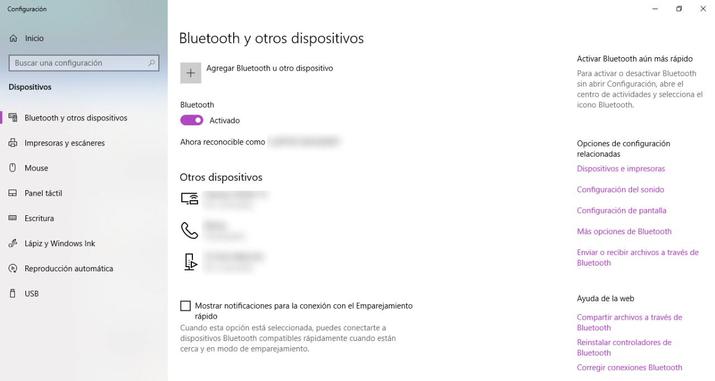
การตั้งค่าบลูทู ธ
เมื่ออยู่ในเมนูการกำหนดค่าแล้ว คุณจะต้องเปิดใช้งานการเชื่อมต่อ Bluetooth หากคุณยังไม่ได้ดำเนินการ และเลือกปุ่ม + ที่มีข้อความว่า « เพิ่มบลูทูธหรืออุปกรณ์อื่น "
หน้าต่างป๊อปอัปจะเปิดขึ้นซึ่งเราจะต้องเลือกตัวเลือกแรก: "บลูทูธ" เพื่อเริ่มติดตามอุปกรณ์ที่อยู่ในขอบเขต
เพื่อให้คอนโทรลเลอร์ DualSense ของคุณพร้อมสำหรับการจับคู่ คุณจะต้องเปิดใช้งานคอนโทรลเลอร์เหล่านี้ เมื่อต้องการทำเช่นนี้ ตัดการเชื่อมต่อและปิด กดปุ่ม PlayStation และปุ่ม Create พร้อมกัน (ทางด้านซ้ายของแผงสัมผัส) ประมาณ 3 วินาที แถบไฟ LED ที่ด้านข้างของแผงสัมผัสจะเริ่มกะพริบ แสดงว่าบลูทูธทำงานอยู่
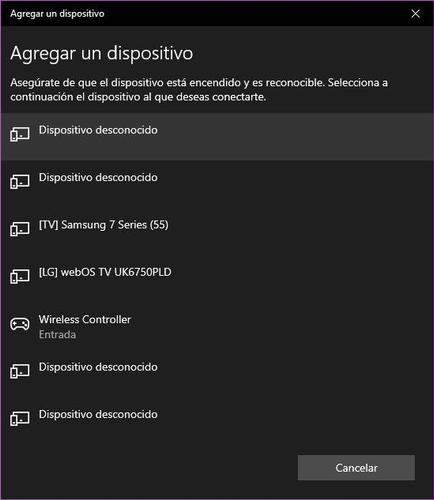
Wireless Controller ในรายการ Bluetooth
เมื่อเสร็จแล้ว ตัวควบคุมจะปรากฏบน PC ในรายการอุปกรณ์ Bluetooth ที่มีอยู่เป็น “Wireless Controller” . เลือกอุปกรณ์นี้และหากระบบขอรหัสการจับคู่ ให้กด "0000"
อัปเดตเฟิร์มแวร์คอนโทรลเลอร์ PS5 บนพีซี
เมื่อไม่กี่เดือนที่ผ่านมา ใครก็ตามที่ต้องการอัปเดตเฟิร์มแวร์ของคอนโทรลเลอร์ DualSense ต้องใช้ PlayStation 5
อย่างไรก็ตาม ดังที่เราได้กล่าวไปในตอนต้น คุณอาจตัดสินใจซื้อคอนโทรลเลอร์และคุณไม่มีแม้แต่คอนโซลของ Sony ดังนั้น Sony จึงตัดสินใจใช้โซลูชันที่ผู้ใช้พีซีสามารถเข้าถึง อัพเดทล่าสุดผ่านของ Windows 11 และ “เลือกอุปกรณ์ Windows 10” โดยไม่ต้องเชื่อมต่อกับคอนโซล
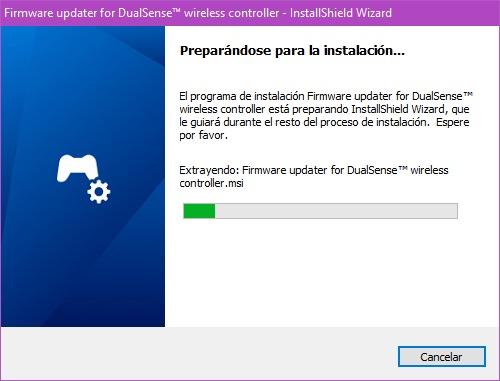
ตัวติดตั้งเฟิร์มแวร์ DualSense
คุณต้องมีพีซีที่ใช้ Windows ที่ตรงตามข้อกำหนดของระบบต่อไปนี้
| SW | Windows 10 (64 บิต) หรือ Windows 11 |
|---|---|
| พื้นที่จัดเก็บ | 10MB ขึ้นไป |
| ความละเอียดหน้าจอ | 1024 × 768 หรือสูงกว่า |
| พอร์ต USB | จำเป็น |
ขั้นตอนที่ต้องปฏิบัติตามเพื่อดำเนินการตามกระบวนการนี้มีดังต่อไปนี้:
- ดาวน์โหลด ตัวอัปเดตเฟิร์มแวร์ตัวควบคุมไร้สาย DualSense และบันทึกลงในเดสก์ท็อปของคุณหรือที่อื่น
- เรียกใช้ไฟล์ติดตั้ง จากนั้นทำตามคำแนะนำบนหน้าจอเพื่อติดตั้งแอป ระหว่างการติดตั้ง คุณอาจได้รับแจ้งให้ดาวน์โหลดซอฟต์แวร์เพิ่มเติมที่จำเป็นสำหรับการใช้ DualSense Firmware Updater ในการดาวน์โหลดซอฟต์แวร์นี้ ให้ทำตามคำแนะนำบนหน้าจอ
- เริ่มโปรแกรม
- ใช้สาย USB เพื่อเชื่อมต่อคอนโทรลเลอร์กับพีซี Windows ของคุณ จากนั้นทำตามคำแนะนำบนหน้าจอเพื่อเริ่มการอัปเดต อย่าปิดพีซีที่ใช้ Windows หรือถอดสาย USB ออกระหว่างการอัปเดต
- ข้อความจะปรากฏขึ้นเมื่อการอัปเดตเสร็จสิ้น เลือกตกลงเพื่อสิ้นสุดกระบวนการ