ไม่รวมประเภทที่เฉพาะเจาะจงบางประเภทเช่นกลยุทธ์หรือ RPG บางเกมส่วนใหญ่ได้รับการพัฒนาให้เป็น เล่นกับคอนโทรลเลอร์ . เนื่องจากแม้ว่าพวกเขาจะมีเวอร์ชันสำหรับพีซีและสามารถเล่นได้อย่างสมบูรณ์แบบด้วยแป้นพิมพ์และเมาส์ แต่ บริษัท ต่างๆมักจะมีเครื่องเล่นคอนโซลอยู่ในใจเสมอทั้งบน Xbox และ เพลย์สเต. ดังนั้นแม้ว่าจะมีกองหลังทั้งสองรูปแบบการเล่น แต่ผู้เล่นจำนวนมากขึ้นก็ตัดสินใจที่จะเชื่อมต่อและ เล่นกับคอนโทรลเลอร์บนคอมพิวเตอร์ . และนี่คือจุดที่เราจะพบปัญหาใหญ่ที่สุด
ปัญหาในการเชื่อมต่อตัวควบคุมเกม
Windows 10 มีการสนับสนุนที่สมบูรณ์แบบสำหรับ คอนโทรลเลอร์ Xbox . ดังนั้นหากเราเชื่อมต่อสิ่งนี้กับคอมพิวเตอร์ผ่านบลูทู ธ หรือผ่านอะแดปเตอร์ของตัวเองเราจะไม่มีปัญหาในการใช้งานกับเกมใด ๆ อย่างไรก็ตามหากเราเชื่อมต่อคอนโทรลเลอร์อื่นเช่นตัวควบคุมสำหรับ PS3, PS4 นินเทนสวิทช์และแม้กระทั่ง การควบคุมทั่วไปที่ไม่เป็นทางการ เราสามารถพบว่าตัวเองมีปัญหาทั้งกับเกมที่ตรวจไม่พบและด้วยการควบคุมเดียวกัน

Windows ติดตั้งไฟล์ ไดรเวอร์ X-Input ทั่วไป เมื่อตรวจพบคอนโทรลเลอร์ที่ไม่ใช่ Xbox ไดรเวอร์นี้สามารถใช้งานได้ แต่มักจะทำให้เรามีปัญหาในการเชื่อมต่อและการทำแผนที่โดยเฉพาะอย่างยิ่งกับเกมที่มี DRM หรือที่ไม่มีการสนับสนุนให้ใช้อุปกรณ์ต่อพ่วงประเภทนี้ที่ใช้งานได้ดีมาก เป็นเรื่องจริงที่มีโปรแกรมเฉพาะสำหรับกำหนดค่าและ แมปคอนโทรลเลอร์บางตัว เช่นหนึ่งสำหรับ PS4 บนพีซี แต่โปรแกรมเหล่านี้ยังมีแนวโน้มที่จะก่อให้เกิดปัญหาโดยไม่ได้รับการสนับสนุนอย่างเป็นทางการ
อบไอน้ำในฐานะแพลตฟอร์มเกมดิจิทัลที่ใหญ่ที่สุดที่เราสามารถพบได้บนอินเทอร์เน็ตมีเครื่องมือที่ช่วยให้เราเชื่อมต่อและกำหนดค่าคอนโทรลเลอร์ใด ๆ นอกจากนี้ 100% ของเกมที่ดำเนินการจากไคลเอนต์นี้จะสามารถตรวจจับอุปกรณ์ต่อพ่วงและการทำแผนที่ที่เรากำหนดค่าจะได้รับการเคารพ ดังนั้นปัจจุบันจึงเป็นตัวเลือกที่ดีที่สุดที่เราสามารถหาได้เพื่อเชื่อมต่อและกำหนดค่าคอนโทรลเลอร์พีซีใด ๆ ใน Windows 10 โดยเฉพาะอย่างยิ่งถ้าไม่ใช่คอนโทรลเลอร์ Xbox
ก่อนที่จะเริ่มกำหนดค่าด้วย Steam เราต้อง เชื่อมต่อรีโมทเข้ากับคอมพิวเตอร์ .
เชื่อมต่อและกำหนดค่าคอนโทรลเลอร์พีซี
รองรับคอนโทรลเลอร์ PC ก่อนหน้านี้รวมอยู่ในการตั้งค่า Steam Big Picture อย่างไรก็ตามในปัจจุบันเราสามารถเข้าถึงได้ง่ายขึ้นมากโดยตรงจากค่ากำหนดของโปรแกรมเอง ในการดำเนินการนี้สิ่งที่เราต้องทำคือเปิด Steam เข้าสู่ระบบและจากไคลเอนต์ไปที่ส่วน Steam> พารามิเตอร์
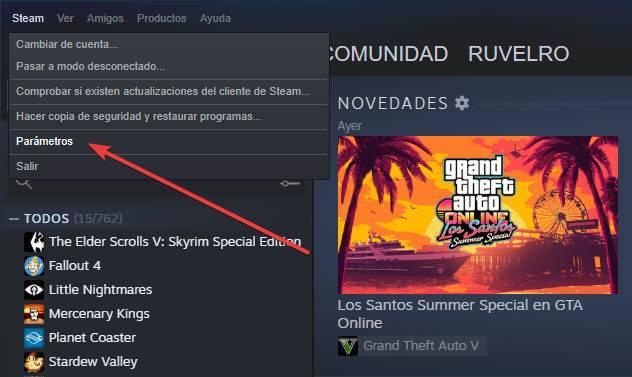
ภายในหน้าต่างการตั้งค่าที่จะปรากฏขึ้นเราจะเลือกส่วน "คำสั่ง" เพื่อให้สามารถดูตัวเลือกทั้งหมดที่เกี่ยวข้องกับไฟล์ ตัวควบคุมพีซีของเรา .
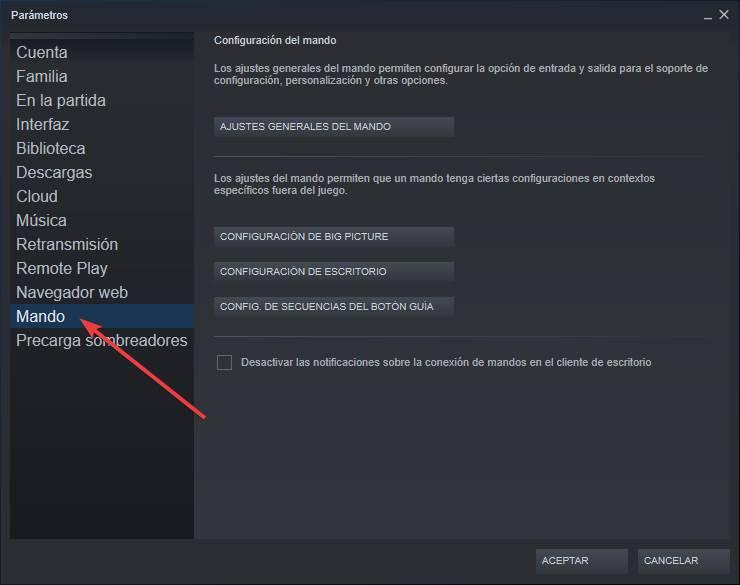
ในส่วนนี้เราจะเห็นชุดลิงก์ไปยังเมนูการกำหนดค่าต่างๆที่เราสามารถกำหนดค่าได้:
- การตั้งค่าทั่วไปของคอนโทรลเลอร์ . ตัวเลือกที่เราสนใจเนื่องจากเป็นตัวเลือกที่ช่วยให้เราสามารถกำหนดค่าอินพุตและเอาต์พุตของการสนับสนุนคอนโทรลเลอร์การกำหนดค่าการปรับแต่งและตัวเลือกอื่น ๆ
- การตั้งค่าภาพขนาดใหญ่ . เราสามารถกำหนดค่าลักษณะการทำงานของคอนโทรลเลอร์ได้เมื่อเราเปิดโหมดนี้
- การกำหนดค่าเดสก์ท็อป . เราสามารถควบคุมเดสก์ท็อป Windows ด้วยรีโมทได้เหมือนกับว่าเราใช้เมาส์ ที่นี่เราจะพบตัวเลือกต่างๆสำหรับมัน
- การตั้งค่าลำดับปุ่มคำแนะนำ . ช่วยให้เราสามารถกำหนดค่าทางลัดและทางลัดต่างๆได้เมื่อเรากดปุ่มหลักของคอนโทรลเลอร์ (โลโก้ Xbox, ปุ่ม PS ฯลฯ )

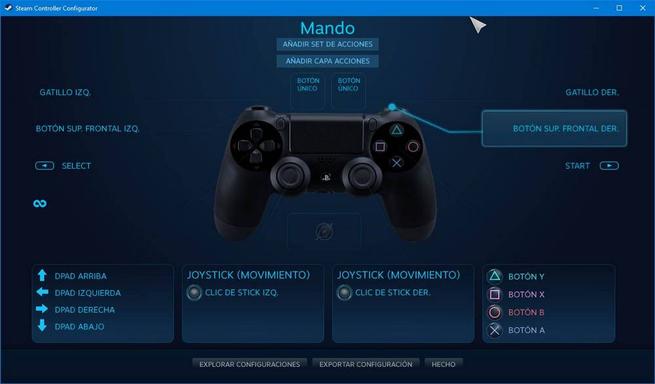

ตามค่าเริ่มต้นทุกครั้งที่เชื่อมต่อและตรวจพบคอนโทรลเลอร์ Steam จะแสดงการแจ้งเตือนบนเดสก์ท็อป หากเราไม่ต้องการให้ปรากฏเราสามารถปิดใช้งานได้โดยใช้ตัวเลือกที่ปรากฏด้านล่าง
การตั้งค่าอุปกรณ์ต่อพ่วงทั่วไป
ส่วนหลักในการกำหนดค่าอุปกรณ์ต่อพ่วงเกมที่เชื่อมต่อกับคอมพิวเตอร์คือ " การตั้งค่าตัวควบคุมทั่วไป “ เมื่อคลิกที่ปุ่มนี้เราจะสามารถเห็นหน้าต่างในโหมด Big Picture ซึ่งเราจะสามารถกำหนดค่าทุกอย่างที่เกี่ยวข้องกับการควบคุมได้
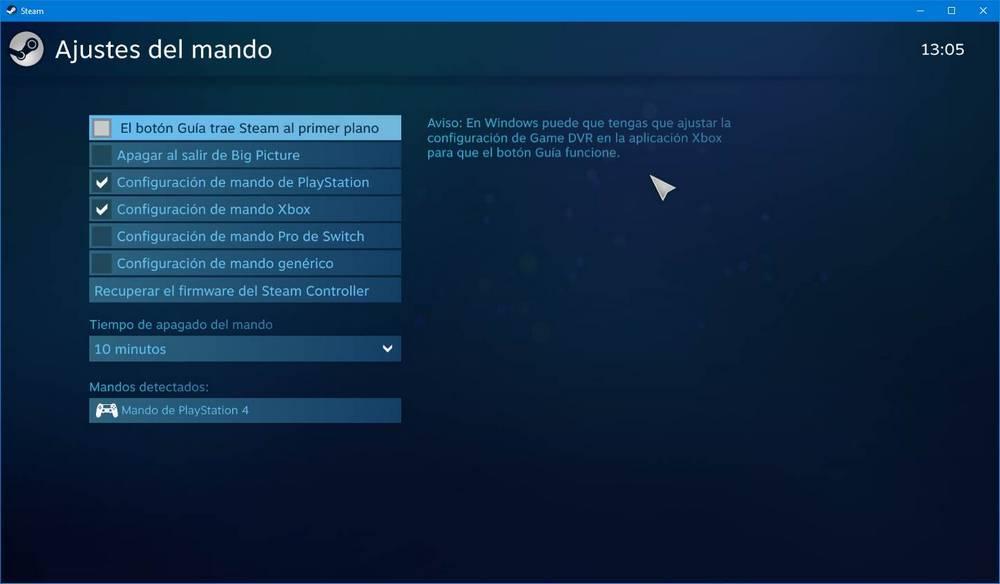
สิ่งแรกที่ต้องทำในหน้าต่างนี้คือเลือกประเภทของคำสั่งที่เราจะใช้ Steam สามารถจดจำและควบคุมได้อย่างสมบูรณ์แบบ คอนโทรลเลอร์ PS4, Xbox ตัวควบคุม หรือ Switch Pro หากเรามีอุปกรณ์ต่อพ่วงที่ไม่ใช่อุปกรณ์เหล่านั้นสิ่งที่เรารู้ว่าเป็นอุปกรณ์ทั่วไป (สิ่งที่เรียกว่า X-Input) เราจะต้องเปิดใช้งานการสนับสนุนนั้น
ตัวเลือกอื่น ๆ ที่เราสามารถทำเครื่องหมายได้ที่นี่ ได้แก่ :
- ปุ่มคำแนะนำจะนำ Steam มาสู่เบื้องหน้า . ช่วยให้เรากำหนดค่าได้เมื่อกดปุ่มหลักของคอนโทรลเลอร์ Steam จะปรากฏขึ้น
- ปิดเมื่อออกจากภาพใหญ่ . หากเราใช้คอนโทรลเลอร์ไร้สายและเล่นใน Big Picture เราสามารถกำหนดค่าให้ปิดโดยอัตโนมัติเมื่อเราออกจากโหมดนี้
- เวลาปิดคำสั่ง . ในทำนองเดียวกันหากเราใช้เครื่องไร้สายเราสามารถเลือกได้ว่าต้องการให้เวลาว่างเท่าไรก่อนปิดเครื่อง
Steam จะแสดงให้เราเห็นภายใต้ตัวเลือกการควบคุมที่ตรวจพบ เราสามารถเชื่อมต่อคอนโทรลเลอร์ Steam หลายตัวในเวลาเดียวกันได้ หากเราเลือกอย่างใดอย่างหนึ่งเราจะพบความเป็นไปได้ในการกำหนดค่ากำหนดลักษณะระบุหรือแมป
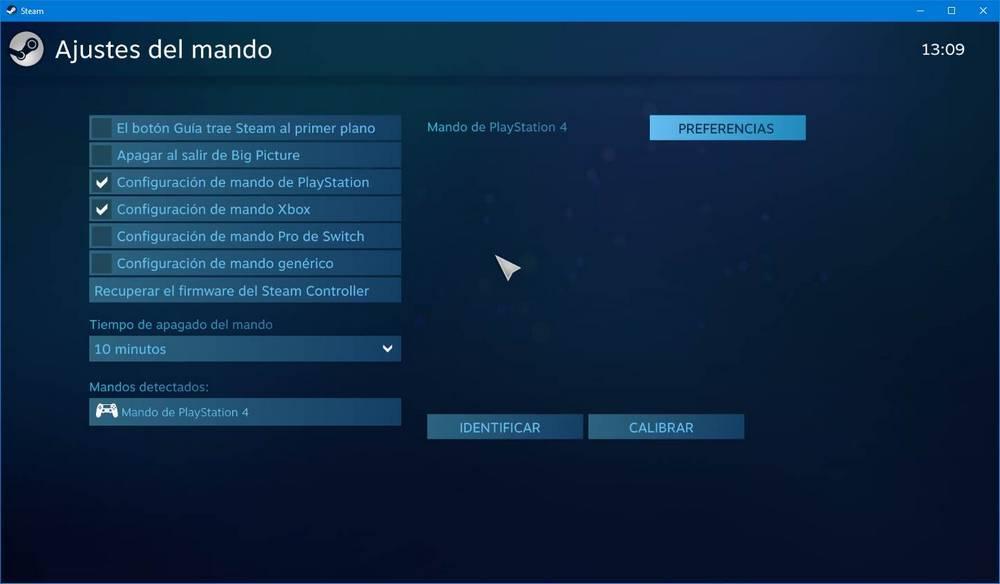
หากเราเปิดการตั้งค่าเช่นเปิด คอนโทรลเลอร์ PS4 เราจะสามารถปรับการสั่นสะเทือนและสีของแสงไฟได้ ขึ้นอยู่กับคำสั่งที่เราเชื่อมต่อเราสามารถกำหนดค่าหนึ่งหรือตัวเลือกอื่น ๆ


พื้นที่ "แยกแยะ" ปุ่มจะช่วยให้เราทราบว่าเรากำลังกำหนดค่าใด สิ่งนี้มีประโยชน์โดยเฉพาะอย่างยิ่งเมื่อเรามีตัวควบคุมหลายตัวเชื่อมต่อในเวลาเดียวกัน Steam จะส่งการสั่นสะเทือนเล็กน้อยไปที่รีโมทเพื่อให้รู้ว่ามันคืออะไร
หากเราคลิกที่ “ปรับ” เราสามารถเปิดส่วนการสอบเทียบใหม่ได้ เราสามารถกำหนดค่าโซนตายสำหรับจอยสติ๊กปรับเทียบไจโรสโคปเริ่มการปรับเทียบอัตโนมัติและฟังก์ชันอื่น ๆ คุณสมบัติบางอย่างอาจไม่สามารถใช้งานได้ทั้งนี้ขึ้นอยู่กับประเภทของรีโมทที่เราเชื่อมต่อกับพีซี
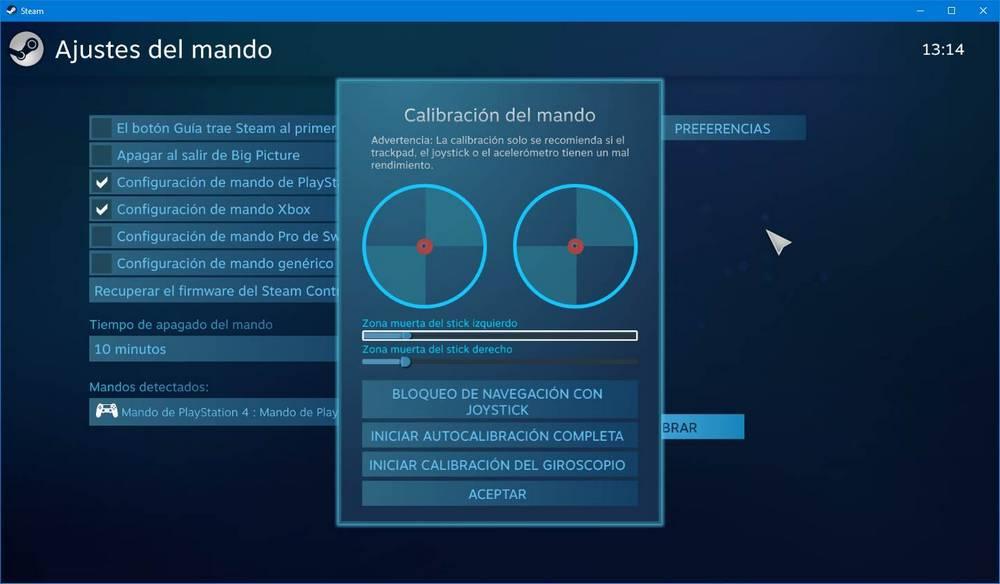
นอกจากนี้เรายังสามารถ แมปการควบคุมบางอย่างเช่น Xbox one จากส่วนนี้
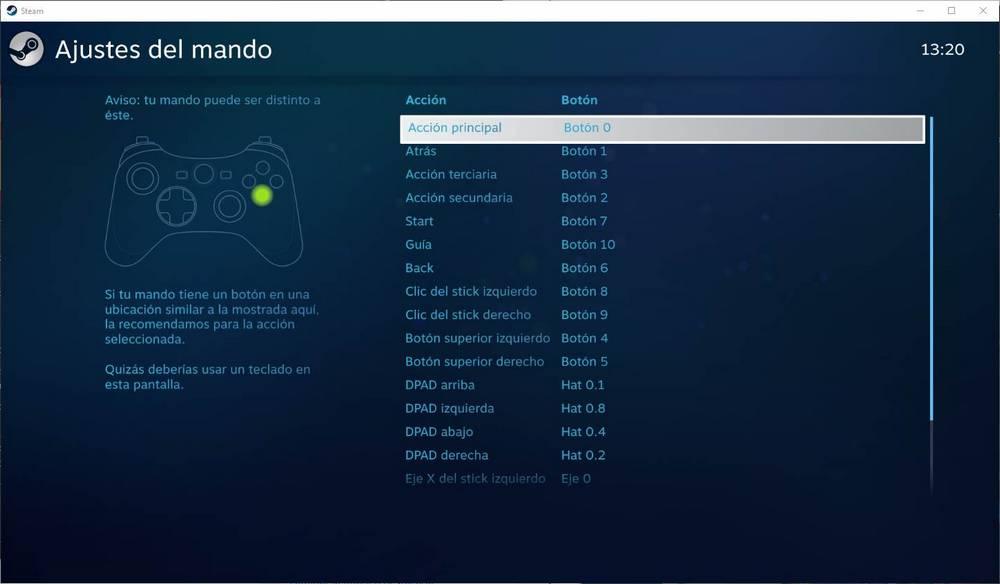
แต่ในกรณีที่เชื่อมต่อคอนโทรลเลอร์อื่นหรือต้องการสร้างการแมปเฉพาะกับเกมอื่นเราจะต้องไปที่ส่วนอื่น
แมปคอนโทรลเลอร์สำหรับเกม Steam
นอกเหนือจากการตั้งค่าส่วนกลางที่เราเพิ่งเห็น อบไอน้ำ ยังช่วยให้เราใช้การตั้งค่าที่แตกต่างกันสำหรับแต่ละเกม ซึ่งสามารถทำได้ง่ายมากจากไลบรารีเกม เราจะเลือกเกมที่เราต้องการคลิกขวาที่เกมแล้วเลือกตัวเลือก จัดการ> การตั้งค่าคอนโทรลเลอร์ .
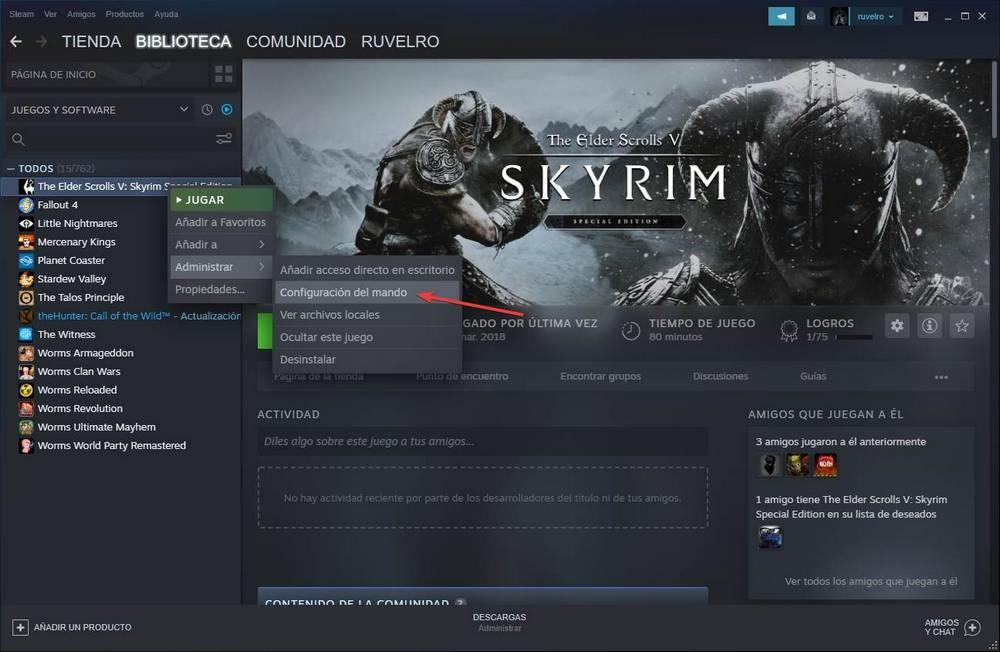
หน้าต่างใหม่จะปรากฏขึ้นดังต่อไปนี้ ในนั้นเราจะเห็นคำสั่งของเราและการแมปคีย์ทั้งหมด

จากตรงนี้เราจะสามารถกำหนดค่าปุ่มใด ๆ บนรีโมทนี้ได้ตามที่เราต้องการ ดังนั้นเราจะสามารถปรับให้เข้ากับการทำงานที่เราต้องการได้ นอกเหนือจากความสามารถในการกำหนดค่าตามความต้องการของเราแล้วเรายังสามารถสำรวจการกำหนดค่าชุมชนที่สร้างโดยนักพัฒนาหรือโดยผู้เล่นคนอื่น ๆ
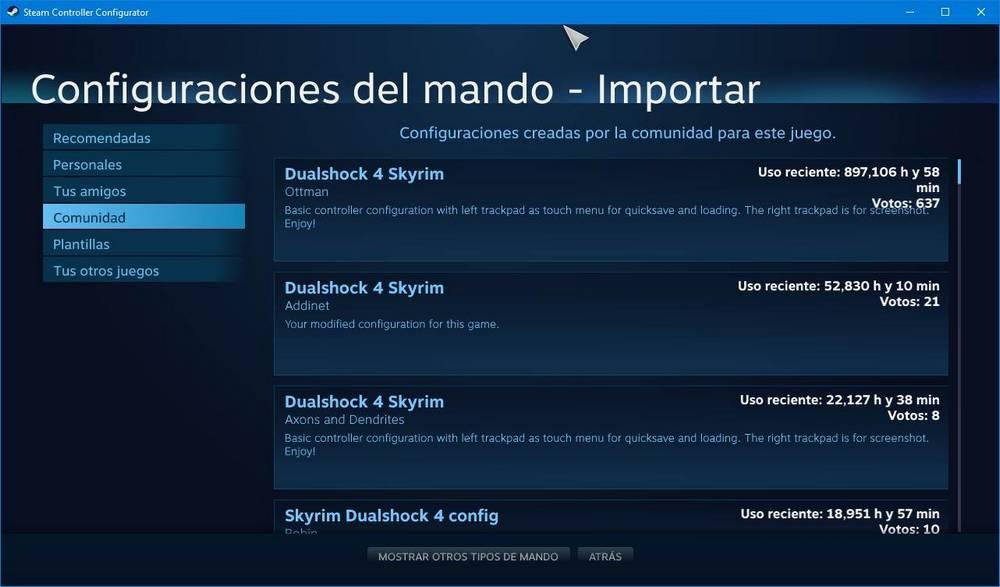
Steam จะอนุญาตให้เราโหลดการกำหนดค่าที่ออกแบบมาเป็นพิเศษสำหรับคำสั่งของเรา แต่ถ้าเราต้องการเราสามารถโหลดการกำหนดค่าจากคอนโทรลเลอร์หรืออุปกรณ์ต่อพ่วงอื่น ๆ และแม้แต่จากเกมอื่น ๆ
