วันนี้หายากสำหรับผู้ใช้ที่ไม่มี การกำหนดค่าจอภาพคู่ บนพีซี เนื่องจากเป็นองค์ประกอบที่เพิ่มประสิทธิภาพการทำงานอย่างมาก ไม่ว่าจะสำหรับการทำงานหรือพักผ่อน อย่างไรก็ตาม เป็นไปได้ว่าเมื่อคุณเชื่อมต่อจอภาพที่สองกับพีซีของคุณ ไม่แสดงภาพให้คุณเห็น และนั่นคือสิ่งที่เราจะพยายามแก้ไขในวันนี้ในบทความนี้ นอกเหนือจากปัญหาที่คุณอาจพบ
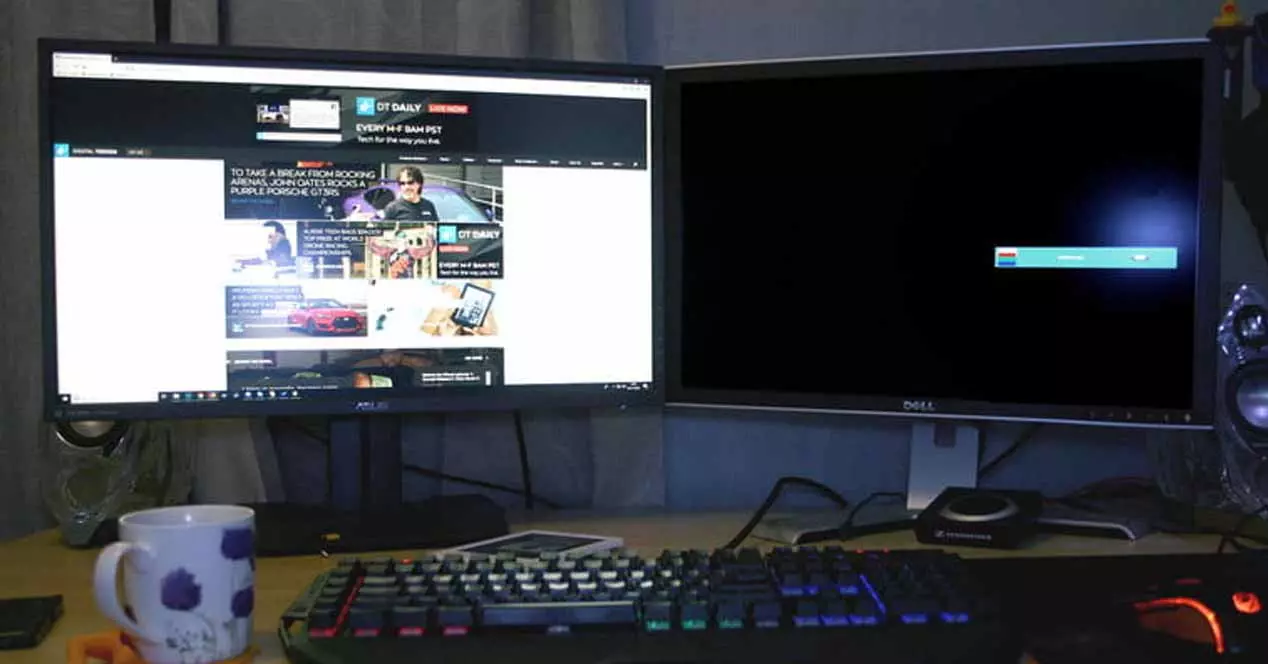
การมีจอภาพสองจอเป็นวิธีที่ยอดเยี่ยมในการเพิ่มประสิทธิภาพการทำงานของคุณ เช่น คุณอาจมีเกมบนจอภาพหลักในขณะที่คุณควบคุมการสตรีมด้วย OBS หรือคุณมี Discord ในอีกหน้าจอหนึ่ง หรือคุณอาจทำงานใน Excel บนจอภาพเดียวด้วย แหล่งข้อมูลดั้งเดิมในอีกแหล่งหนึ่ง หลีกเลี่ยงไม่ให้คุณต้องสลับไปมาระหว่างหน้าต่างต่างๆ อย่างต่อเนื่อง ปัญหาเกิดขึ้นเมื่อเมื่อเชื่อมต่อจอภาพที่สองไม่แสดงภาพประเภทใด ราวกับว่ามันถูกตัดการเชื่อมต่อ มาดูกันว่าเกิดอะไรขึ้นและคุณสามารถแก้ไขอะไรได้บ้าง
จะทำอย่างไรถ้าจอภาพที่สองไม่แสดงภาพ

สิ่งปกติคือเมื่อคุณเชื่อมต่อจอภาพกับพีซี จอภาพจะตรวจพบโดยอัตโนมัติ และคุณสามารถเริ่มทำงานกับจอภาพได้โดยไม่ต้องแตะต้องอะไรเลย อย่างไรก็ตาม โชคไม่ดีที่สิ่งนี้ไม่เป็นเช่นนั้นเสมอไป และมีบางครั้งที่คุณจะต้องดำเนินการตรวจสอบหลายชุดเพื่อระบุสาเหตุของการไม่ทำงาน ต่อไป เราจะนำเสนอปัญหาที่พบบ่อยที่สุดและแนวทางแก้ไข ซึ่งครอบคลุมความเป็นไปได้ทั้งหมดที่คุณสามารถหาได้
และหากไม่มีสิ่งใดที่เราจะบอกคุณได้ว่าใช้งานได้ คุณไม่สามารถตัดความเป็นไปได้ที่จอภาพมาจากโรงงานได้ไม่ดีแน่นอน ในกรณีนี้ คุณจะต้องขอเปลี่ยนใหม่
หากจอภาพที่สองไม่แสดงภาพ โปรดตรวจสอบการเดินสาย

เริ่มจากสิ่งที่ชัดเจนกันก่อน: จอภาพที่สองของคุณเชื่อมต่อถูกต้องหรือไม่ มีบางครั้งที่คุณรู้สึกกังวลที่จะเชื่อมต่อและเริ่มกำหนดค่าจอภาพที่สองที่คุณเพิ่งซื้อ มากจนคุณลืมเชื่อมต่อ สายวิดีโอ หรือ แหล่งจ่ายไฟ . หากเมื่อคุณเปิดจอภาพมันไม่แสดงภาพ สิ่งแรกที่คุณควรตรวจสอบก็คือว่าทั้งแหล่งจ่ายไฟและสายเคเบิลวิดีโอเชื่อมต่ออย่างถูกต้อง
นอกจากนี้ ยังมีสิ่งอื่น ๆ ที่คุณควรตรวจสอบในเรื่องนี้: เริ่มต้นด้วย ถ้าจอภาพของคุณมี อินพุตวิดีโอหลายรายการ ให้ตรวจสอบใน OSD ว่าได้เลือกอินพุตวิดีโอที่เกี่ยวข้องแล้ว ตัวอย่างเช่น เป็นไปได้ว่าหากจอภาพของคุณมี HDMI และ DisplayPort และคุณใช้ DisplayPort เพื่อเชื่อมต่อสัญญาณวิดีโอกับพีซี หากจอภาพเลือกอินพุต HDMI ไว้ ระบบจะไม่แสดงภาพบนหน้าจอ จอภาพที่มีอินพุตวิดีโอหลายช่องมักมี a ปุ่มเฉพาะเพื่อเลือกแหล่งที่มา นั่นคือสิ่งที่สองที่ต้องตรวจสอบ (หลังจากเชื่อมต่อสายเคเบิลทั้งหมดอย่างถูกต้องแล้ว)
ในทางกลับกัน คุณอาจไม่ได้เชื่อมต่อสายเคเบิลวิดีโอกับเอาต์พุตที่ถูกต้องบนพีซีของคุณด้วยความเร่งรีบ หากคุณมีการ์ดกราฟิกเฉพาะที่มีเอาต์พุตวิดีโอหลายตัว ตรวจสอบให้แน่ใจว่าคุณมี ต่อสายเข้ากับการ์ดจอ และไม่ใช่สำหรับเอาต์พุตวิดีโอที่เมนบอร์ดจำนวนมากมี
สุดท้าย เราขอแนะนำให้คุณทำการตรวจสอบสายวิดีโอด้วยสายตา (เราเข้าใจว่าหากจอภาพที่สองของคุณเปิดขึ้นมาแต่ไม่แสดงภาพ ปัญหาอยู่ที่วิดีโอและไม่ได้อยู่ในแหล่งจ่ายไฟ) เพื่อตรวจสอบว่า มันอยู่ในสภาพดี และในที่สุด ให้เปลี่ยนเป็นอันใหม่ (จอภาพส่วนใหญ่มักจะรวมสายเคเบิลใหม่ไว้ในอุปกรณ์เสริม)
การกำหนดค่าที่ไม่ถูกต้องอาจทำให้เกิดปัญหานี้ได้
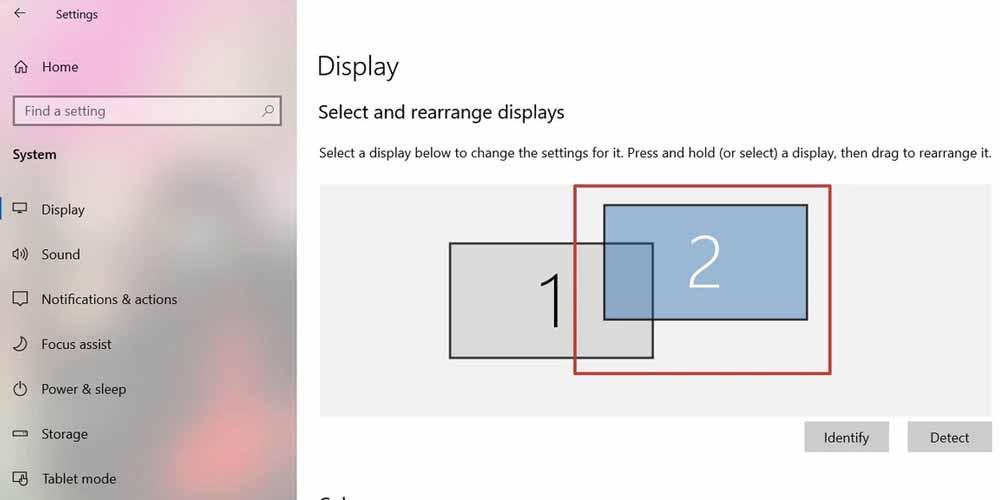
แน่นอน ปัญหาอาจไม่ได้อยู่ที่ฮาร์ดแวร์ แต่ในการกำหนดค่าหรือไดรเวอร์ (ในหัวข้อถัดไป เราจะเห็นสิ่งนี้) ดังนั้นหากทุกอย่างดูเหมือนจะเชื่อมต่ออย่างถูกต้องและทำงานได้ แต่จอภาพที่สองของคุณยังไม่แสดงภาพใดๆ เป็นสิ่งที่คุณควรตรวจสอบต่อไป โดยทั่วไป ทันทีที่คุณเชื่อมต่อจอภาพใหม่กับพีซีของคุณ ระบบควรรับรู้ แต่บางครั้งก็ไม่เป็นเช่นนั้น (โดยเฉพาะถ้าคุณใช้ D-Sub หรือ DVI เพื่อเชื่อมต่อ) และคุณจะต้อง บังคับการตรวจจับ .
In Windows 10 คลิกขวาที่พื้นที่ว่างบนเดสก์ท็อปของคุณและคลิกที่ตัวเลือกที่เรียกว่า "การตั้งค่าการแสดงผล" หน้าต่างจะเปิดขึ้นและที่ด้านล่างในส่วน "หลายหน้าจอ" คุณจะเห็นปุ่มที่เรียกว่า " ตรวจจับ “. กดและให้ระบบสองสามวินาทีเพื่อพยายามจดจำจอภาพใหม่ของคุณ
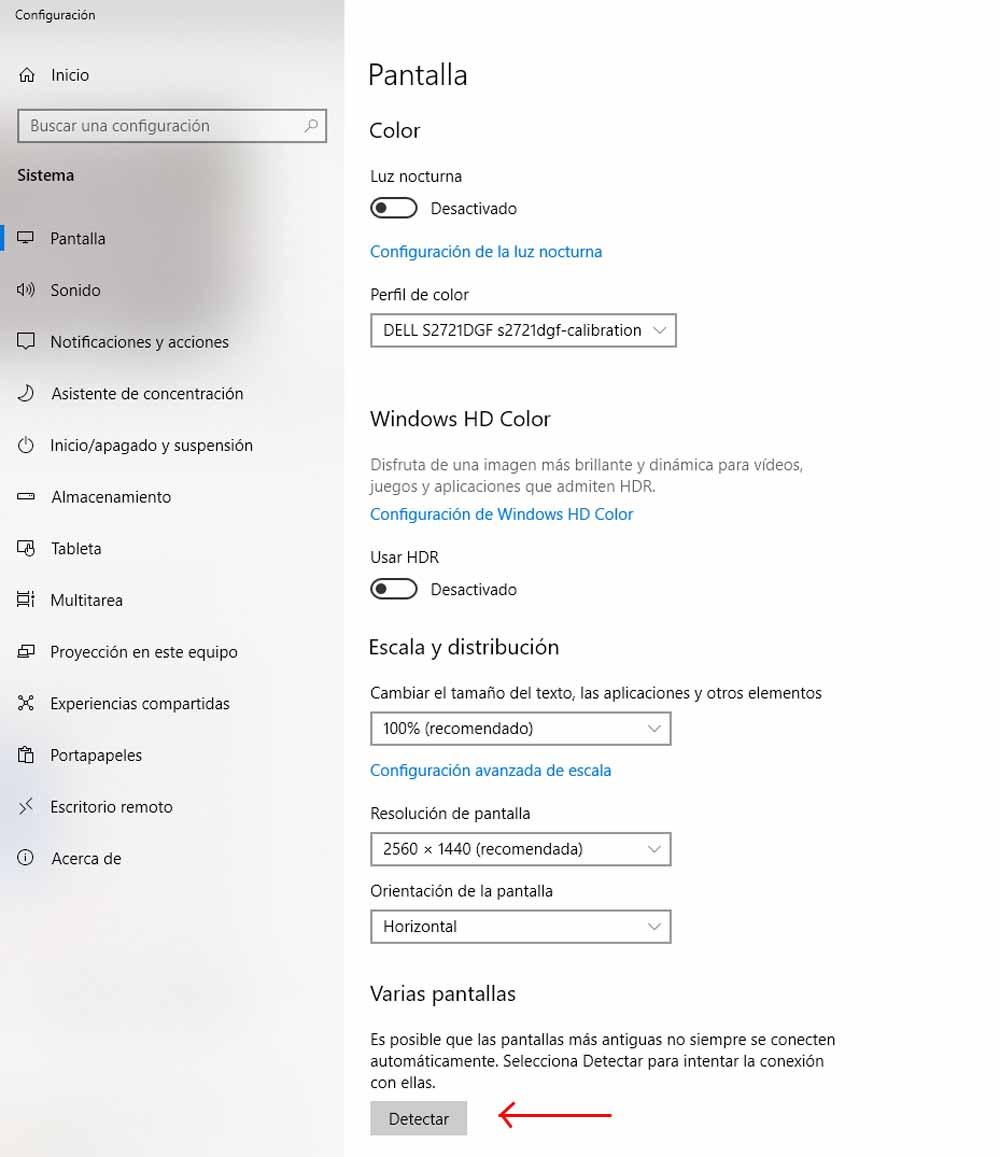
หากหลังจากนี้ ระบบยังไม่รู้จักจอภาพที่สองของคุณและหน้าจอยังไม่แสดงภาพ ให้ลองรีสตาร์ทคอมพิวเตอร์โดยตรง เนื่องจากมีบางครั้งที่การตรวจจับนี้ค้างอยู่
หากเป็นกรณีที่ระบบ Windows ตรวจพบจอภาพที่สอง แต่ก็ยังไม่แสดงภาพ ตรวจสอบให้แน่ใจว่าในตัวเลือกองค์กร (ในหน้าต่างเดียวกันนี้ จอภาพเหล่านั้นจะปรากฏที่ด้านบนเมื่อตรวจพบหลายจอภาพ) ที่คุณเลือก ตัวเลือกในการ "ขยายเดสก์ท็อป" หรือ "ทำซ้ำ" (ขึ้นอยู่กับสิ่งที่คุณต้องการทำ ตัวเลือกในการขยายมักจะเหมาะสมที่สุด) เนื่องจากมีความเป็นไปได้ที่จะเลือกตัวเลือกที่สาม: ปิดใช้งานหรือปิดใช้งาน
ตรวจสอบไดรเวอร์การ์ดแสดงผลของคุณ
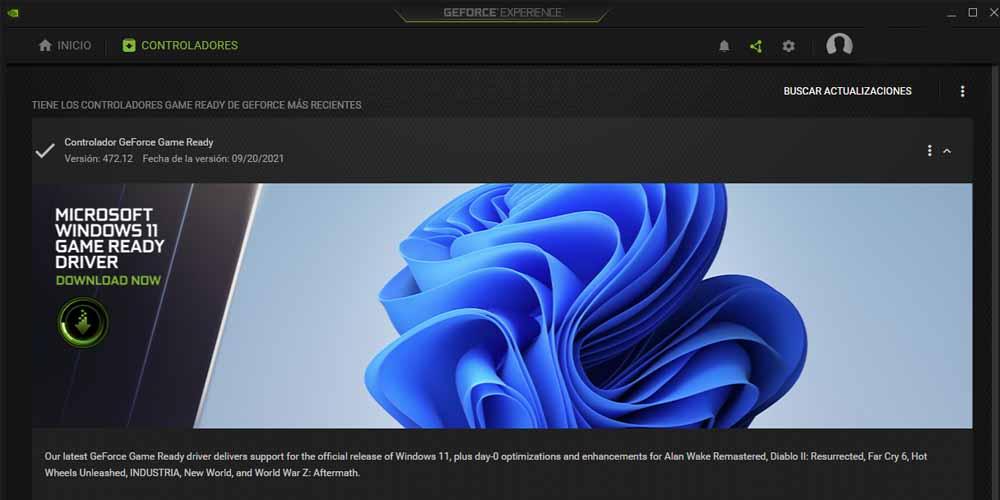
แน่นอน อีกอย่างที่คุณควรตรวจสอบคือ คุณมีไดรเวอร์สำหรับการ์ดแสดงผลที่อัปเดตเป็นเวอร์ชันล่าสุดแล้ว และนี่เป็นสิ่งสำคัญโดยเฉพาะอย่างยิ่งหากปัญหาเริ่มต้นขึ้น ไม่ใช่เพราะการติดตั้งจอภาพใหม่บนพีซีของคุณ แต่เริ่มเกิดขึ้นแล้ว หลังจากอัปเดตระบบปฏิบัติการเนื่องจากปัญหาเหล่านี้บางครั้งปรากฏขึ้นแยกกัน
ดังนั้น หากคุณไม่มีไดรเวอร์เวอร์ชันล่าสุด เราขอแนะนำให้คุณทำการติดตั้งใหม่ทั้งหมด (โดยใช้ DDU) หรืออย่างน้อยให้อัปเดตเป็นเวอร์ชันล่าสุด หากปัญหายังคงอยู่เมื่อดำเนินการจากซอฟต์แวร์ของการ์ดของคุณ (GeForce Experience ในกรณีของ NVIDIA,ซอฟต์แวร์ Radeon ในกรณีของ เอเอ็มดี) คุณยังสามารถบังคับติดตั้งไดรเวอร์ใหม่จาก Windows ได้อีกด้วย
ในการดำเนินการนี้ ให้คลิกขวาที่ปุ่ม Start แล้วเลือก "Device Manager" ขยายส่วน "การ์ดแสดงผล" คลิกขวาที่กราฟแล้วคลิก "คุณสมบัติ" หน้าต่างที่คุณเห็นจะเปิดขึ้น โดยคุณจะต้องไปที่แท็บ "ไดรเวอร์" จากนั้นคลิกที่ปุ่ม "อัปเดตไดรเวอร์" ในกรณีที่ปัญหามาจากการอัปเดตของ Windows คุณสามารถลองคลิกที่ปุ่ม "เปลี่ยนกลับเป็นไดรเวอร์ก่อนหน้า" ซึ่งจะใช้ได้เฉพาะในกรณีนี้เท่านั้น
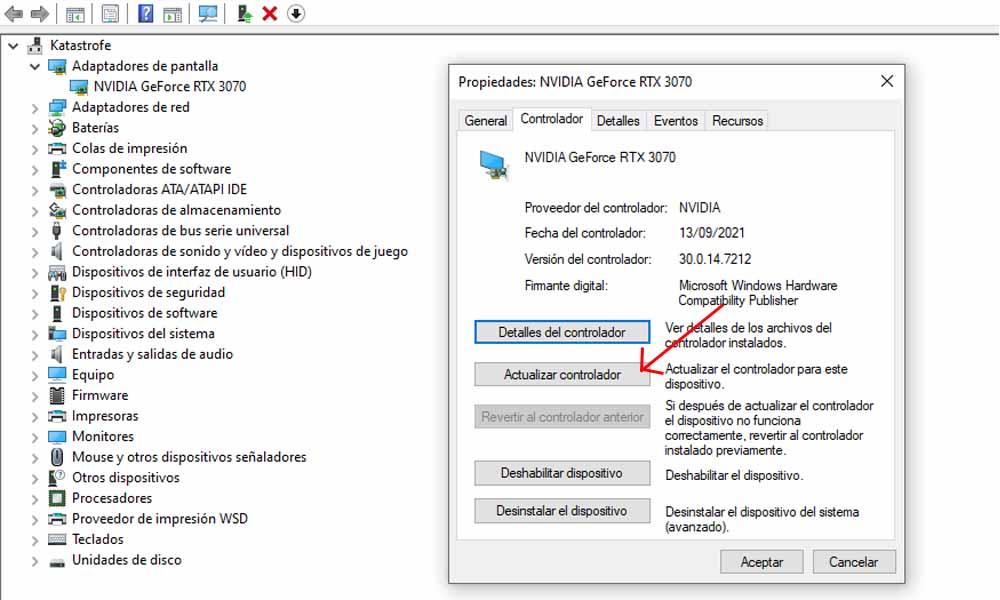
หากหลังจากทำทั้งหมดนี้ตามที่เราได้บอกคุณในบทความนี้แล้ว จอภาพที่สองยังคงไม่แสดงภาพ มีความเป็นไปได้สูงที่เครื่องจะเสียหายหรือมาจากโรงงานในกรณีที่คุณมี เพิ่งซื้อมา ซึ่งในกรณีนี้ คำแนะนำมีเหตุผลที่จะติดต่อผู้ขายเพื่อจัดการการรับประกันหรือการเปลี่ยนสินค้าของคุณ
