มี VPN มีความสำคัญมากในบางโอกาส อย่างไรก็ตาม ไม่ใช่เรื่องแปลกที่จะประสบปัญหา แม้แต่องค์ประกอบบางอย่างของระบบเองก็สามารถทำให้เกิดข้อผิดพลาดได้ หนึ่งในนั้นคือ Windows ไฟร์วอลล์ ซึ่งอาจเป็น การปิดกั้น VPN และทำให้ทำงานไม่ถูกต้อง ในบทความนี้เราจะพูดถึงมัน เราจะอธิบายสิ่งที่ต้องทำเพื่อป้องกันไม่ให้สิ่งนี้เกิดขึ้นและเพื่อให้สามารถใช้โปรแกรมประเภทนี้ได้โดยไม่มีปัญหาในการท่องอินเทอร์เน็ต
เหตุใดไฟร์วอลล์จึงบล็อก VPN
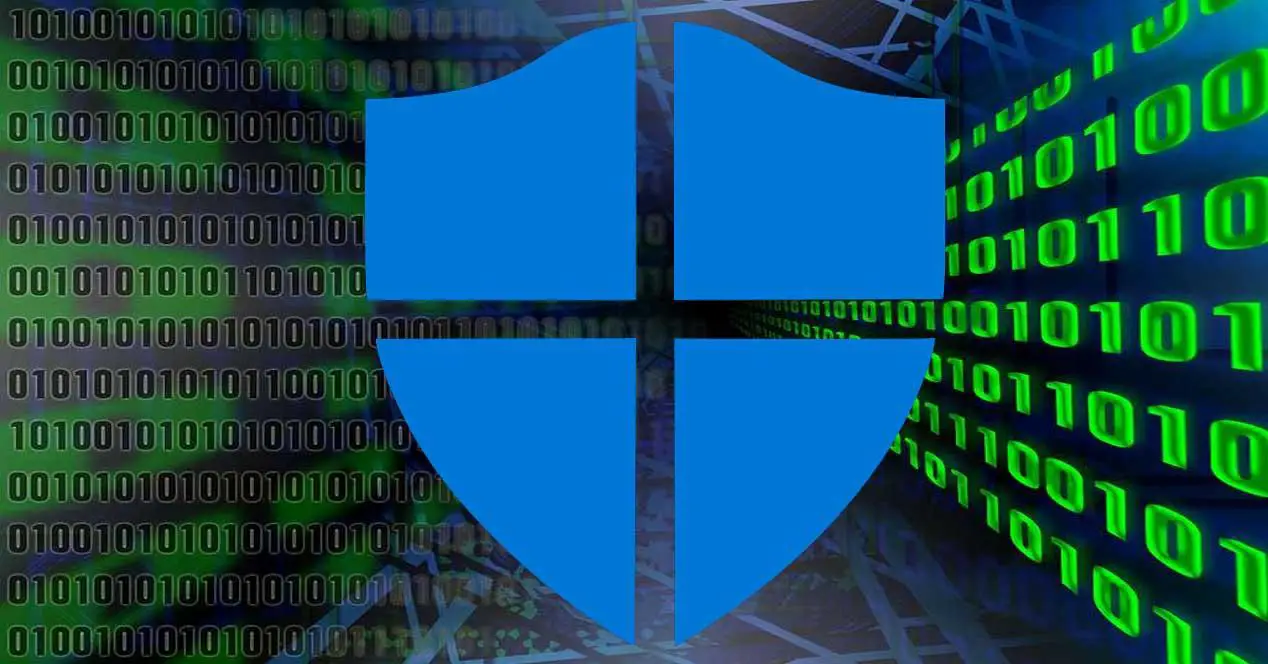
พื้นที่ ไฟร์วอลล์ สามารถบล็อกการเชื่อมต่อใด ๆ ในระบบ ไม่ว่าจะเป็น Windows หรืออื่น ๆ มีประโยชน์มากในการป้องกันโปรแกรมไม่ให้เชื่อมต่อกับอินเทอร์เน็ต เช่น ป้องกันการเชื่อมต่อที่ไม่ต้องการที่อาจมาจากผู้โจมตี มีตัวเลือกมากมายสำหรับไฟร์วอลล์ และหนึ่งในนั้นคือ Windows ปัญหาเกิดขึ้นเมื่อมันบล็อกแอปพลิเคชั่นบางตัวที่ไม่ควรจริงๆ
พื้นที่ ไฟร์วอลล์ Windows สามารถบล็อก VPN ได้ เนื่องจากตรวจพบว่าเป็นภัยคุกคาม เป็นสิ่งที่สามารถเกิดขึ้นได้ทั้งใน Windows 10 และ Windows 11 และปัญหาก็เหมือนกัน: VPN ใช้งานไม่ได้และเราไม่สามารถนำทางผ่านได้
นอกจากนี้ยังสามารถบล็อกได้ถ้า เราได้สร้างกฎขึ้นก่อนหน้านี้ . ตัวอย่างเช่น เรากำหนดให้บล็อกโปรแกรมใด ๆ ยกเว้นโปรแกรมที่เราเลือกหรือที่เรากำหนดค่าเพื่อให้ไฟร์วอลล์ Windows บล็อก VPN ที่เราใช้โดยเฉพาะ
มันบล็อก VPN หรือไม่? ความจริงก็คือคุณอาจพบว่าตัวเองอยู่ในสถานการณ์ที่ Windows กำลังบล็อกโปรแกรมที่คุณติดตั้งไว้ แต่คุณลองใช้วิธีอื่นแทนและไม่เกิดขึ้น อาจตรวจพบว่าเป็นปัญหาหรือมีข้อบกพร่องในการกำหนดค่าและส่งผลต่อแอปพลิเคชันเฉพาะนั้น
จะทำอย่างไรเพื่อหลีกเลี่ยงมัน
เราจะทำอย่างไรเพื่อให้ Windows ไม่บล็อก VPN? เราจะอธิบายขั้นตอนในกรณีที่คุณใช้ไฟร์วอลล์ Windows มีแอปพลิเคชั่นมากมายและเราไม่สามารถครอบคลุมทั้งหมดได้ แต่ขั้นตอนจะคล้ายคลึงกันเมื่อคุณเข้าถึงการตั้งค่าของไฟร์วอลล์ที่คุณได้ติดตั้งไว้
สร้างกฎใหม่
สิ่งแรกที่คุณต้องทำใน Windows 11 และ Windows 10 คือไปที่ Start ที่นั่นคุณต้องค้นหา Windows Defender Firewall และเปิดมัน ซึ่งจะนำคุณไปสู่การตั้งค่าโปรแกรม ซึ่งคุณสามารถปรับเปลี่ยนพารามิเตอร์บางอย่างเพื่อหลีกเลี่ยงปัญหาหรือเปลี่ยนแปลงสิ่งที่คุณอาจสนใจ
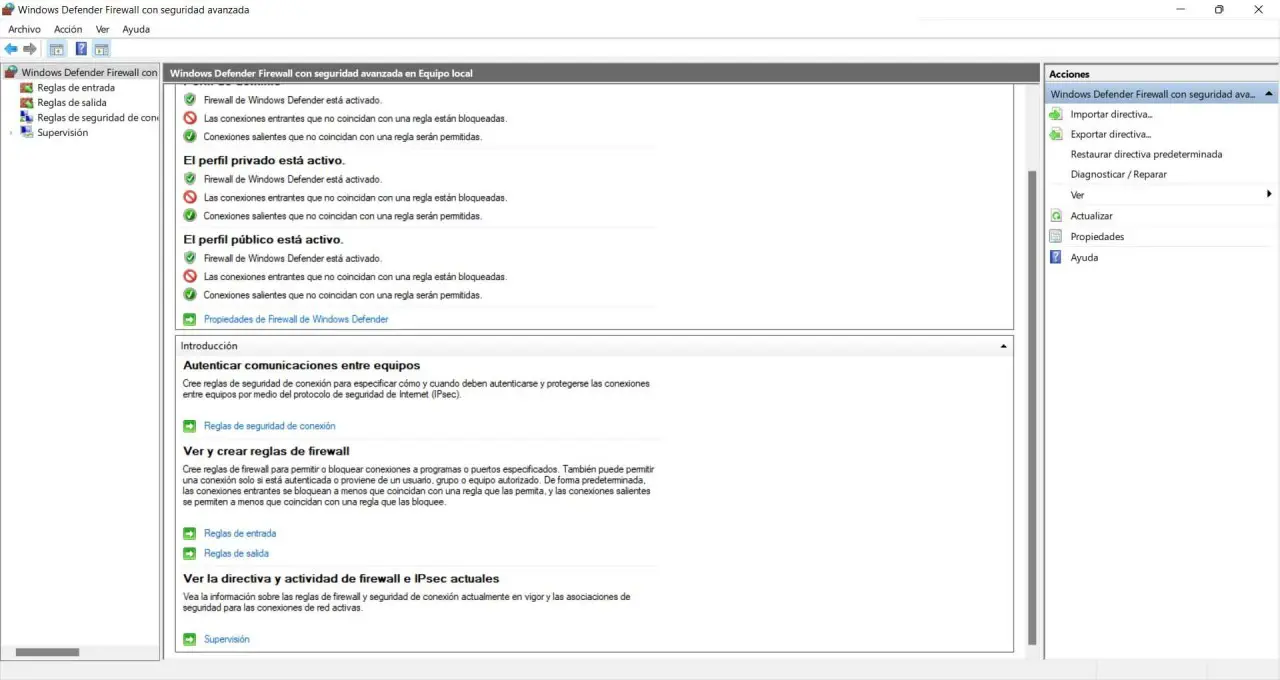
คุณต้อง คลิกที่ กฎการเข้า ซึ่งปรากฏที่ด้านบนซ้าย ซึ่งจะนำคุณไปยังหน้าต่างใหม่ที่จะแสดงแอปพลิเคชันจำนวนมากที่คุณติดตั้งไว้ในระบบ VPN ที่บล็อกไฟร์วอลล์ Windows ควรปรากฏขึ้นที่นั่น แต่สิ่งที่คุณจะทำคือคลิกที่ กฎใหม่ ซึ่งจะปรากฏทางด้านขวา

วิธีนี้ช่วยให้คุณสร้างกฎสำหรับไฟร์วอลล์เพื่อดำเนินการได้ คุณสามารถบล็อกหรืออนุญาตพอร์ต โปรแกรม ฯลฯ ในกรณีของเรา เราต้องการอนุญาต VPN ผ่านไฟร์วอลล์ Windows ดังนั้นเราจึงทำเครื่องหมาย โครงการ ซึ่งเป็นตัวเลือกแรกที่ปรากฏในรายการ และเราคลิก ถัดไป

ในหน้าต่างถัดไป ดังที่คุณเห็นในภาพ ระบบจะขอให้คุณเลือกแอปพลิเคชันเฉพาะ คุณต้อง คลิกเรียกดู และเข้าถึงเส้นทางของโปรแกรมนั้น ๆ ซึ่งในกรณีนี้จะเป็น VPN
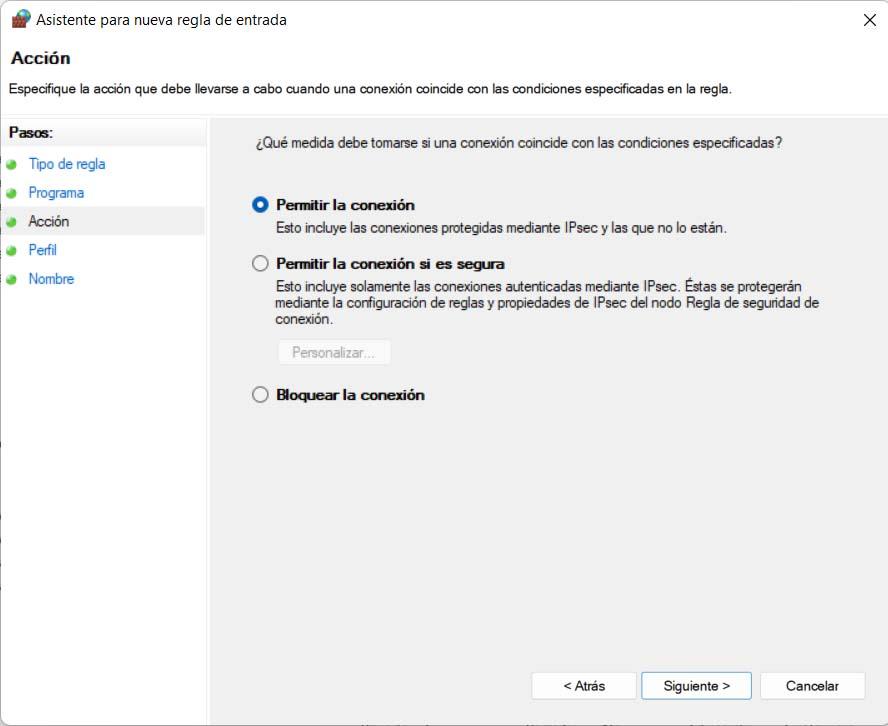
ทีหลังต้องเช็ค อนุญาตการเชื่อมต่อ และคลิกดำเนินการต่อ คุณเลือกได้ว่าจะใช้กฎเมื่อใด ตั้งชื่อกฎนั้นแล้วคลิกเสร็จสิ้น จากช่วงเวลานั้น คุณจะได้สร้างกฎขึ้นมาเพื่อที่ไฟร์วอลล์ Windows จะไม่บล็อก VPN ที่คุณได้ติดตั้งไว้ และคุณสามารถไปยังส่วนต่างๆ ได้ตามปกติ
ดูแอพที่ถูกบล็อก
อีกตัวเลือกหนึ่งที่คุณมีคือไปที่ไฟร์วอลล์ Windows Defender อีกครั้งจากเมนูเริ่ม แล้วป้อน อนุญาตแอพหรือคุณสมบัติผ่าน Windows Defender . คุณจะพบหน้าต่างที่มีรายการซึ่งคุณจะเห็นแอปพลิเคชันที่คุณติดตั้งไว้
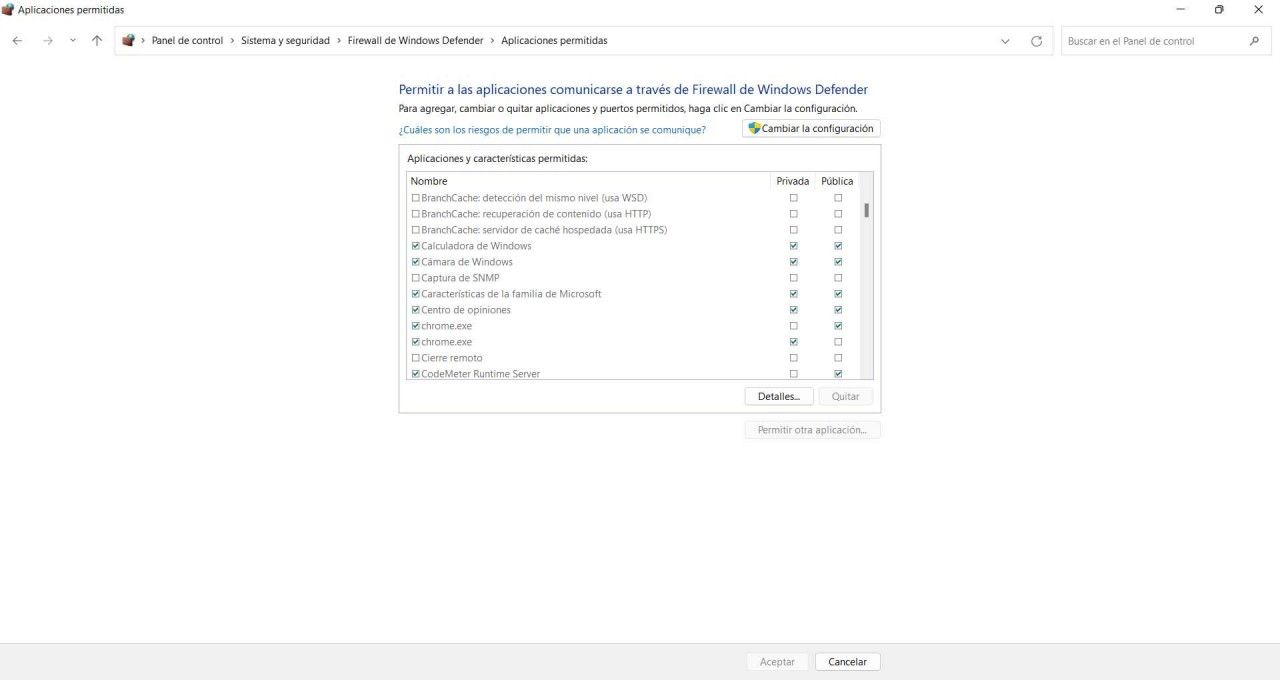
สิ่งที่คุณต้องทำคือคลิกที่ เปลี่ยนการตั้งค่า ปุ่มและนั่นจะทำให้คุณสามารถบล็อกหรือไม่โปรแกรมก็ได้ คุณต้องคลิกที่ปุ่มภายใต้ อนุญาตแอปอื่น . ดังเช่นในกรณีก่อนหน้านี้ จะเปิดหน้าต่างใหม่เพื่อไปยังเส้นทางของโปรแกรมนั้น ซึ่งจะเป็น VPN ที่คุณต้องการอนุญาต
คุณเพียงแค่ต้องคลิก หมวดหมู่สินค้า ไปที่เส้นทาง VPN และเลือก คุณทำเครื่องหมายที่ช่องเพื่อให้ VPN สามารถเชื่อมต่อผ่านไฟร์วอลล์ ทำตามขั้นตอนและตรวจสอบเพื่อให้สามารถเข้าถึงอินเทอร์เน็ตได้ ด้วยวิธีนี้คุณจะสามารถดูโปรแกรมนี้ได้ในรายการแอปพลิเคชันที่ถูกบล็อกซึ่งในกรณีนี้จะปรากฏขึ้นโดยไม่มีการปิดกั้น
เป็นทางเลือกแทนตัวเลือกก่อนหน้า ง่ายมากและรวดเร็ว เพียงทำตามขั้นตอนเหล่านี้ คุณก็จะสามารถบล็อกหรืออนุญาตโปรแกรมใดๆ ในไฟร์วอลล์ Windows ได้อย่างรวดเร็ว ซึ่งสามารถป้องกันปัญหาได้หากไม่มีการเข้าถึงการเชื่อมต่อและทำงานไม่ถูกต้อง
สรุป
ในระยะสั้น อย่างที่คุณเห็น เป็นไปได้ว่า ไมโครซอฟท์ ไฟร์วอลล์ทั้งใน Windows 10 และ Windows 11 กำลังบล็อก VPN นั่นจะทำให้ทำงานไม่ถูกต้อง คุณจะไม่สามารถท่องอินเทอร์เน็ตผ่านโปรแกรมนี้ได้ และในที่สุด คุณจะมีปัญหาในการเชื่อมต่ออย่างปลอดภัย
แต่นี่คือสิ่งที่คุณสามารถแก้ไขได้ด้วยวิธีง่ายๆ เราได้อธิบายวิธีการอนุญาต a VPN เพื่อทำงานผ่านไฟล์ ไฟร์วอลล์หน้าต่าง . มีตัวเลือกสองสามทาง และในทั้งสองกรณี คุณจะสามารถกำหนดค่าระบบเพื่ออนุญาตหรือไม่อนุญาตให้แอปพลิเคชันทำงานและเข้าถึงอินเทอร์เน็ตได้
นี่คือสิ่งที่คุณสามารถปรับเปลี่ยนได้ตลอดเวลา นั่นคือ บางทีคุณอาจต้องการให้ไฟร์วอลล์ Windows บล็อก VPN ที่คุณติดตั้งไว้ในช่วงเวลาหนึ่ง คุณสามารถสร้างกฎเพื่อดำเนินการเมื่อคุณเชื่อมต่อกับเครือข่ายส่วนตัวได้ เป็นต้น วิธีนี้จะใช้ได้ก็ต่อเมื่อคุณเชื่อมต่อกับเครือข่ายสาธารณะ