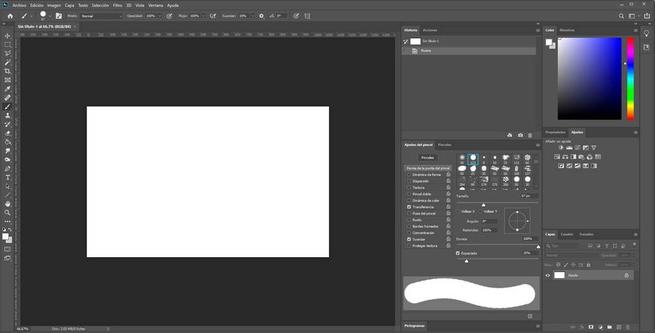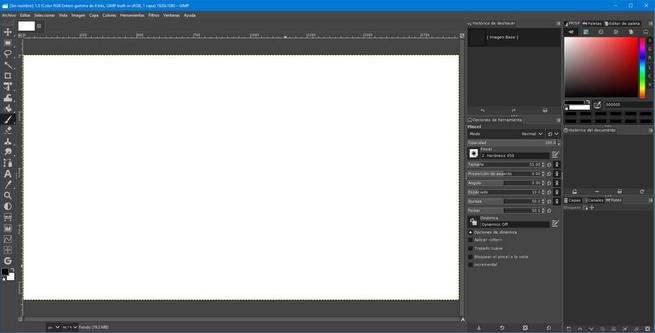GIMP เป็นหนึ่งในทางเลือกที่ซื่อสัตย์ที่สุดสำหรับ อะโดบี Photoshop ที่เราสามารถหาได้ในเน็ต โปรแกรมนี้เป็นโปรแกรมฟรีและโอเพ่นซอร์สอย่างสมบูรณ์และช่วยให้เราสามารถทำเกือบเหมือนกับโปรแกรม Photoshop แต่ไม่ต้องลงทุนกับซอฟต์แวร์ Adobe อย่างไรก็ตามแม้จะมีกำลังไฟ แต่อินเตอร์เฟสก็มีความแตกต่างอย่างมากจากซอฟต์แวร์ของ Adobe ดังนั้นผู้ใช้ที่เคยใช้ Photoshop มาแล้วมักจะไม่ค่อยพอใจกับซอฟต์แวร์นี้มากนัก ถ้าเราไม่เปลี่ยนอินเทอร์เฟซ
หนึ่งใน คุณสมบัติของ GIMP คือมันมีตัวเลือกการปรับแต่งจำนวนมหาศาลให้กับผู้ใช้ ขอขอบคุณพวกเขาเราจะสามารถปรับแต่งทุกด้านของส่วนต่อประสาน GIMP ได้จริง และด้วยการตั้งค่าที่เหมาะสมเรายังสามารถเปลี่ยนซอฟต์แวร์แก้ไขภาพนี้เป็น สำเนาเกือบจะเหมือนกับ Photoshop .

เตรียม GIMP สำหรับการแปลง
เห็นได้ชัดว่าสิ่งแรกที่เราต้องมีในมือคือโปรแกรมนี้ เราสามารถดาวน์โหลด GIMP เวอร์ชันล่าสุดได้ฟรีโดยไม่เสียค่าใช้จ่าย จากเว็บไซต์หลัก . ถ้าเราใช้ ลินุกซ์GIMP มาโดยค่าเริ่มต้นใน distros ส่วนใหญ่และเราไม่สามารถดาวน์โหลดได้ฟรีจากที่เก็บอย่างเป็นทางการ
เมื่อเราติดตั้ง GIMP บนคอมพิวเตอร์แล้วขั้นตอนต่อไปคือการกำหนดค่า” โหมดหน้าต่างเดียว “. โดยทั่วไป GIMP เวอร์ชันล่าสุดจะมาพร้อมกับตัวเลือกนี้ที่เปิดใช้งานแล้วโดยค่าเริ่มต้น แต่ในกรณีนี้เราสามารถเปิดใช้งานได้ด้วยตนเองจากปุ่ม“Windows"ส่วน
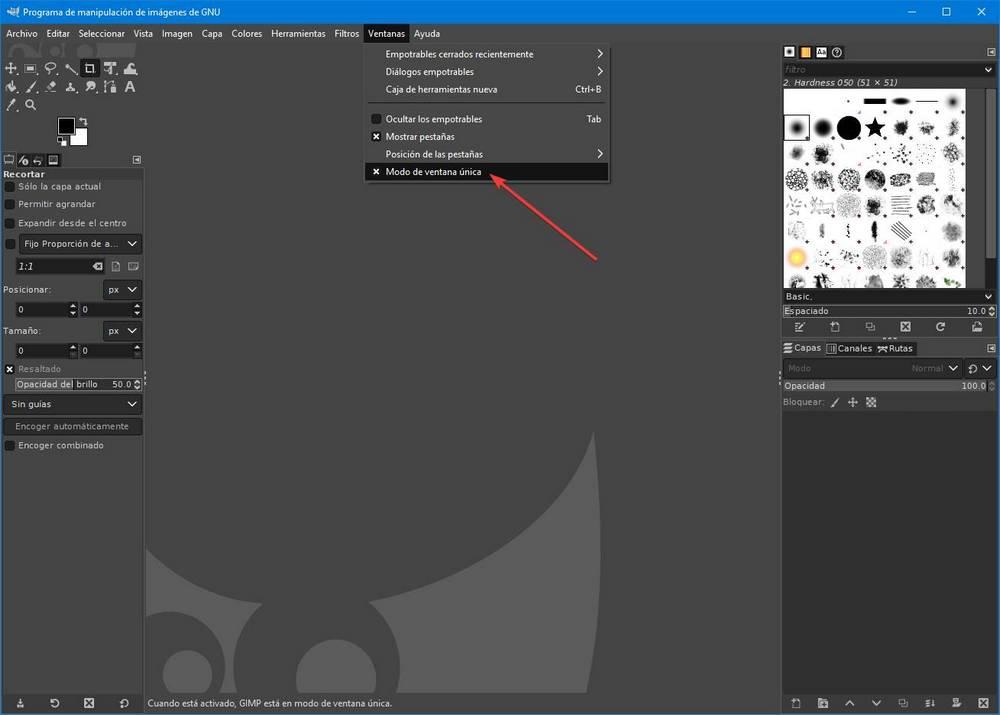
เปลี่ยนธีมและไอคอน GIMP
เมื่อเรามี GIMP ของเราแล้วในโหมดหน้าต่างเดียวขั้นตอนต่อไปคือการเลียนแบบลักษณะที่ปรากฏ ในการทำเช่นนี้เราจะเปลี่ยนชุดรูปแบบที่โปรแกรมนี้นำมาด้วยโดยค่าเริ่มต้นและชุดไอคอนสำหรับคนอื่น ๆ คล้ายกับชุด Photoshop ดั้งเดิม
ทั้งธีมที่เรากำลังจะเห็นและไอคอนจะรวมอยู่ใน GIMP เป็นค่าเริ่มต้นดังนั้นเราจะไม่ต้องดาวน์โหลดหรือติดตั้งอะไรเพิ่มเติมบนพีซีของเรา เราเพียงแค่เปิดส่วน“ แก้ไข> การตั้งค่า” เลื่อนไปที่ "อินเตอร์เฟซ", และจากที่นี่เราสามารถกำหนดค่าทั้งชุดรูปแบบและไอคอน
สิ่งที่เราแนะนำคือ:
- กระทู้: มืด
- ไอคอน: สัญลักษณ์
- ขนาดไอคอน: ปานกลาง
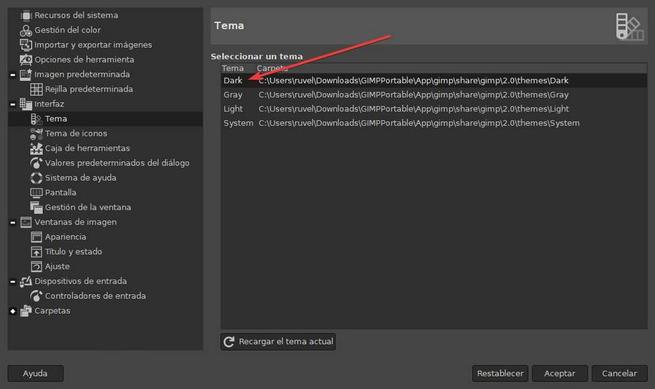
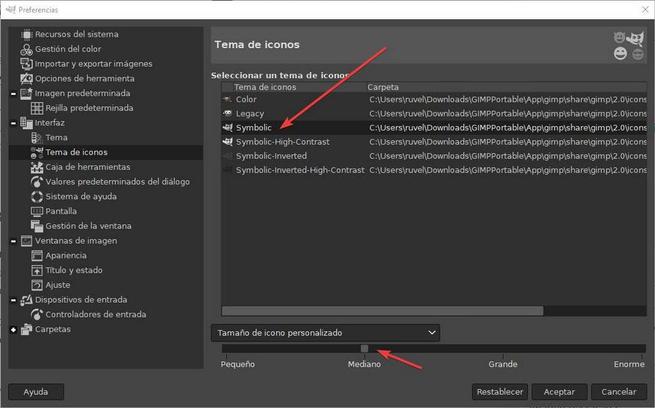
อย่างที่เราจะเห็น GIMP จะเริ่มมีลักษณะคล้าย Photoshop อยู่แล้วแม้ว่าเราจะยังมีอีกหลายอย่างที่ต้องทำ ก่อนดำเนินการต่อการใช้ประโยชน์จากความจริงที่ว่าเราอยู่ในเมนูการตั้งค่าของโปรแกรมเราไปที่ " กล่องเครื่องมือ ส่วน "และเราจะเพิ่มเครื่องมือทั้งหมดที่ถูกปิดการใช้งานเป็นมาตรฐาน
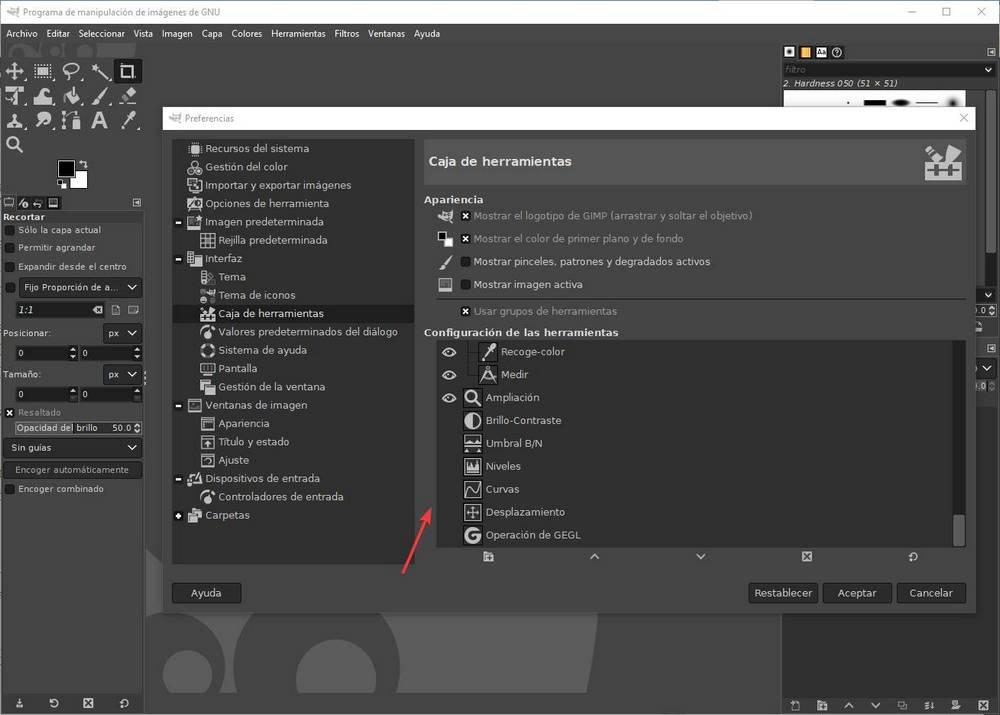
จัดระเบียบอินเทอร์เฟซ GIMP
แผงด้านขวา
ขั้นตอนต่อไปนี้คือการจัดองค์ประกอบต่าง ๆ ที่เป็นส่วนหนึ่งของอินเทอร์เฟซ GIMP เพื่อให้ Photoshop สามารถคล้ายกันมากที่สุด ในส่วนบนขวาเราจะเห็นชุดของแท็บพร้อมเครื่องมือและฟังก์ชั่นของโปรแกรม แต่ใน Photoshop ส่วนนี้สงวนไว้สำหรับสี ดังนั้นสิ่งที่เราจะทำคือปิดแท็บเหล่านี้จากเมนูที่ปรากฏขึ้น
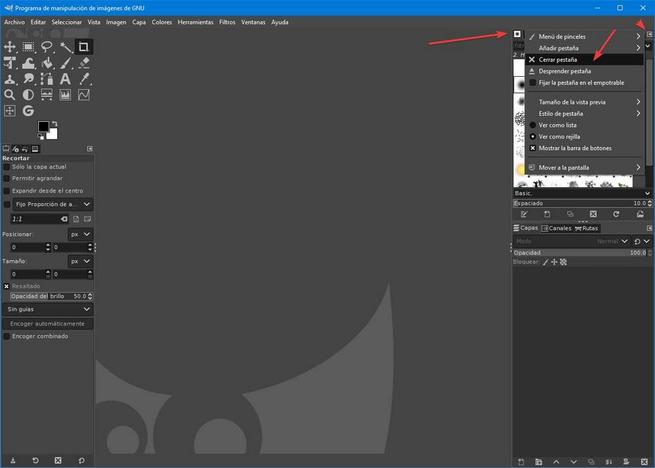
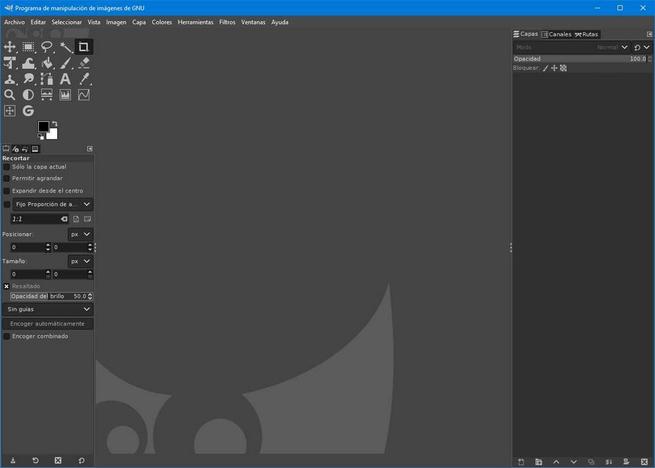
แล้วเราจะเพิ่มใหม่ แผงสี .
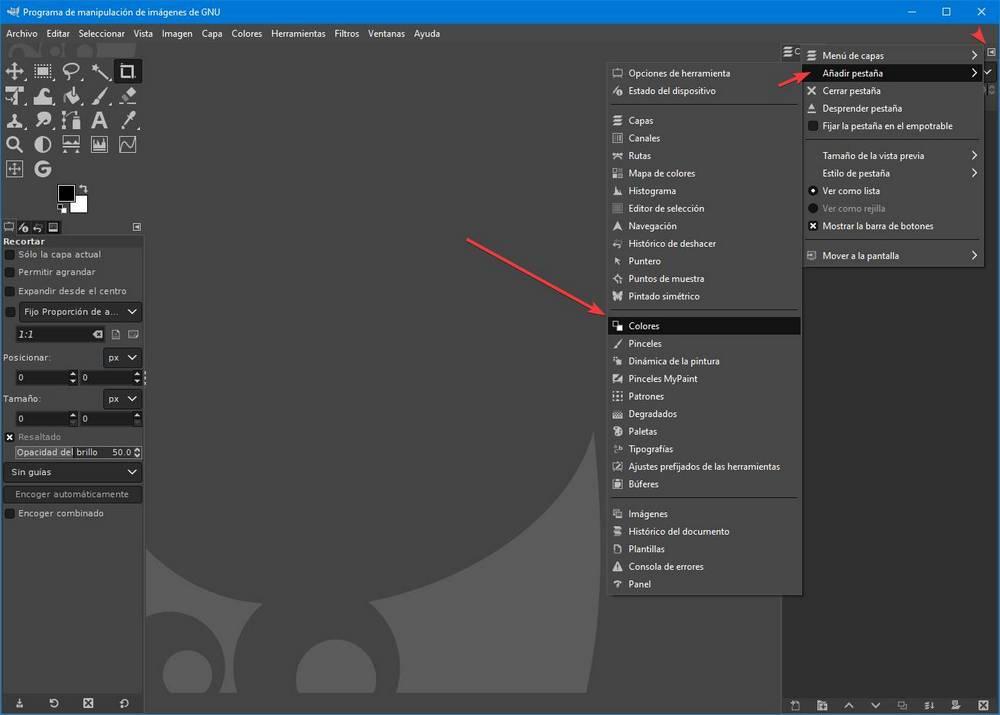
ในการวางแผงใหม่นี้ คล้ายกับ Photoshop สิ่งที่เราต้องทำคือคลิกที่แท็บสีและลากมันเหนือแท็บที่เรามีตอนนี้ ด้วยวิธีนี้แผงใหม่นี้จะถูกวางไว้ที่นั่น
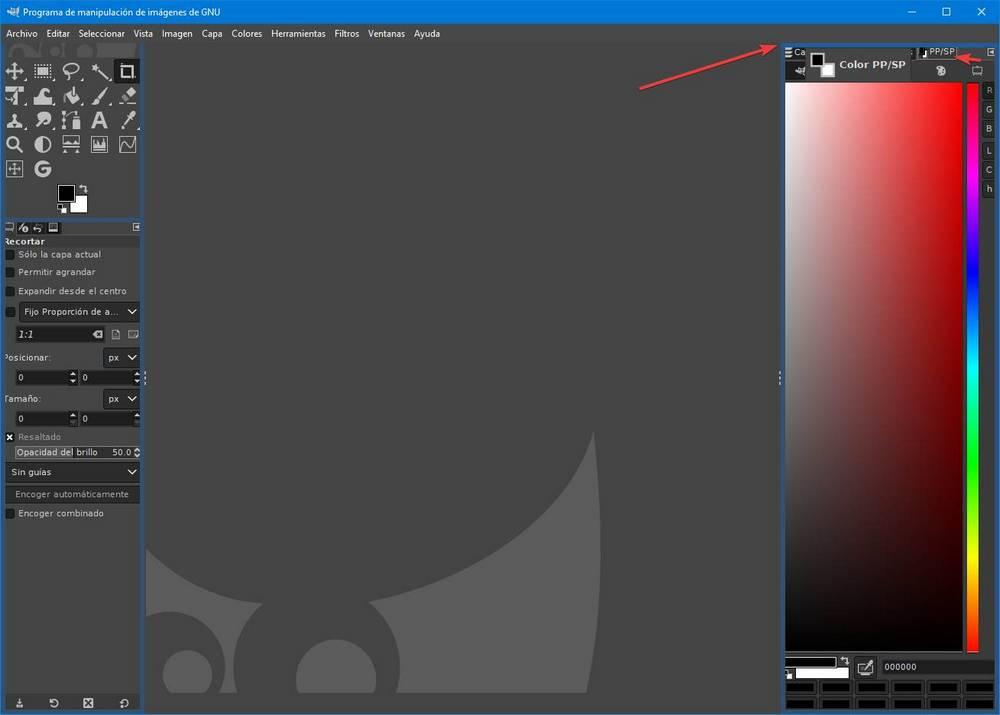
เรากำลังจะเพิ่มใหม่ แท็บจานสี เพื่อให้พวกเขาอยู่ในมือเหมือนในซอฟต์แวร์ Adobe
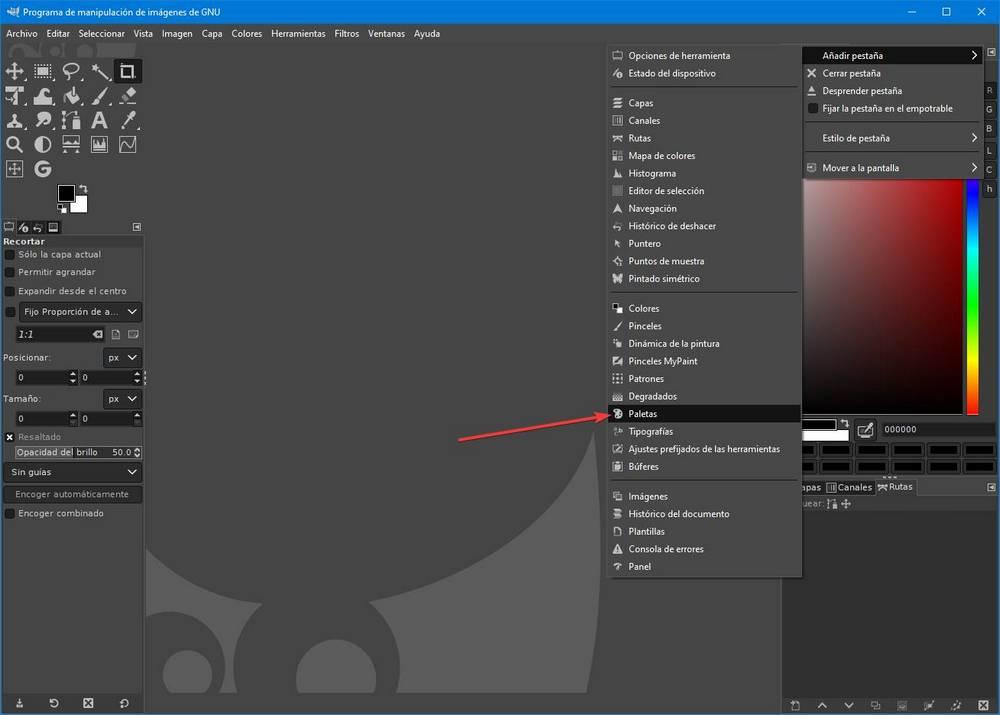
GIMP ของเราเริ่มที่จะดูเหมือน Photoshop มากกว่าเดิมแล้ว แต่ก็ยังมีงานอยู่ข้างหน้า เราจะจัดระเบียบแถบเครื่องมือด้านขวาของโปรแกรมต่อไป สิ่งต่อไปที่เราจะทำคือเพิ่มแท็บใหม่คราวนี้” ประวัติเอกสาร แท็บ” สิ่งนี้มีประโยชน์มากเพราะช่วยให้เรามีเอกสารอยู่ในมือ เมื่อเพิ่มแล้วเราลากมันแล้ววางไว้ตรงกลางเพื่อให้เรามีกล่องใหม่
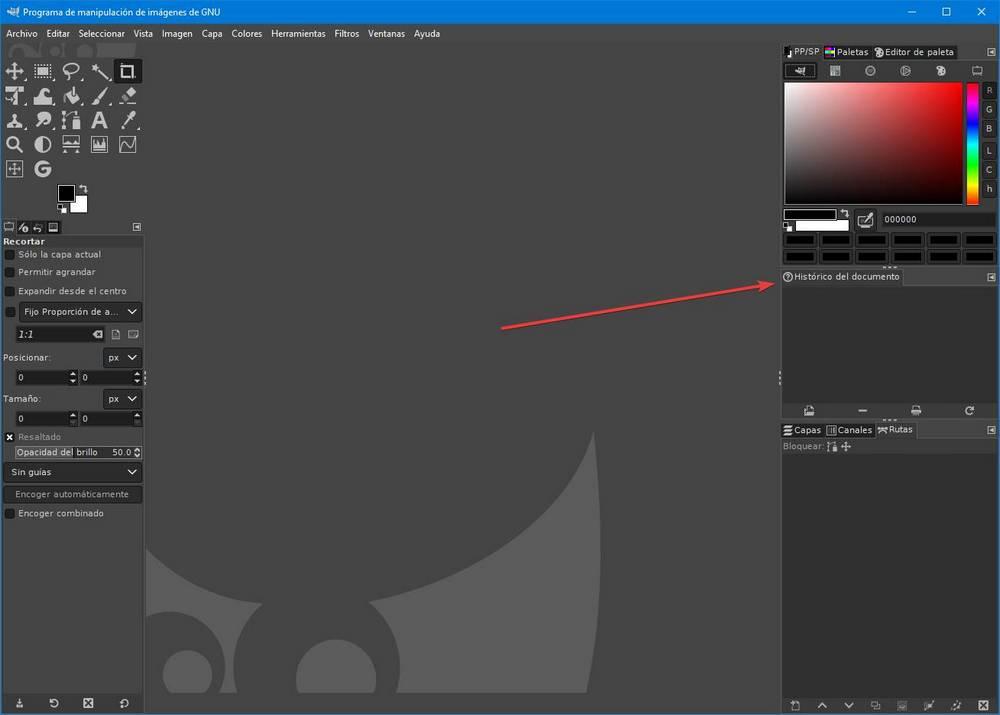
ในกรณีที่คุณไม่สามารถวางตรงกลางเราสามารถวางไว้ใน “ เลเยอร์” กล่อง และเมื่อเพิ่มเข้าไปแล้วให้ย้ายส่วนเหล่านี้ไปที่ด้านล่างสร้างแผงใหม่ที่สามารถเห็นได้ในภาพหน้าจอก่อนหน้า นอกจากนี้เรายังสามารถปรับขนาดของแต่ละพาเนลเหล่านี้เพื่อให้ใหญ่ขึ้นหรือน้อยลง
นอกจากประวัติเอกสารเราจะเพิ่มพาเนลที่มีประโยชน์อื่นที่เรียกว่า” เลิกทำประวัติ “ ซึ่งจะบันทึกการเปลี่ยนแปลงทั้งหมดและอนุญาตให้เราย้อนกลับไปได้อย่างง่ายดายเมื่อเราต้องการยกเลิกการเปลี่ยนแปลงใด ๆ
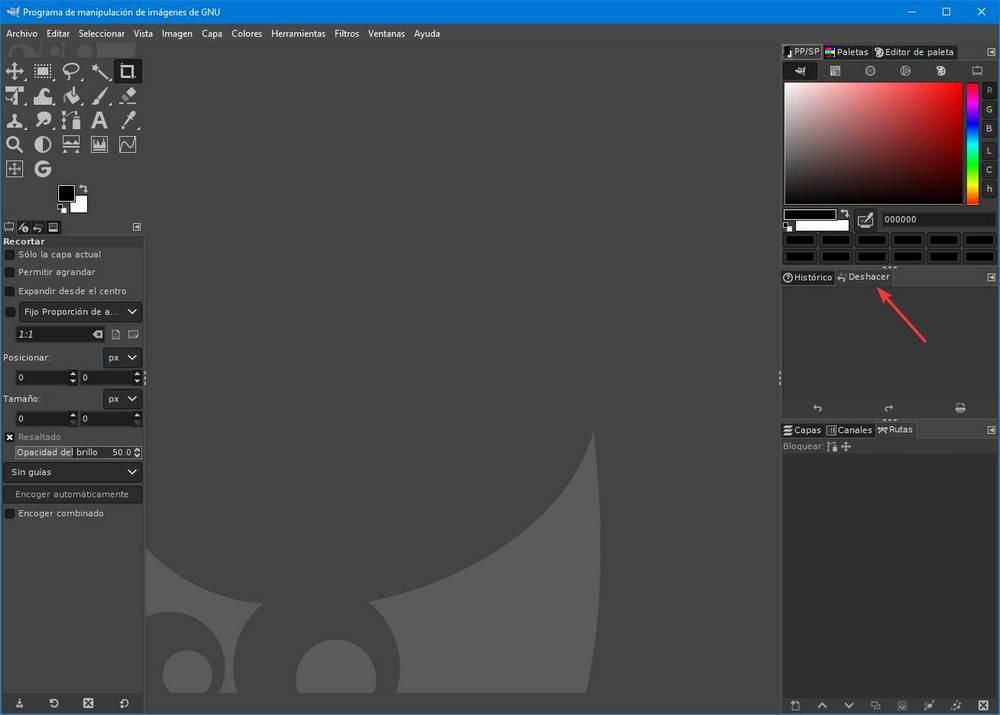
แผงด้านซ้าย
เมื่อเรามีแผงที่เหมาะสมมากขึ้นหรือน้อยลงเราจะไปที่แผงด้านซ้าย สิ่งแรกที่เราจะทำคือปิดแท็บ 3 แท็บที่นอกเหนือจากการซ้ำซ้อนนั้นไม่ได้มีประโยชน์มากและไม่ได้มีอยู่ในอินเทอร์เฟซ Photoshop
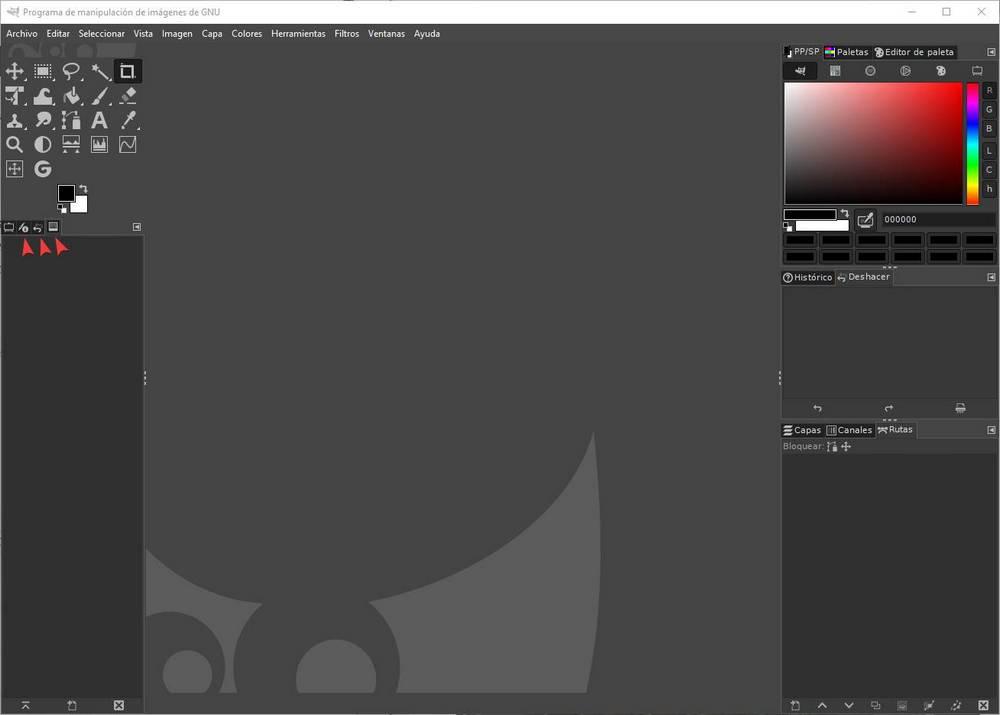
ตอนนี้เราจะถูกทิ้งให้อยู่กับ " ตัวเลือกเครื่องมือ แท็บ” แท็บนี้สามารถวางในพาเนลทางด้านซ้ายของพาเนลด้านซ้ายเพื่อให้เหมือนกับ Photoshop มากที่สุด เราคลิกที่แท็บและลากไปยังบรรทัด
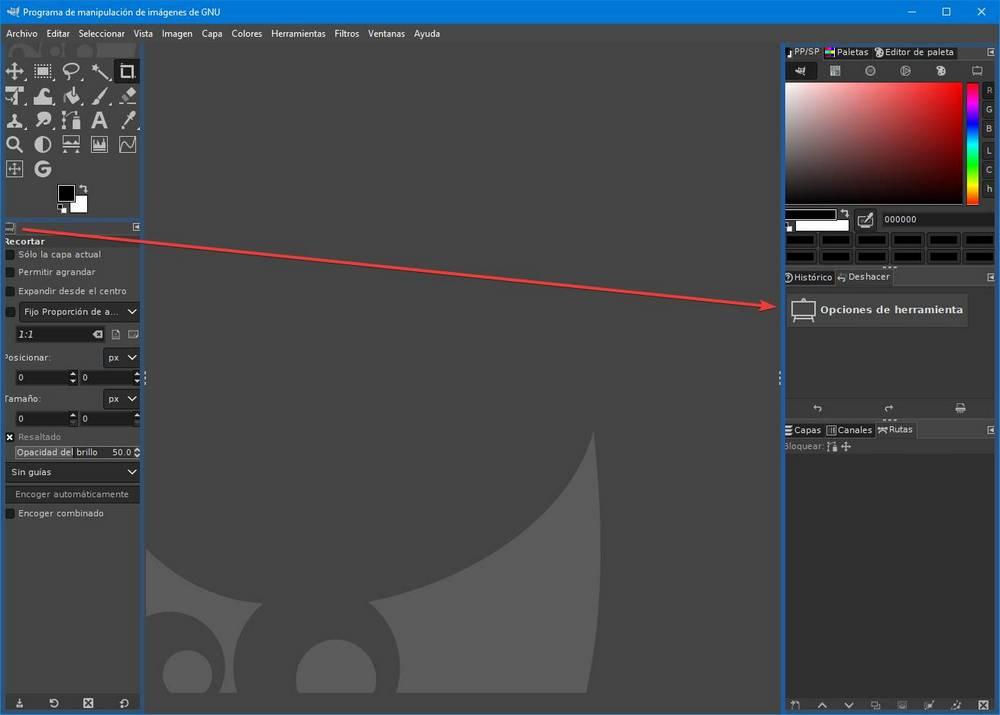
ตอนนี้เรามีแผงใหม่ทางด้านซ้ายของแผงด้านซ้าย ถ้าเราต้องการเราสามารถย้าย “ยกเลิก” พาเนลไปที่คอลัมน์ใหม่นี้เพื่อเพิ่มความน่าเชื่อถือให้กับรูปลักษณ์ของ Photoshop มันมีประโยชน์มากที่สุดสำหรับเรา
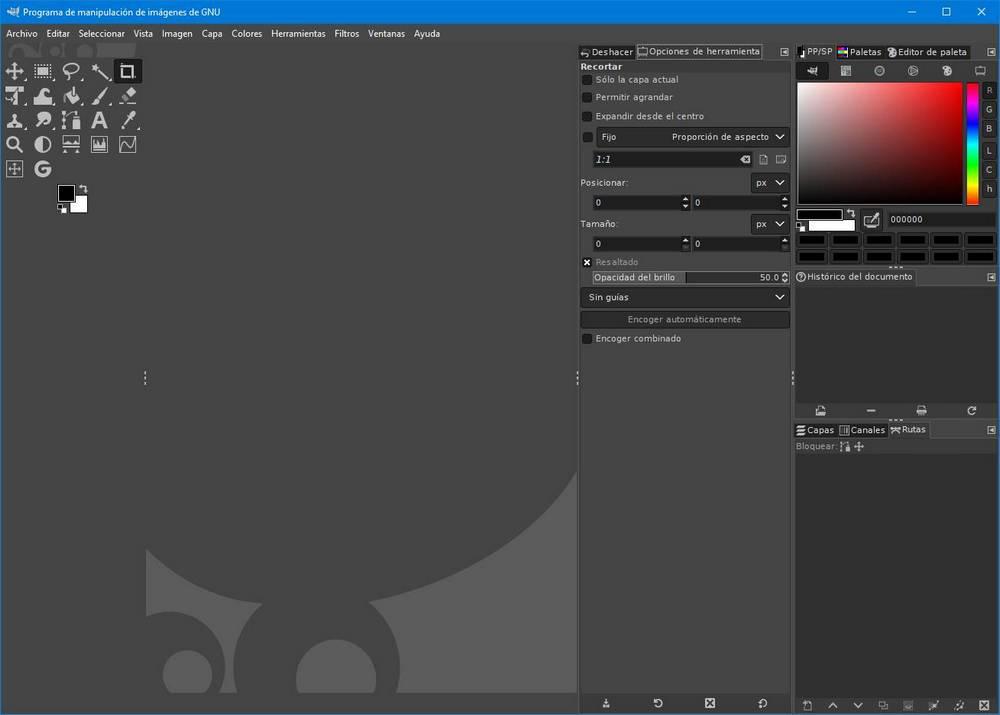
เราเหลืออีกเพียงขั้นตอนเดียว: ปรับแผงเครื่องมือ (อีกอันอยู่ทางซ้าย) เพื่อให้ไอคอนทั้งหมดอยู่ในคอลัมน์เดียวเช่นใน Photoshop
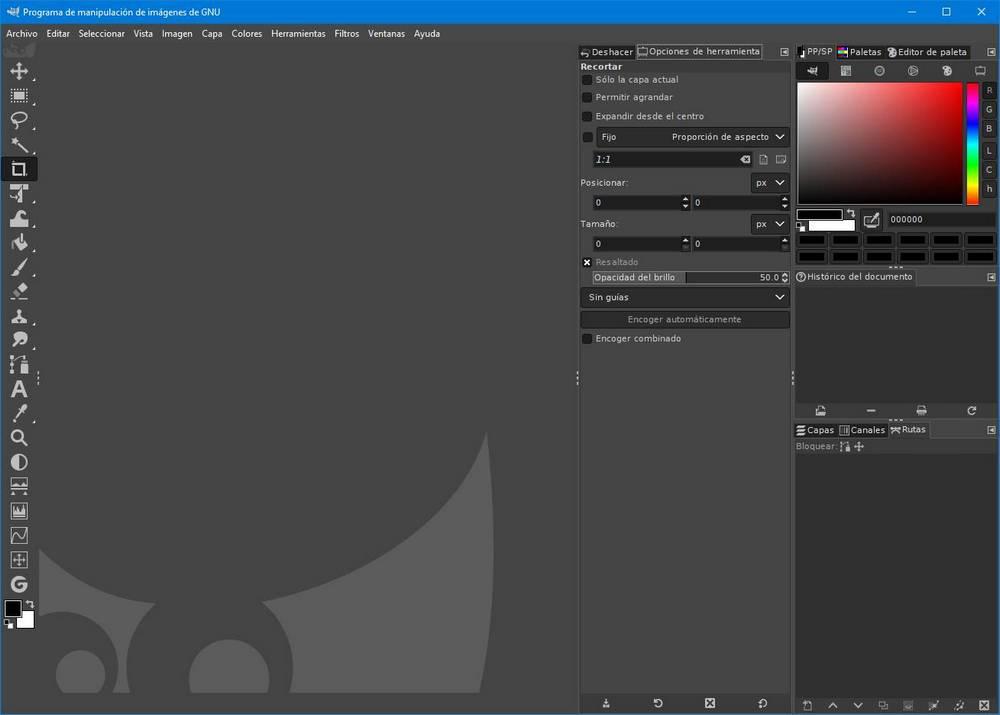
เราจำได้ว่าในซอฟต์แวร์ Adobe เครื่องมือบางอย่างมีเครื่องมืออื่น ๆ อยู่ภายในและเราสามารถปรับใช้โดยการคลิกขวา
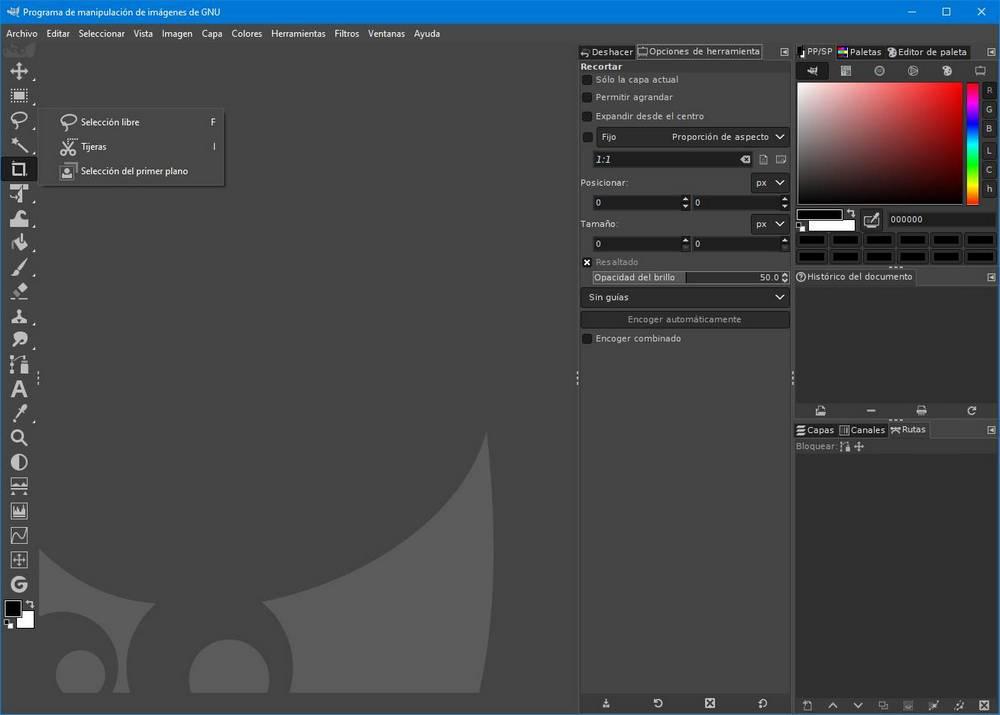
บันทึกการเปลี่ยนแปลงและเปรียบเทียบกับ Photoshop
เราได้กำหนดค่าอินเทอร์เฟซ GIMP ให้เลียนแบบ Photoshop แล้ว ก่อนอื่นเราจะต้องแน่ใจว่าได้บันทึกการเปลี่ยนแปลงเพื่อที่เมื่อคุณปิดโปรแกรมจะไม่สูญหายไป เราเข้าสู่เมนูแก้ไข> การตั้งค่าและใน " การจัดการหน้าต่าง ส่วน "เราคลิกที่ปุ่มบันทึกตำแหน่ง นอกจากนี้เรายังสามารถทำเครื่องหมายในช่องเพื่อบันทึกตำแหน่งเมื่อปิด
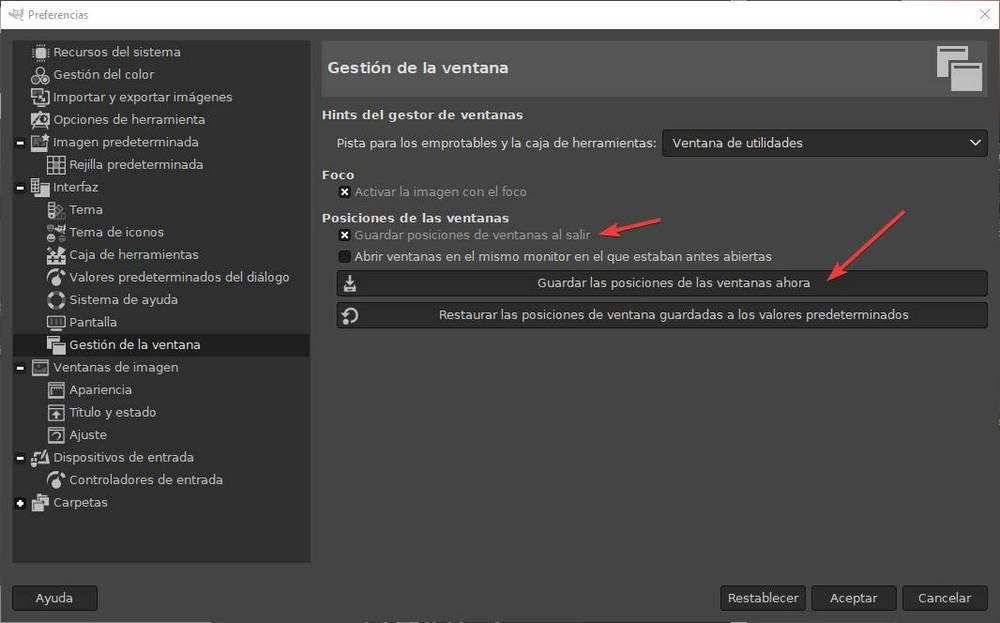
พร้อมแล้ว ตอนนี้เรากำลังจะไป ซื้อ GIMP ด้วย Photoshop เพื่อดูว่าถึงแม้จะไม่เหมือนกัน แต่รูปลักษณ์ใหม่ก็ประสบความสำเร็จอย่างมาก ผู้ใช้ที่คุ้นเคยกับการใช้ Photoshop จะไม่มีปัญหาและไม่พลาดสิ่งใดเมื่อใช้ GIMP นี้