แม้ว่าอุดมคติคือเมื่อเราจะไม่ใช้คอมพิวเตอร์เราก็ปิดเครื่องโดยสิ้นเชิงตัวเลือกที่จะ ระงับพีซี จะมีประโยชน์มาก เมื่อเราระงับคอมพิวเตอร์เราจะหยุดส่วนประกอบทั้งหมด แต่เราปล่อยกระแสไฟไว้เล็กน้อยในไฟล์ แรม เพื่อไม่ให้ข้อมูลถูกลบ ดังนั้นเมื่อเรารีบูตพีซีแทนที่จะโหลดตั้งแต่เริ่มต้นข้อมูล RAM ทั้งหมดจะถูกโหลดโดยตรงช่วยประหยัดเวลาได้มากและมีระบบ (เปิดโปรแกรม ฯลฯ ) เหมือนตอนที่ถูกระงับ
มีหลายวิธี ปลุกคอมพิวเตอร์หลังจากเข้าสู่โหมดสลีป . วิธีที่เร็วและง่ายที่สุดคือเลื่อนเมาส์หรือกดปุ่มบนแป้นพิมพ์ คอมพิวเตอร์จะตื่นขึ้นมาทันที เราสามารถทำได้โดยการกดปุ่มเปิดปิดเพราะในกรณีส่วนใหญ่ผลลัพธ์จะเหมือนกัน
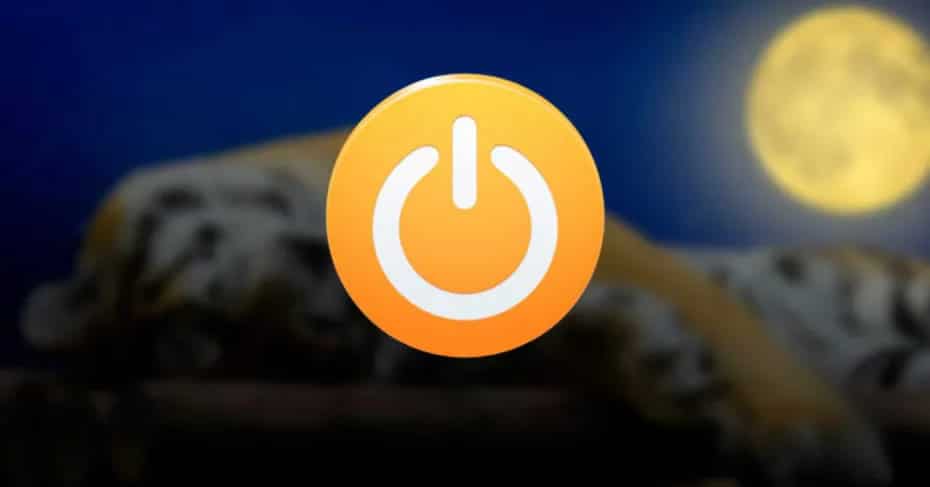
อย่างไรก็ตามนี่อาจไม่เป็นเช่นนั้นเสมอไป มีหลายครั้งที่คอมพิวเตอร์ที่เราหยุดทำงานชั่วคราวนั้นไม่ได้เปิดใช้งานอีกครั้งด้วยเหตุผลหลายประการ และปิดทั้งหมดเพื่อเปิดใช้งานตั้งแต่เริ่มต้นสูญเสียข้อมูลหน่วยความจำทั้งหมด
ในกรณีที่เรามีปัญหานี้ด้านล่างเราจะอธิบายว่าเราจะแก้ปัญหาได้อย่างไร
ตรวจสอบว่าเมาส์และคีย์บอร์ดทำงานอย่างถูกต้องและได้รับการกำหนดค่าอย่างดี
อาจดูเหมือนชัดเจน แต่ก็เป็นหนึ่งในสาเหตุที่พบบ่อยที่สุดว่าทำไมปัญหานี้มักจะปรากฏขึ้น เป็นไปได้ว่าด้วยเหตุผลบางอย่าง แป้นพิมพ์หรือเมาส์ของเราหยุดทำงาน หรือถูกบล็อคเนื่องจากไม่รู้วิธีรู้สถานะของพีซี ดังนั้นหนึ่งในสิ่งแรกที่เราควรลองคือตัดการเชื่อมต่อและเชื่อมต่ออุปกรณ์ต่อพ่วงอีกครั้ง นอกจากนี้เรายังสามารถลองใช้แป้นพิมพ์อื่นหรือเมาส์อื่นเพื่อพยายามทำให้ระบบตื่นขึ้นมาอย่างถูกต้อง
นอกจากนี้ยังอาจเกิดขึ้นได้ว่าแป้นพิมพ์หรือเมาส์ของเราไม่ได้รับอนุญาตให้เปิดใช้งานคอมพิวเตอร์อีกครั้งเมื่อเข้าสู่โหมดสลีป ในกรณีนั้นเราจะต้องอนุญาตให้คุณ ในการทำเช่นนี้เราคลิกขวาที่ปุ่มเริ่มและเปิด” จัดการอุปกรณ์ "
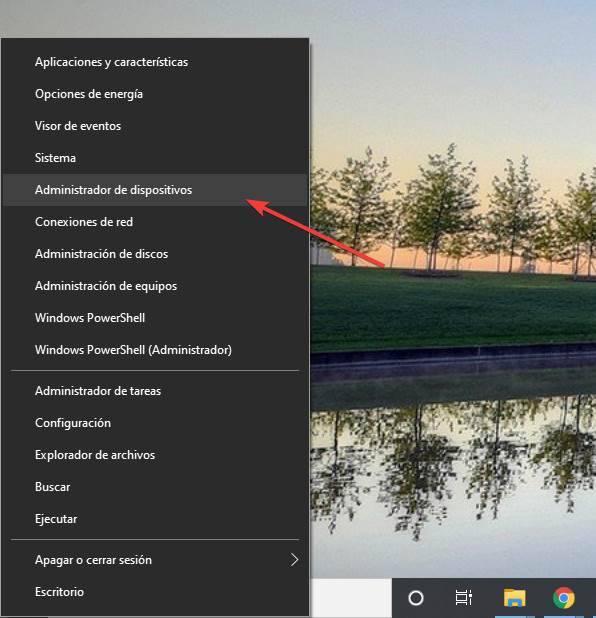
รายการอุปกรณ์ที่ติดตั้งและกำหนดค่าจะเปิดขึ้น เรามองหาแป้นพิมพ์หรือเมาส์แล้วดับเบิลคลิก เราไปที่” การจัดการพลังงาน แท็บ” และตรวจสอบให้แน่ใจว่าอุปกรณ์ได้รับอนุญาตให้ปลุกคอมพิวเตอร์
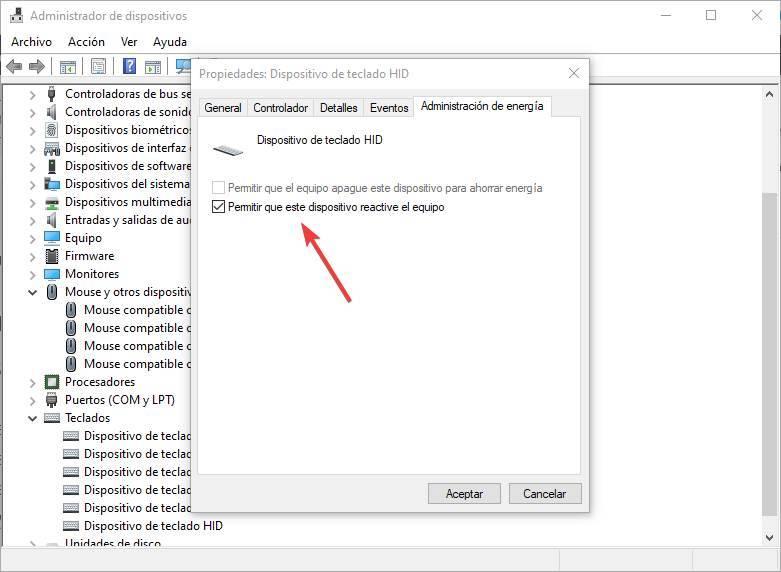
เราทำขั้นตอนนี้ซ้ำสำหรับคีย์บอร์ดและเมาส์ทั้งหมดที่เราได้ติดตั้งไว้ในพีซีและนั่นก็เป็นเช่นนั้น แน่นอนก่อนจบเราต้องไปที่” คอนโทรลเลอร์บัสอนุกรมสากล ” เปิดคุณสมบัติของพอร์ต USB และป้องกัน Windows จากความสามารถในการตัดการเชื่อมต่อโดยการระงับโดยการยกเลิกการเลือกกล่องไฟต่อไปนี้
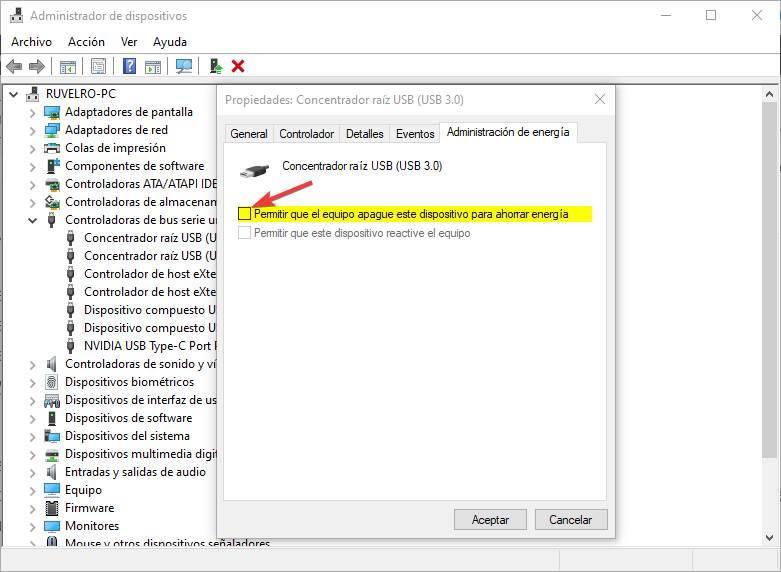
ใช่ตอนนี้. ตอนนี้เราสามารถยอมรับการเปลี่ยนแปลงและทดสอบใหม่ทั้งหมด โอกาสที่ถ้าเป็นปัญหาการกำหนดค่ามันได้รับการแก้ไขแล้ว
อัปเดตไดรเวอร์การ์ดแสดงผลเพื่อระงับพีซี
ได้อย่างรวดเร็วก่อนอาจไม่มีอะไรเกี่ยวข้องกับมัน อย่างไรก็ตามไดรเวอร์การ์ดแสดงผลมีความสำคัญอย่างยิ่งในการอนุญาตให้คอมพิวเตอร์หยุดทำงานชั่วคราว มากจนถ้าไม่ได้ติดตั้งไดรเวอร์เราไม่สามารถระงับพีซีได้
ดังนั้นหากเรามีปัญหาประเภทใดเมื่อใด การระงับคอมพิวเตอร์ เราต้องตรวจสอบให้แน่ใจว่าไดรเวอร์เหล่านี้ติดตั้งและอัปเดตอย่างถูกต้อง และหากจำเป็นเราสามารถถอนการติดตั้งและติดตั้งใหม่ได้ตั้งแต่ต้น
ตรวจสอบตัวเลือกพลังงานของอุปกรณ์
อีกเหตุผลหนึ่งที่ฟังก์ชั่นนี้อาจไม่ทำงานก็เพราะเราได้กำหนดค่าโปรไฟล์พลังงานของพีซีผิด โดยเฉพาะอย่างยิ่งเพราะเรากำลังบอกให้ระบบตัดกำลัง USB เมื่อมันเข้าสู่ช่วงล่าง ดังนั้นเราจะไม่สามารถใช้อุปกรณ์เหล่านี้เพื่อเปิดใช้งานอุปกรณ์อีกครั้ง
สำหรับสิ่งนี้สิ่งที่เราต้องทำคือไปที่ส่วนการกำหนดค่าของโพรไฟล์พลังงานของ Windows 10 แก้ไขโพรไฟล์และการทำเครื่องหมายในการกำหนดค่า USB ปิดการเลือกช่วงล่างของพอร์ต USB
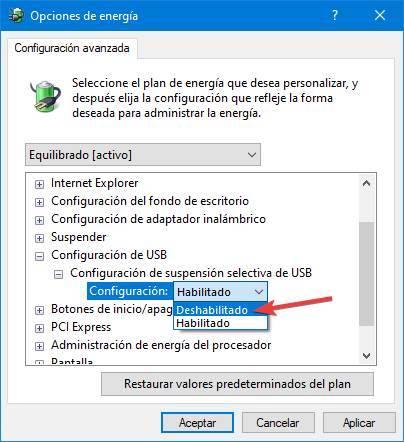
เป็นไปได้ว่าปัญหามาจาก การกำหนดค่าที่ไม่ดีใน BIOS ของพีซี . ดังนั้นเราต้องป้อนการกำหนดค่าและมองหาสองตัวเลือกต่อไปนี้เพื่อกำหนดค่าในพารามิเตอร์ที่เกี่ยวข้อง:
- ดำเนินการต่อจาก S3 โดย PS / 2 Mouse - Enable
- ดำเนินการต่อจาก S3 โดย PS / 2 แป้นพิมพ์ - ปุ่มใดก็ได้
ด้วยวิธีนี้แป้นพิมพ์และเมาส์สามารถนำคอมพิวเตอร์ออกจากโหมดสลีปหรือ S3
ปิดการเริ่มต้นอย่างรวดเร็วเพื่อระงับ Windows อย่างราบรื่น
การเริ่มต้นอย่างรวดเร็วอาจดูน่าสนใจมากเพราะช่วยให้เราสามารถเปิดอุปกรณ์ได้หลังจากปิดเครื่องในไม่กี่วินาที อย่างไรก็ตามฟังก์ชั่นนี้ยังทำให้เกิดปัญหามากมาย ดังนั้นหากเราเปิดใช้งานเราควรพิจารณาปิดการใช้งานจากตัวเลือกการกำหนดค่าพลังงานของคอมพิวเตอร์
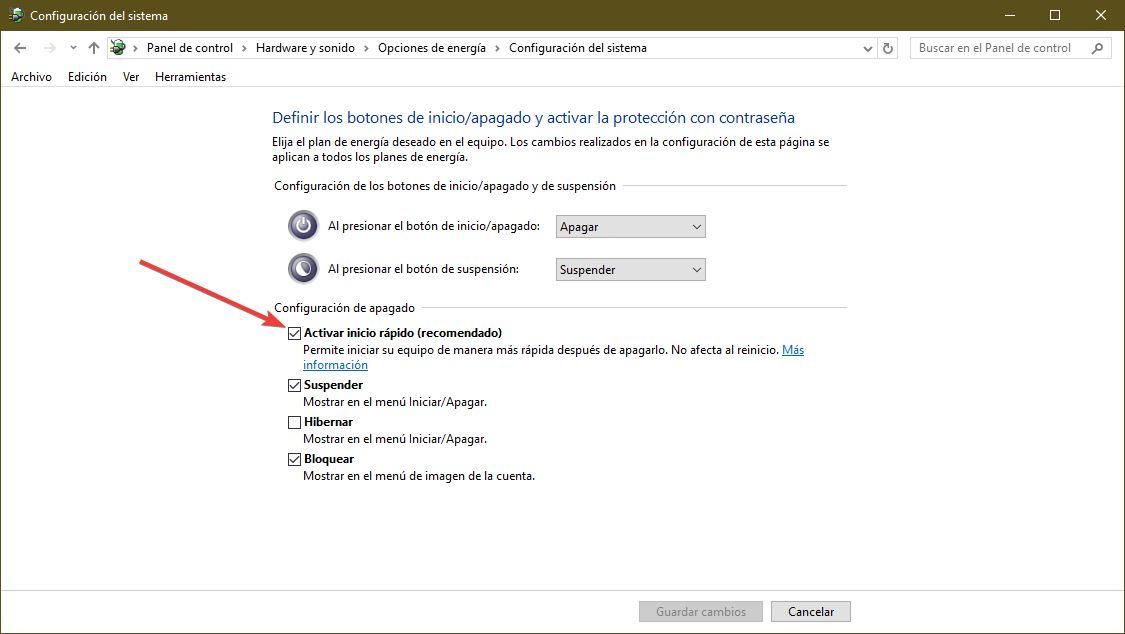
ด้วยวิธีนี้เราจะตรวจสอบให้แน่ใจว่าฟังก์ชั่นนี้ไม่รบกวนการทำงานที่ถูกต้องของฟังก์ชั่นระงับของ Windows
แก้ไขปัญหาพลังงานของพีซี
ในที่สุด Windows 10 อาจมีปัญหาภายในที่เกี่ยวข้องกับตัวเลือกพลังงาน เนื่องจากการค้นหาด้วยตนเองอาจมีความซับซ้อนสิ่งที่เราจะทำคือใช้ตัวแก้ไขปัญหา Windows 10 เพื่อแก้ไขข้อผิดพลาดนี้
เพื่อทำสิ่งนี้เราจะเปิดเมนู” การตั้งค่า> อัปเดตและความปลอดภัย> แก้ไขปัญหา ” และเรียกใช้เครื่องมือเพื่อแก้ปัญหาพลังงานของพีซี
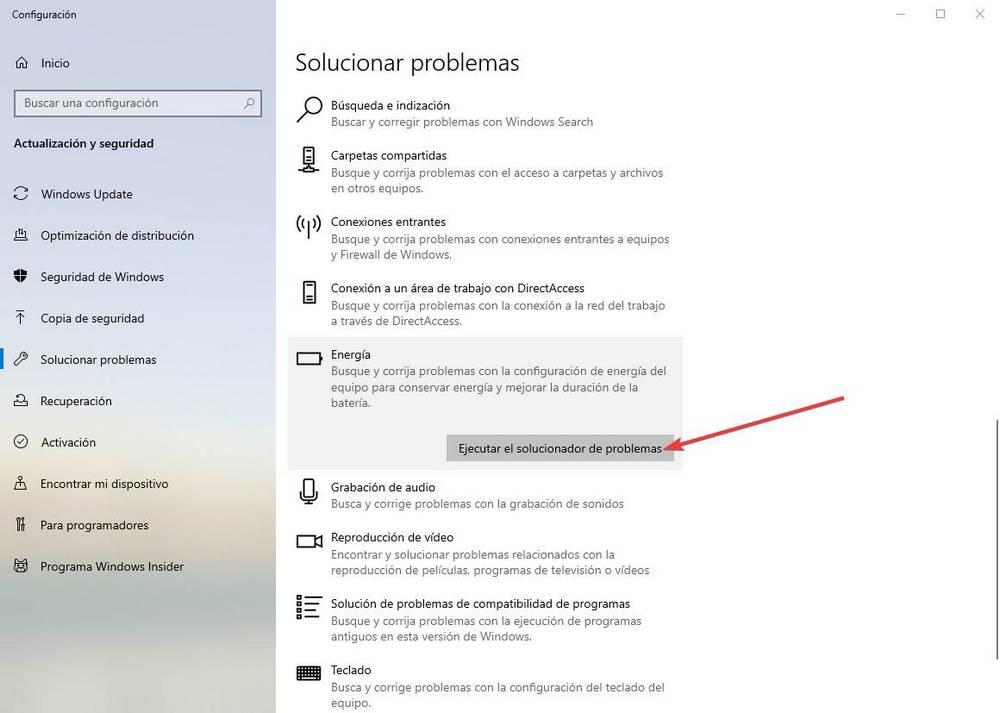
เราดำเนินการและปฏิบัติตามขั้นตอนที่ตัวช่วยสร้างระบุให้เราจนถึงที่สุด หากมีปัญหาเครื่องมือนี้จะแก้ไขได้ หลังจากรีสตาร์ททุกสิ่งควรกลับสู่ปกติและทำงานตามปกติ
ลองเปิดใช้งาน (หรือปิดใช้งาน) การไฮเบอร์เนต
แม้ว่ามันจะเป็นฟังก์ชั่นที่แตกต่างกัน แต่การพักและไฮเบอร์เนตก็มีความสัมพันธ์กัน ดังนั้นอาจเกิดขึ้นได้ว่าระบบของเรากำลังมีปัญหาเมื่อหยุดชั่วคราวเนื่องจากความล้มเหลวที่เกี่ยวข้องกับการไฮเบอร์เนต
ในการทำสิ่งนี้สิ่งที่เราต้องทำคือเรียกใช้ CMD หน้าต่างที่มีสิทธิ์ผู้ดูแลระบบและเรียกใช้คำสั่งต่อไปนี้:
powercfg.exe / ไฮเบอร์เนตปิด
คำสั่งนี้จะปิดใช้งานการไฮเบอร์เนตโดยอัตโนมัติ เพื่อเปิดใช้งานอีกครั้งสิ่งที่คุณต้องทำคือเรียกใช้คำสั่งต่อไปนี้อีกครั้งในหน้าต่าง CMD ที่มีสิทธิ์ผู้ดูแลระบบ:
powercfg.exe / จำศีลใน
มันเป็นของหายาก แต่ด้วยวิธีนี้เราสามารถมั่นใจได้ว่ามีคำสั่งสองอย่างที่การจำศีลไม่ได้มีอิทธิพลต่อการระงับ
