หากคอมพิวเตอร์ของเราไม่โดดเด่นนักเพราะเป็นรุ่นล่าสุดและยิ่งยากขึ้นไปอีก วิ่ง และงบประมาณยังไม่รวมการปรับปรุงระยะสั้น เราต้องปรับแต่งทั้งหมด Windows ตัวเลือกการกำหนดค่าสูงสุดเพื่อหลีกเลี่ยง เปลืองทรัพยากร ที่เราสามารถจัดสรรให้กับงานอื่น ๆ หรือให้กับระบบเองได้
เบราว์เซอร์ทั้งหมดเมื่อเราหยุดใช้งานโดยคลิกที่ X ของแอปพลิเคชันเสมอ อยู่ในพื้นหลัง รอการเรียกอีกครั้ง การอยู่ในพื้นหลังจะช่วยลดเวลาตอบสนอง ทำให้เกิดความรู้สึกผิดๆ ว่าดำเนินการเร็วมาก

พวกเขาใช้ทรัพยากรจำนวนเท่าใด
แอปพลิเคชันที่ทำงานอยู่เบื้องหลังคือ กินทรัพยากร ทรัพยากรที่มีค่ามากในคอมพิวเตอร์ที่มีข้อกำหนดที่เป็นธรรมและจำเป็นเพื่อให้สามารถเคลื่อนย้ายระบบปฏิบัติการได้อย่างง่ายดาย
หากเราไม่ปิดแอปพลิเคชั่นที่เราหยุดใช้ไปแล้ว ไม่ว่าจะเป็นเบราว์เซอร์หรือแอปพลิเคชั่นอื่น ๆ ของอุปกรณ์ แรม หน่วยความจำจะเต็มจนถึงเวลาที่คอมพิวเตอร์ต้องใช้หน่วยเก็บข้อมูลเพื่อใช้เป็นหน่วยความจำเสมือน
หากเรามีฮาร์ดไดรฟ์ คอมพิวเตอร์จะช้าลง เนื่องจากความเร็วในการอ่านและเขียนของฮาร์ดไดรฟ์นั้นต่ำกว่าที่พบใน SSD มาก นอกจากนี้ แอปพลิเคชันต่างๆ จะไม่ทำงานอย่างราบรื่นเหมือนกับเมื่อใช้หน่วยความจำ RAM ของอุปกรณ์เท่านั้น
หยุด Chrome ไม่ให้ทำงานในพื้นหลัง
แม้จะมีความจริงที่ว่า Chrome เป็นบราวเซอร์ที่ใช้กันอย่างแพร่หลายมากที่สุดในโลก โดยมีลักษณะเด่นเสมอมาคือ a ผู้กินทรัพยากร โดยแทบไม่มีขีดจำกัด โดยเฉพาะอย่างยิ่งเมื่อจำนวนแท็บที่เปิดอยู่สูงมาก และไม่ว่าจะอยู่ในตอนแรกหรือไม่ หรือพื้นหลังที่ทำงานบนคอมพิวเตอร์ของคุณ
Google เช่นเดียวกับเบราว์เซอร์อื่นๆ เริ่มทำงานทุกครั้งที่เราเปิดคอมพิวเตอร์ เพื่อลดเวลารอสำหรับผู้ใช้เมื่อร้องขอบริการโดยคลิกที่ไอคอนหรือบนลิงก์หากเป็นเบราว์เซอร์ Windows เริ่มต้น
เมื่อเราปิด Chrome จาก X ที่เกี่ยวข้อง ซึ่งอยู่ที่ด้านบนขวาของแอปพลิเคชัน เบราว์เซอร์ ไม่ปิดจริงๆ แต่ลดการใช้ทรัพยากรโดยอยู่ในหน่วยความจำที่รอตอบสนองความต้องการของผู้ใช้ โชคดีที่ Google อนุญาตให้เราลบแอปพลิเคชันออกจากรายการกระบวนการที่ทำงานอยู่เบื้องหลังได้อย่างสมบูรณ์
เราสามารถดำเนินการตามขั้นตอนนี้ได้โดยตรงผ่านตัวเลือกการกำหนดค่าของเบราว์เซอร์หรือโดยการเข้าถึงตัวจัดการงาน
จากตัวเลือกการกำหนดค่า
ก่อนอื่นเราเปิด Chrome และไปที่การตั้งค่าเบราว์เซอร์โดยพิมพ์คำสั่งต่อไปนี้ในแถบที่อยู่
chrome://settings
ต่อไปเราจะมองหาส่วนระบบซึ่งอยู่ในคอลัมน์ด้านซ้ายและปิดใช้งานสวิตช์ ให้ใช้งานแอปพลิเคชันในพื้นหลังต่อไปเมื่อฉันปิด Google Chrome .
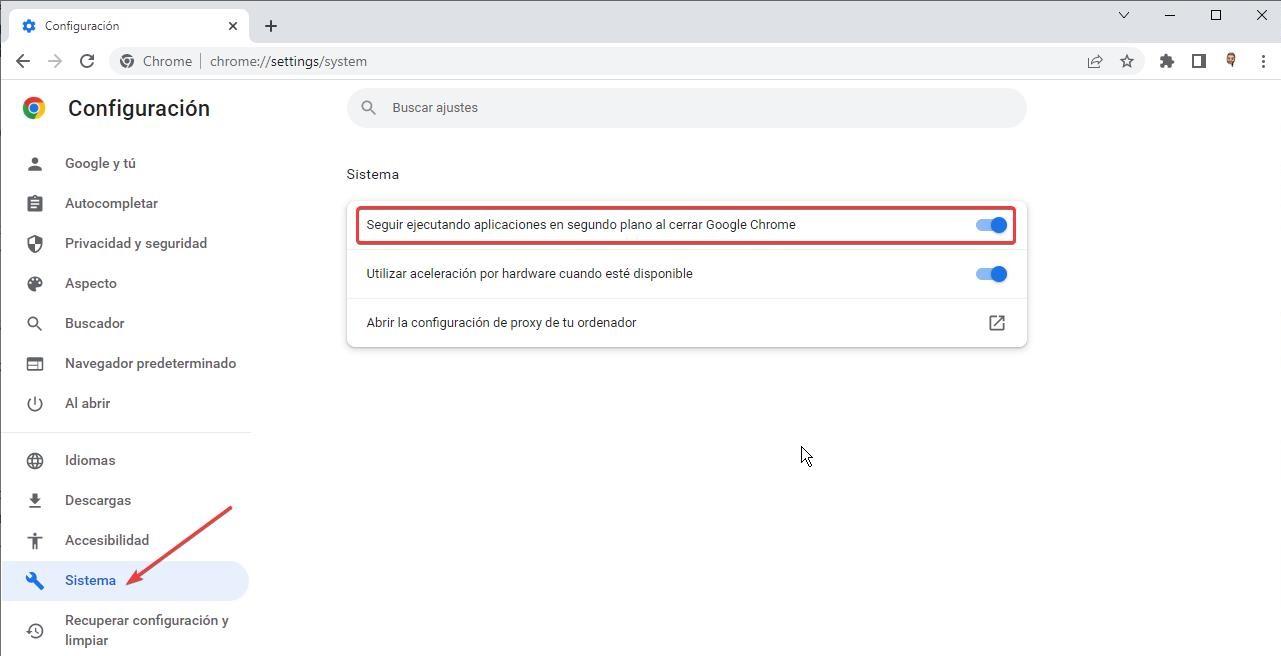
ผ่านตัวจัดการงาน
การปิด Chrome โดยสมบูรณ์จากตัวจัดการงานเป็นวิธีที่ดีที่สุดเพื่อให้แน่ใจว่าแอปพลิเคชันหยุดทำงานจริงๆ ทำงานในพื้นหลัง เนื่องจากมันจะหายไปจากรายการแอปพลิเคชันที่กำลังทำงานอยู่และที่แสดงอยู่ในกระบวนการของ Windows
ในการเข้าถึงตัวจัดการงาน ให้กด Ctrl + Alt + Del คีย์และในหน้าต่างสีน้ำเงินที่ปรากฏขึ้น ให้คลิกที่ Task Manager ในหน้าต่างที่แสดงด้านล่าง ภายในแท็บ กระบวนการ เราวางเมาส์ไว้เหนือ Chrome และสุดท้าย คลิกที่ปุ่ม สิ้นสุดงาน ซึ่งอยู่ที่มุมล่างขวา
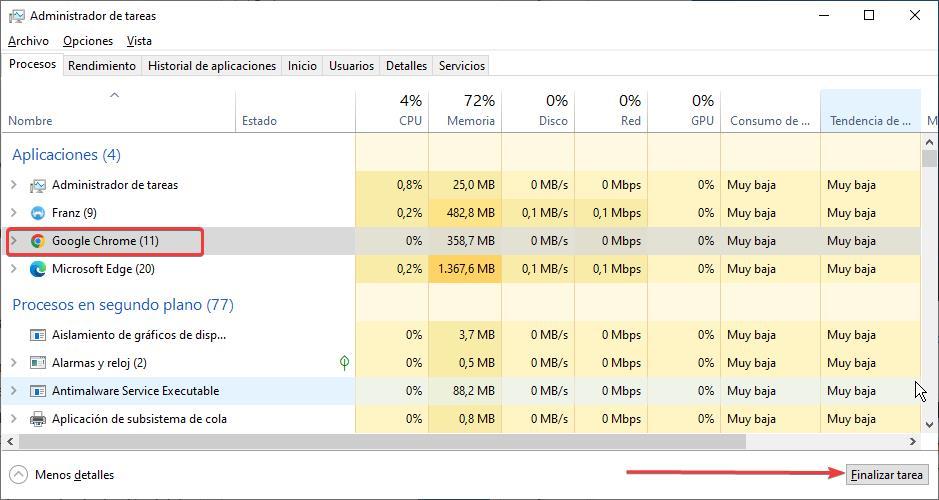
ด้วยสคริปต์
วิธีที่เร็วที่สุดในการปิด Chrome อย่างสมบูรณ์คือ โดยการสร้างสคริปต์ ที่เราเรียกใช้ได้จากทั้งทาสก์บาร์และเดสก์ท็อป ในการสร้างสคริปต์นี้ เราจะใช้แอปพลิเคชัน Notepad และเราจะบันทึกไฟล์ด้วยชื่อที่เราต้องการ (ไม่สำคัญ) แต่มีนามสกุล ".bat" โดยไม่มีเครื่องหมายคำพูด
ภายในไฟล์นี้เราต้องเขียน
taskkill /F /IM chrome.exe
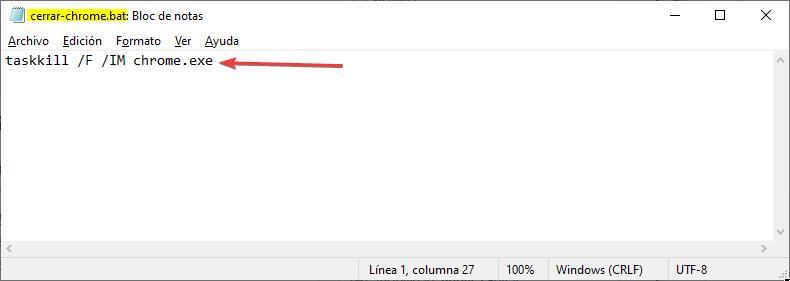
ปิด Firefox อย่างสมบูรณ์เมื่อคุณหยุดใช้งาน
หากเราต้องการปิดให้สนิท Firefox และป้องกันไม่ให้ทำงานในพื้นหลัง เรามีสามตัวเลือกในการดำเนินการตามขั้นตอนนี้ ซึ่งเราจะแสดงให้คุณเห็นด้านล่าง
การใช้ Task Manager
ก่อนอื่นเราต้องเข้าถึงไฟล์ ที่ Task Manager เรากดปุ่ม Ctrl + Alt + Del (มีวิธีอื่น แต่วิธีนี้เร็วที่สุด) ในหน้าต่างสีน้ำเงินที่ปรากฏขึ้น ให้คลิกที่ตัวจัดการงาน
ถัดไป ในหน้าต่างที่ปรากฏขึ้น ภายในแท็บ Processes เราวางเมาส์ไว้เหนือ Firefox และคลิกที่ปุ่ม End task ที่มุมล่างขวาเพื่อป้องกันไม่ให้ทำงานในพื้นหลัง
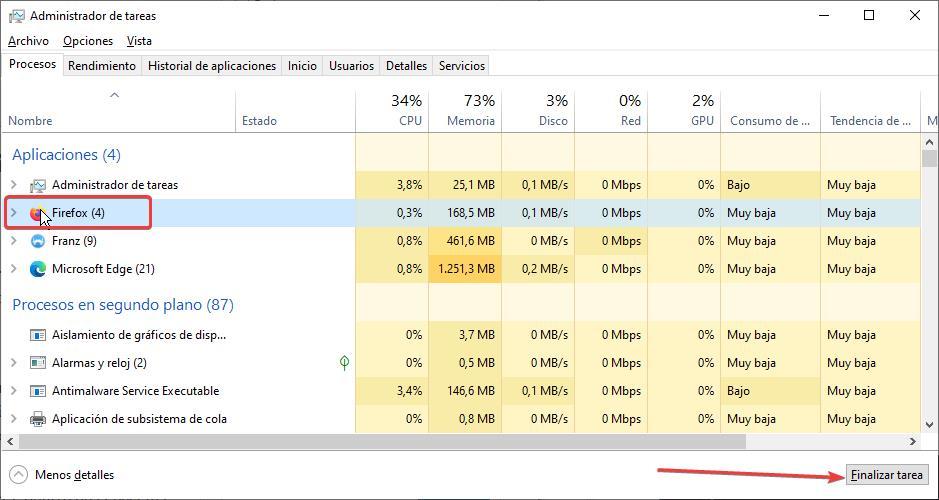
ด้วยสคริปต์
เช่นเดียวกับที่เราสามารถใช้สคริปต์เพื่อปิด Chrome ได้ เรายังสามารถใช้สคริปต์เพื่อปิด Firefox ได้อีกด้วย เราจะใช้แผ่นจดบันทึกเพื่อสร้างเอกสารที่เราจะบันทึกด้วยนามสกุล .bat และจะมีข้อความต่อไปนี้
taskkill /F /IM firefox.exe
นอกจากนี้เรายังสามารถเรียกใช้คำสั่งจาก CMD โดยเปิดด้วย สิทธิ์ผู้ดูแลระบบ และเรียกใช้
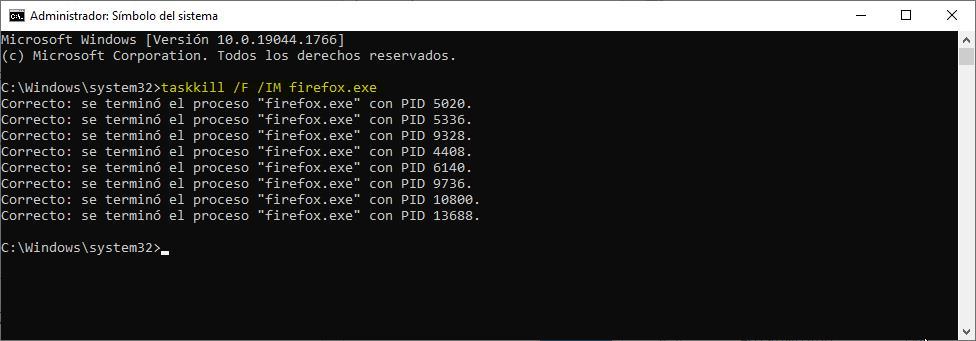
ลดการใช้ทรัพยากรโดยการปิด Edge อย่างสมบูรณ์
ขอบ เป็นเบราว์เซอร์เริ่มต้นของ Windows แต่มีมากกว่านั้นมาก เนื่องจากเป็น รากฐานระบบของ Windows 10 และ Windows 11 , โชคดีที่ ไมโครซอฟท์ อนุญาตให้ผู้ใช้แยกการดำเนินการ เมื่อใช้งานเป็นเบราว์เซอร์และฐานของระบบ ด้วยวิธีนี้ จะมีตัวเลือกในการปิดการทำงานของเบราว์เซอร์อย่างสมบูรณ์
Edge นั้นใช้ Chromium เช่นเดียวกับ Chrome มันยังคงทำงานในพื้นหลังแม้จะปิดโดยคลิกที่ X ของโปรแกรม เช่นเดียวกับการปิด Chrome เรามีสามตัวเลือกที่แตกต่างกัน ในการปิด Edge เราสามารถใช้ตัวเลือกเดียวกันได้
จากเบราว์เซอร์
เมื่อเราเปิดเบราว์เซอร์แล้ว ให้คลิกที่จุดแนวนอน 3 จุด ซึ่งอยู่ที่มุมขวาบนและเข้าถึงตัวเลือกการกำหนดค่า ถัดไป ในคอลัมน์ด้านซ้าย ให้คลิกที่ ระบบ ในส่วนทางด้านขวาเราปิดสวิตช์ เรียกใช้ส่วนขยายและแอปในพื้นหลังต่อไปเมื่อปิด Microsoft Edge .
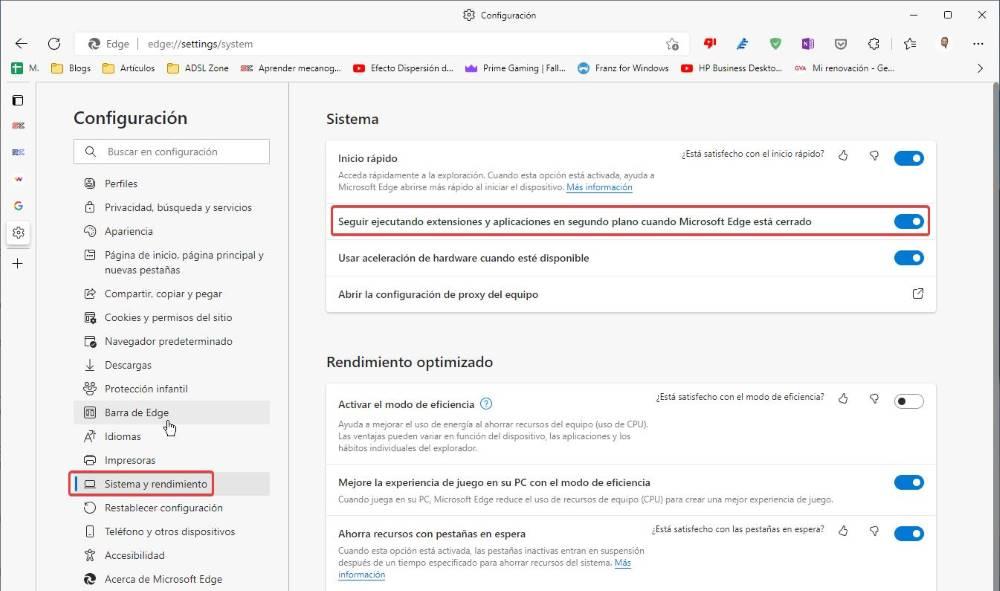
ด้วยตัวจัดการงาน
เพื่อให้แน่ใจว่า Edge จะปิดอย่างสมบูรณ์ ตัวเลือกที่ง่ายที่สุดและปลอดภัยที่สุดคือการใช้ Task Manager ซึ่งเราสามารถเข้าถึงได้โดยใช้ ควบคุม + Shift + ลบ คีย์ผสมและในหน้าต่างที่ปรากฏขึ้น ให้คลิกที่ Task Manager
ถัดไป ในแท็บ Processes เราเลือก Edge ด้วยเมาส์ และสุดท้ายคลิก งานสิ้นสุด ปุ่มที่อยู่มุมล่างของหน้าต่างนั้นเพื่อปิด Edge และกิจกรรมพื้นหลังทั้งหมด
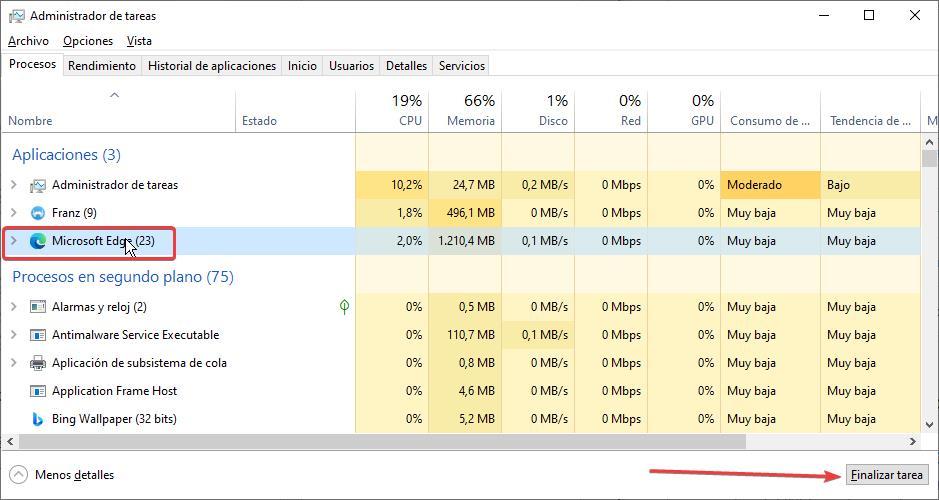
การใช้สคริปต์
อีกวิธีหนึ่งที่เราสามารถทำได้เพื่อปิด Edge อย่างรวดเร็วและลบออกจากกระบวนการพื้นหลังคือการใช้คำสั่งโดยเรียกใช้ CMD ด้วยสิทธิ์ของผู้ดูแลระบบ
taskkill /F /IM edge.exe
เราสามารถสร้างไฟล์สั่งการได้ด้วยคำสั่งนี้โดยใช้ notepad และบันทึกด้วยชื่อใดก็ได้ แต่ โดยใช้นามสกุล “.bat” โดยไม่มีคำพูด ต่อไป เราสามารถสร้างแถบงานหรือทางลัดบนเดสก์ท็อปเพื่อให้เราสามารถปิด Edge ได้ด้วยการคลิกเมาส์สองครั้ง