คุณเคยประสบกับความยุ่งยากของ Google หรือไม่ Chrome ช้าลงเมื่อเปิดเว็บไซต์? ปัญหาทั่วไปนี้มักเกิดขึ้นเนื่องจากการโอเวอร์โหลดของหน่วยความจำ ซึ่งอาจขัดขวางประสบการณ์การท่องเว็บของคุณ อย่างไรก็ตาม มีวิธีวินิจฉัยและแก้ไขปัญหาเหล่านี้ได้
ในคู่มือนี้ เราจะแสดงวิธีระบุแท็บที่ใช้หน่วยความจำ เพิ่มประสิทธิภาพเบราว์เซอร์ Chrome ของคุณ และเพลิดเพลินกับการนำทางเว็บที่ราบรื่นยิ่งขึ้น
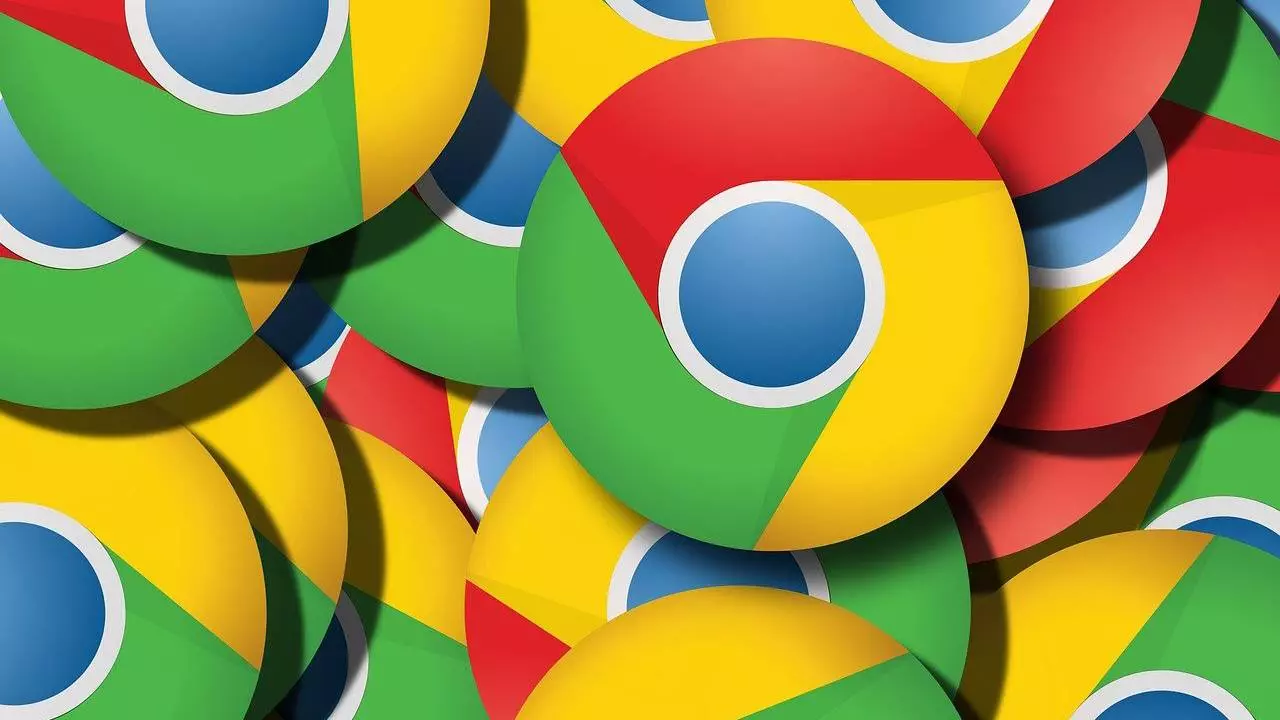
การตรวจสอบการใช้หน่วยความจำแท็บ
ขณะนี้ Google Chrome ได้รับการติดตั้งคุณลักษณะที่แสดง แรม การใช้หน่วยความจำสำหรับแต่ละแท็บที่เปิดอยู่ ด้วยการเลื่อนเมาส์ไว้เหนือแท็บ คุณสามารถระบุการใช้หน่วยความจำ รวมถึงกระบวนการในเบื้องหลังได้อย่างง่ายดาย ต่อไปนี้เป็นวิธีเปิดใช้งานคุณสมบัตินี้:
- พิมพ์ “chrome://flags/#memory-saver-memory-usage-in-hovercards” ในแถบที่อยู่
- ค้นหาตัวเลือกที่มีข้อความ “การใช้หน่วยความจำประหยัดหน่วยความจำในโฮเวอร์การ์ด”
- เปลี่ยนสถานะจาก "ปิดใช้งาน" เป็น "ค่าเริ่มต้น"
- รีสตาร์ท Google Chrome เพื่อให้การเปลี่ยนแปลงมีผล
คุณลักษณะนี้ช่วยให้คุณสามารถระบุแท็บที่มีการใช้งานหน่วยความจำมากเกินไปและดำเนินการตามนั้น หากแท็บใดแท็บหนึ่งทำให้เบราว์เซอร์ของคุณช้าลง คุณสามารถโหลดซ้ำหรือปิดแท็บนั้นเพื่อเพิ่มทรัพยากรได้
การจัดการกับการโอเวอร์โหลดหน่วยความจำ
เมื่อคุณพบปัญหาหน่วยความจำเกินใน Chrome คุณสามารถใช้คุณลักษณะ Memory Saver เพื่อเพิ่มประสิทธิภาพเบราว์เซอร์ของคุณได้ Memory Saver สงวน RAM โดยการวางแท็บที่ไม่ใช้งานหรือแท็บพื้นหลังให้อยู่ในโหมดสลีป เพื่อให้การนำทางราบรื่นยิ่งขึ้น ต่อไปนี้เป็นวิธีการกำหนดค่า:
- พิมพ์ “chrome://settings” ในแถบที่อยู่แล้วกด Enter
- ไปที่ส่วน "ประสิทธิภาพ"
- ค้นหาตัวเลือก "ประหยัดหน่วยความจำ" และเปิดใช้งาน
- หากต้องการให้แท็บใดแท็บหนึ่งทำงานอย่างต่อเนื่อง ให้เพิ่มแท็บเหล่านั้นลงในรายการข้อยกเว้นของคุณ
เมื่อเปิดใช้งาน Memory Saver และปรับแต่งรายการข้อยกเว้น คุณจะลดการใช้หน่วยความจำของ Chrome ได้อย่างมาก ส่งผลให้ท่องเว็บได้เร็วและมีประสิทธิภาพยิ่งขึ้น
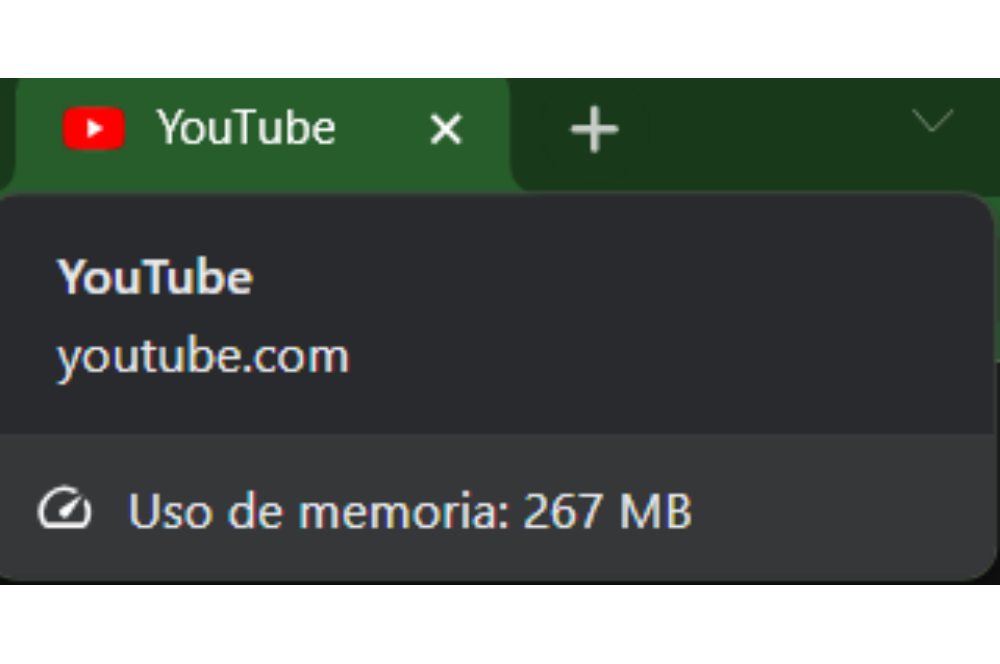
เบราว์เซอร์ Chrome ที่เร็วและมีประสิทธิภาพยิ่งขึ้น
อย่าปล่อยให้หน่วยความจำโอเวอร์โหลดทำให้ประสบการณ์เว็บของคุณช้าลง ด้วยความสามารถในการตรวจสอบการใช้งานหน่วยความจำแท็บและการใช้ Memory Saver คุณสามารถควบคุมประสิทธิภาพของ Google Chrome ได้ เมื่อทำตามขั้นตอนที่ระบุไว้ในคู่มือนี้ คุณจะสามารถวินิจฉัยและแก้ไขปัญหาเกี่ยวกับหน่วยความจำได้ ทำให้มั่นใจได้ว่าจะได้รับประสบการณ์การท่องเว็บที่ราบรื่นและสนุกสนานยิ่งขึ้น บอกลาการชะลอตัวและพบกับเบราว์เซอร์ Chrome ที่เร็วขึ้นและมีประสิทธิภาพมากขึ้น
