ในช่วงหลายปีที่ผ่านมา Windows ส่วนต่อประสานผู้ใช้มีการพัฒนาอย่างมากสิ่งที่เราสามารถตรวจสอบได้ด้วยเนื้อเรื่องของรุ่น แต่ด้วยทุกสิ่งและด้วยชุดของฟังก์ชั่นและคำสั่งภายในของระบบปฏิบัติการที่ได้รับการบำรุงรักษาตามเวลาเช่นกรณีของ CHKDSK
ผู้ใช้ส่วนใหญ่ตามปกติเมื่อทำงานกับ Windows จะใช้ประโยชน์จากส่วนต่อประสานกราฟิกแบบที่พวกเขานำเสนอให้เราจาก เรดมันด์ . ดังที่เราได้บอกคุณว่าวิวัฒนาการมาอย่างมากกับช่วงเวลาและรุ่นของ Windows แต่อินเทอร์เฟซนี้ไม่ได้ให้ทุกสิ่งที่จำเป็นแก่เราเสมอสิ่งที่ชัดเจนโดยเฉพาะอย่างยิ่งในหมู่ผู้ใช้ที่ทันสมัยที่สุด ดังนั้นสำหรับเครื่องมือเหล่านี้เช่นบรรทัดคำสั่งหรือ PowerShell กลายเป็นพื้นฐาน

นอกจากนี้ระบบปฏิบัติการยังนำเสนอชุดคำสั่งภายในที่ทำให้เราทำงานได้ดีขึ้น นี่คือกรณีที่เราเคยอ้างถึงด้วย CHKDSK . จริงๆแล้วด้วยสิ่งนี้เรากำลังพูดถึงคำสั่งที่มาพร้อมกับ MS-DOS และนั่นรอดชีวิต Windows รุ่นต่อ ๆ มาทั้งหมด
คำสั่ง CHSKDSK คืออะไร
โดยเฉพาะนี่หมายถึงหนึ่งในส่วนที่สำคัญที่สุดของระบบปฏิบัติการคือหน่วยเก็บข้อมูล ดังนั้น ณ จุดนี้บอกว่า CHKDSK เป็นตัวย่อของคำ ตรวจสอบดิสก์ . ดังนั้นจึงเป็นเรื่องง่ายที่จะจินตนาการสิ่งเหล่านี้เป็นยูทิลิตี้ที่มุ่งเน้นการวิเคราะห์ตรวจสอบและซ่อมแซมหน่วยเก็บข้อมูลของคอมพิวเตอร์ นี่คือสิ่งที่อ้างอิงถึงฮาร์ดไดรฟ์เชิงกลเช่น SSD หรืออุปกรณ์ USB
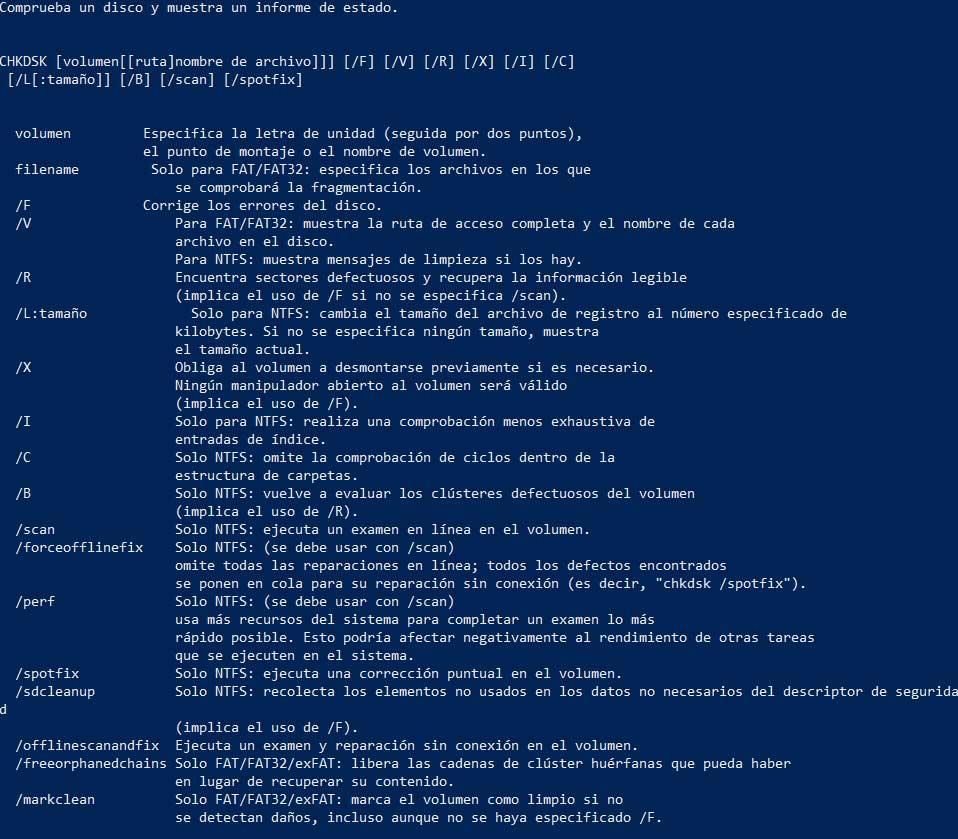
ผ่าน CHKDSK เราสามารถปรับปรุงประสิทธิภาพของหน่วยและเพิ่มประสิทธิภาพการใช้งานและประสิทธิภาพ ดังนั้นในเวลาเดียวกันมันเป็นสิ่งสำคัญที่จะรู้ว่าคำสั่งนี้เรากำลังพูดถึงดำเนินการสแกนและซ่อมแซมข้อผิดพลาดเชิงตรรกะและทางกายภาพในดิสก์ไดรฟ์ แน่นอนมันถูกดำเนินการโดยผู้ใช้หรือระบบปฏิบัติการของตัวเองในหน้าต่างของ Windows CMD และจาก PowerShell ด้วยสิทธิ์ผู้ดูแลระบบ
ในทำนองเดียวกันมันทำให้เรามีพารามิเตอร์จำนวนมากเพื่อปรับการทำงานของมันสิ่งที่เราสามารถปรึกษาได้จาก chkdsk /?
การใช้งานทั่วไปของ CHKDSK เพื่อแก้ไขปัญหาดิสก์
ดังที่เรากล่าวถึงมีหลายพารามิเตอร์ที่ช่วยให้เราสามารถปรับแต่งการใช้งานที่สำคัญนี้ คำสั่ง มากที่สุดเท่าที่เป็นไปได้. ตัวอย่างเช่นในกรณีที่สิ่งที่เราต้องการคือการดำเนินการวิเคราะห์และซ่อมแซมดิสก์ไดรฟ์ที่สมบูรณ์คำสั่งที่เราดำเนินการคือ chkdsk C: / F / R พารามิเตอร์เฉพาะทั้งสองนี้บ่งบอกถึงคำสั่งเพื่อแก้ปัญหาทั้งหมด ตรวจพบข้อบกพร่องและค้นหาเซกเตอร์ที่เสียหาย
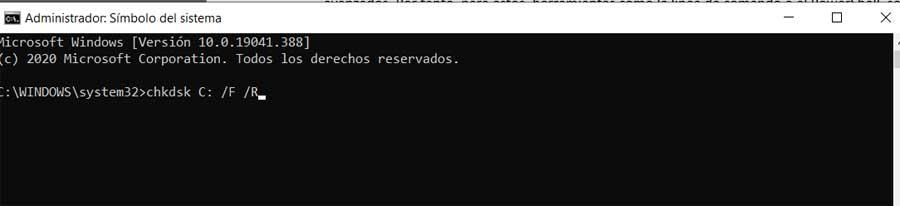
ในทำนองเดียวกันมันอาจจะเพียงพอที่จะทำการวิเคราะห์ก่อนหน้านี้ของหน่วยที่มีปัญหาเพื่อค้นหาความเป็นไปได้ ความผิดพลาด . ดังนั้นในกรณีนี้คำสั่งที่เหมาะสมที่สุดคือ chkdsk / scan ในเวลาเดียวกันอาจเป็นกรณีที่เพื่อซ่อมแซมความล้มเหลวของดิสก์เราจำเป็นต้องบังคับให้มีการซ่อมแซมแบบออฟไลน์ ในการทำสิ่งนี้เราเพียงแค่ใช้คำสั่ง chkdsk / scan / forceofflinefix
ในทางตรงกันข้ามเราสามารถเพิ่มพารามิเตอร์ / perf เพื่อเร่งกระบวนการสแกน แต่สิ่งนี้จะใช้ทรัพยากรอุปกรณ์มากขึ้น ดังนั้นหากในเวลานั้นเราทำงานด้วยก็ไม่แนะนำ และเพื่อประหยัดเวลาเราสามารถใช้ / spotfix ซึ่งบังคับให้ CHKDSK แก้ไข ข้อผิดพลาด ตรวจพบแล้วในก่อนหน้า การวิเคราะห์ .
ปรับแต่งการทำงานอัตโนมัติ CHKDSK บน Windows
ในทางกลับกันก็เป็นที่น่าสนใจที่จะรู้ว่า Windows 10 เองเมื่อตรวจพบข้อผิดพลาดในดิสก์ไดรฟ์ที่ติดตั้งแล้วจะเรียกใช้ CHKDSK ด้วยตัวเอง บริการนี้ตามที่เราได้กล่าวถึงในการวิเคราะห์ดิสก์เหล่านี้ตรวจพบปัญหาและแก้ไขเรา ในทำนองเดียวกันคำสั่งดังกล่าวมักจะถูกดำเนินการก่อนที่จะเริ่ม Windows เอง ดังนั้นระบบปฏิบัติการจึงมั่นใจได้ว่าผู้ใช้มี หน่วยเก็บข้อมูล ไม่มีปัญหาและระบบสามารถใช้งานได้โดยไม่ล้มเหลว
ก่อนหน้านั้นระบบจะแสดงการนับถอยหลังในระหว่างการเริ่มต้นเมื่อมันจะดำเนินการคำสั่งตรวจสอบเพื่อให้เราสามารถข้ามมัน แต่ก็เป็นการดีที่จะรู้ว่าเราสามารถกำหนดเวลาที่ต้องการสแกนเพื่อให้ทำงานได้เมื่อเรารีสตาร์ท คอมพิวเตอร์ . พูดว่าโดยค่าเริ่มต้น CHKDSK ทำงานหลังจากแปดวินาทีจำนวนเวลาที่เราสามารถเปลี่ยนแปลงได้ถ้าเราต้องการ
เปลี่ยนเวลา CHKDSK จากรีจิสทรี
ในอีกด้านหนึ่งการปรับแต่งเวลารอคอยนี้สามารถทำได้จากการลงทะเบียนระบบเดียวกัน เราเข้าถึงมันผ่านคำสั่ง regedit ที่เราพิมพ์ในช่องค้นหา
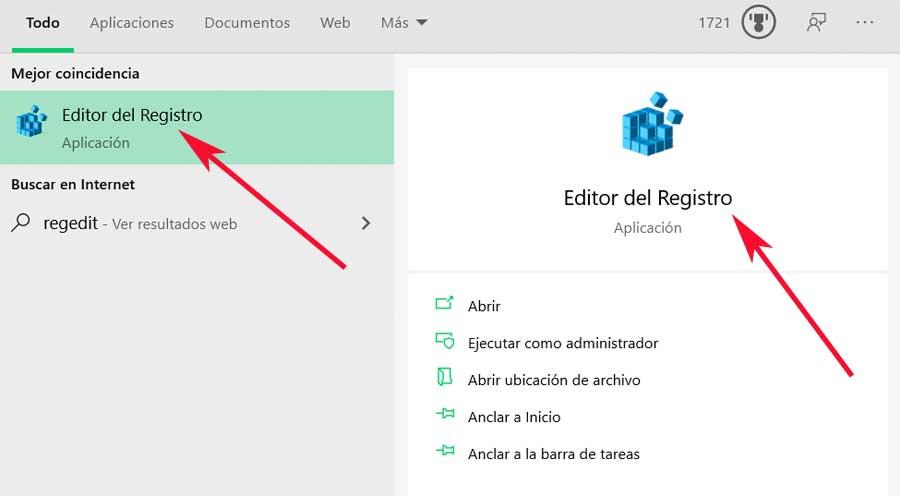
เมื่ออยู่ในหน้าต่างรีจิสตรีของ Windows เราจะอยู่ที่เส้นทางต่อไปนี้: HKEY_LOCAL_MACHINESYSTEMCurrentControlSetControlSession Manager ที่นี่เราจะมองหาค่าที่เรียกว่า AutoChkTimeout ซึ่งในตอนแรกเราจะเห็นว่ามันมาพร้อมกับข้อมูลค่าที่ตั้งไว้ที่ 8 นั่นคือวินาทีที่เรากล่าวถึงก่อนหน้านี้ดังนั้นเราจะต้องแก้ไขและตั้งค่าที่ต้องการ เวลา .
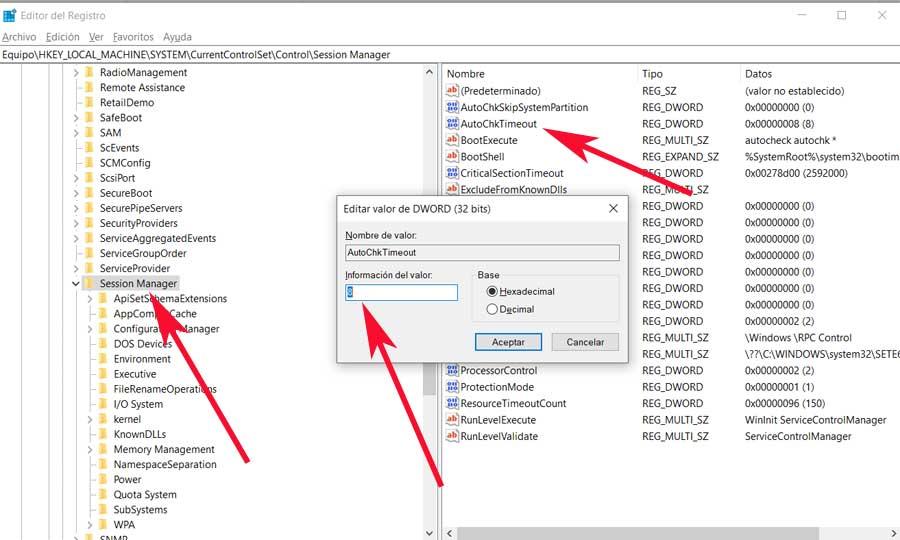
แก้ไขเวลาโดยใช้คำสั่ง CMD ใน NTFS
แน่นอนว่านี่เป็นการเปลี่ยนแปลงที่เราสามารถทำได้จากหน้าต่าง Command Prompt หรือ CMD ในการทำเช่นนี้เราเพียงแค่ต้องเปิด พร้อมรับคำสั่ง หน้าต่างโดยพิมพ์คำสั่ง CMD ในช่องค้นหาสิ่งที่เราดำเนินการด้วยสิทธิ์ผู้ดูแลระบบ
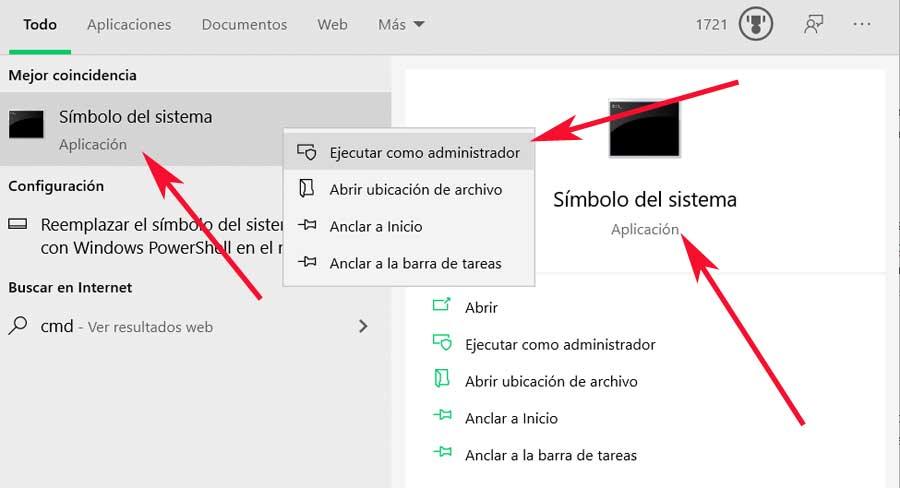
ในกรณีนี้เราจะใช้พารามิเตอร์ / t เพื่อแก้ไขช่วงเวลานี้ โดยเฉพาะและเพื่อให้แนวคิดแก่เราหากเราต้องการตั้งเวลานั้นเป็น 20 วินาทีคำสั่งที่ถูกต้องเพื่อใช้ในกรณีนี้จะเป็น chkntfs / t: 20
ปิดใช้งาน CHKDSK จากการเริ่มต้น Windows
ดังที่เราได้กล่าวไว้ก่อนหน้านี้ในบางกรณีนี่เป็นคำสั่ง Windows ที่ทำงานด้วยตัวเองเพื่อตรวจสอบ ความสมบูรณ์ของดิสก์ . ก่อนหน้านี้เราแสดงให้คุณเห็นถึงวิธีเพิ่มเวลารอแปดวินาทีที่มาจากค่าเริ่มต้นเพื่อยกเลิกการวิเคราะห์นี้ และนั่นก็คือบางส่วนแปดวินาทีนั้นน้อยเกินไปดังนั้นเราจึงสามารถเพิ่มเวลานั้นได้
แต่ในทำนองเดียวกันเรามีความเป็นไปได้ที่จะ ยกเลิกกระบวนการ เช่นเมื่อเริ่มต้นระบบปฏิบัติการ ดังนั้นหากสิ่งที่เราต้องการคือมันเริ่มต้นอย่างรวดเร็วที่สุดเท่าที่จะทำได้เราจะแสดงวิธีปิดการใช้งานการดำเนินการอัตโนมัตินี้
ในกรณีที่เราต้องการปิดการใช้งานกระบวนการอัตโนมัตินี้และป้องกัน Windows จากการเปิดตัว CHKDSK เมื่อเริ่มต้นเราจะต้องใช้ตัวแก้ไขรีจิสทรีอีกครั้ง เราเปิดส่วนนี้ตามที่เราเห็นก่อนหน้านี้ด้วย regedit คำสั่ง เมื่ออยู่ในหน้าต่างที่ปรากฏขึ้นเราจะอยู่ในเส้นทาง: HKEY_LOCAL_MACHINESYSTEMCurrentControlSetControlSession Manager
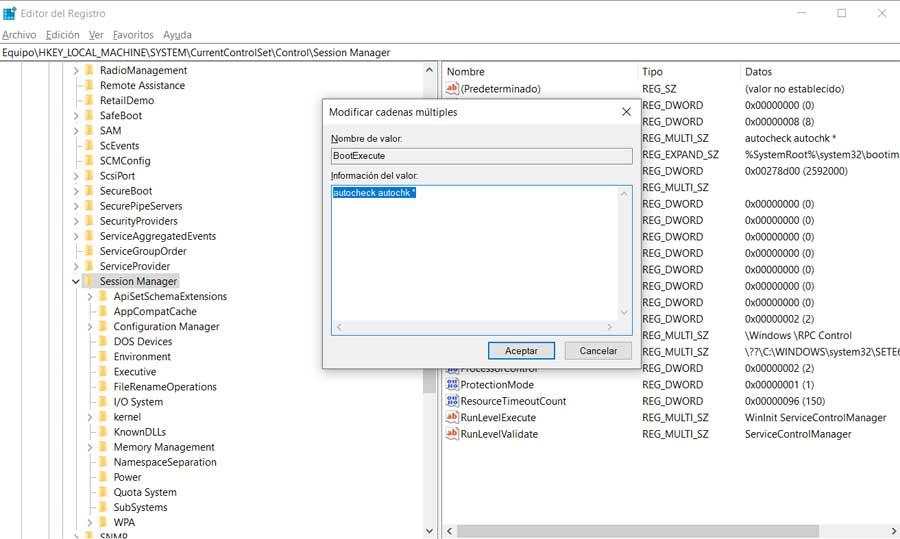
ที่นี่เราดับเบิลคลิกที่รายการที่เรียกว่า BootExecute ที่เราพบในแผงด้านขวา จากนั้นเราจะเห็นว่าข้อมูลค่าที่นี่ถูกตั้งค่าเป็น autocheck autochk * เพื่อปิดการใช้งาน ทำงานอัตโนมัติ ตลอดไปเมื่อเริ่มต้น Windows เราเปลี่ยนเป็น autocheck autochk / k: C * สมมติว่า C เป็นดิสก์ไดรฟ์ที่เราได้ยกเลิกสิ่งนี้ที่เราพูดถึง แน่นอนเราสามารถใช้ฟังก์ชั่นต่อไปได้ด้วยตนเองหากจำเป็น
