ด้วยการใช้พีซีของเราอย่างต่อเนื่องเมื่อเวลาผ่านไป อาจทำให้ส่วนประกอบบางอย่างเสื่อมสภาพได้ หนึ่งในองค์ประกอบที่สำคัญที่สุดและในทางกลับกันก็สามารถทนต่อการสึกหรอนี้ได้คือ แรม หน่วยความจำ เพื่อให้คอมพิวเตอร์ของเราทำงานได้อย่างถูกต้องเป็นประจำ มันเป็นสิ่งสำคัญที่จะต้องอยู่ในสภาพที่สมบูรณ์ เพราะไม่เช่นนั้น เราอาจประสบปัญหาที่น่ารำคาญต่างๆ
ดังนั้น หากเมื่อใดก็ตามที่เราสังเกตเห็นว่าอุปกรณ์ของเราไม่ทำงานตามที่ควรจะเป็นอีกต่อไปและมีพฤติกรรมแปลก ๆ และไม่เสถียร อาจเป็นเพราะปัญหาของซอฟต์แวร์หรือฮาร์ดแวร์ และโดยเฉพาะอย่างยิ่งหน่วยความจำ RAM ด้วยวิธีนี้ สิ่งสำคัญคือต้องรู้ว่าตัวเลือกใดที่เราต้องตรวจสอบสถานะหน่วยความจำที่ดี สิ่งที่เราสามารถทำได้ด้วยเครื่องมือที่รวมอยู่ในระบบปฏิบัติการ ตลอดจนแอปพลิเคชันของบุคคลที่สาม

ปัญหาที่อาจทำให้ RAM ล้มเหลว
ในกรณีที่ RAM ของคอมพิวเตอร์ของเราล้มเหลว เป็นสิ่งที่เราจะสังเกตเห็นได้หลายประการ เริ่มต้นด้วยพฤติกรรมที่ไม่รุนแรง เช่น ความช้าที่เกินจริงเมื่อเรียกใช้แอปพลิเคชันหรือทำงานใดๆ หรือความไม่สะดวกเมื่อคลายการบีบอัดไฟล์ แต่ยังสร้างปัญหาได้จนทำให้เรารับรู้ว่าเป็นสิ่งที่มีความรุนแรงบางอย่าง เช่น การรีสตาร์ทโดยไม่คาดคิด ระบบล่ม หรือลักษณะที่น่าสะพรึงกลัว หน้าจอสีน้ำเงิน , ดังนั้นลักษณะของ Windows.
ในกรณีของหน้าจอสีน้ำเงิน มักจะมีข้อความแสดงข้อผิดพลาด “การจัดการหน่วยความจำ” ซึ่งไม่ได้ระบุว่า RAM ไม่อยู่ในสภาพดีหรือมีปัญหาที่ควรแก้ไข ซึ่งอาจเกิดจากความผิดพลาดของฮาร์ดแวร์หรือเวลาหรือความถี่ของหน่วยความจำไม่ดี
ในกรณีที่เราประสบปัญหาบางอย่างที่กล่าวถึงข้างต้น เราต้องรู้ว่าจำเป็นต้องทำการทดสอบที่เกี่ยวข้องเพื่อตรวจสอบว่าอะไรเป็นสาเหตุของปัญหาและพิจารณาผลลัพธ์หากจำเป็นต้องดำเนินการต่อไป จะเปลี่ยนหรือไม่
ใช้การวินิจฉัยหน่วยความจำของ Windows
เพื่อช่วยให้เราทราบว่า RAM บนคอมพิวเตอร์ของเราเสียหายหรือไม่ และสามารถแก้ไขปัญหาใดๆ ที่อาจเกิดขึ้นกับคอมพิวเตอร์ของเราได้ Windows 10 มีเครื่องมือเฉพาะของตนเองที่เรียกว่า Windows Memory Diagnosis เพื่อให้สามารถดำเนินการได้เพียงกดแป้นพิมพ์ลัด "Windows + R" ซึ่งจะเปิดคำสั่ง "Execute" ซึ่งเราต้องเขียน mdsched.exe ต่อมาเรากด "Enter" หรือปุ่ม "Accept" เพื่อดำเนินการ
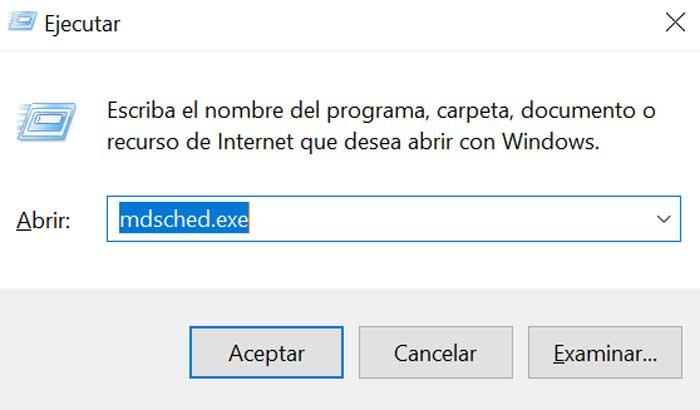
จากนั้นหน้าต่างจะเปิดขึ้นพร้อมตัวเลือกสองตัวเลือกสำหรับตรวจสอบปัญหาคอมพิวเตอร์ เราสามารถเลือกระหว่าง “ตรวจสอบว่ามีปัญหาในครั้งต่อไปที่เรารีสตาร์ทคอมพิวเตอร์” หรือถ้าเราต้องการ “รีสตาร์ททันทีและตรวจสอบว่ามีปัญหาหรือไม่” ขอแนะนำให้ใช้ตัวเลือกนี้และก่อนที่จะคลิก เราจำเป็นต้องบันทึกงานทั้งหมดและปิดโปรแกรมที่เปิดอยู่ทั้งหมด มันเป็นสิ่งสำคัญที่จะ รีสตาร์ทคอมพิวเตอร์เพื่อตรวจสอบความสมบูรณ์ของ RAM เนื่องจากจะต้องดาวน์โหลดหรือมากกว่านั้นให้ได้มากที่สุด เพื่อให้บรรลุสิ่งนี้ ไม่มีอะไรดีไปกว่าการเรียกใช้เครื่องมือวินิจฉัยนี้ก่อนที่ระบบปฏิบัติการและโปรแกรมจะถูกโหลดลงในหน่วยความจำ
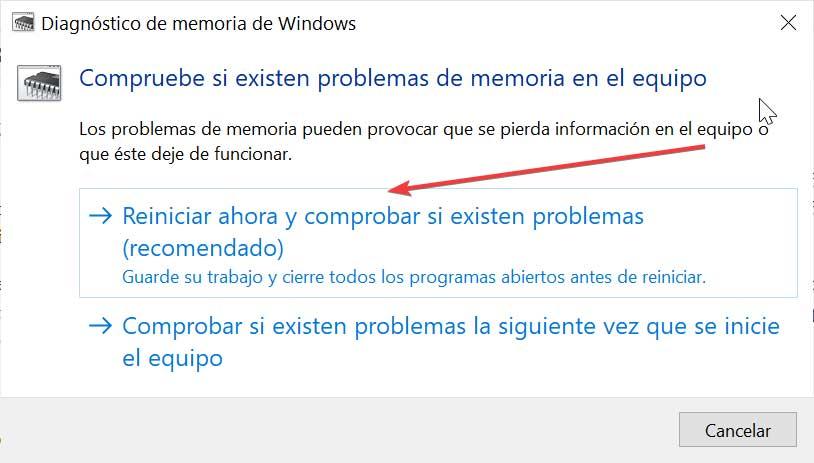
เมื่อคอมพิวเตอร์รีสตาร์ท เครื่องมือวินิจฉัยหน่วยความจำของ Windows จะทำงาน และหน้าจอจะปรากฏขึ้นเพื่อเริ่มกระบวนการตรวจสอบ ในระหว่างกระบวนการนี้ เราจะเห็นแถบความคืบหน้าของคุณและข้อความใดๆ จะปรากฏขึ้นในกรณีที่ตรวจพบปัญหา เมื่อเสร็จแล้วจะรีสตาร์ทคอมพิวเตอร์อีกครั้งและเราจะกลับไปที่เดสก์ท็อป Windows ซึ่งผลการทดสอบจะปรากฏขึ้น

ในกรณีที่ผลลัพธ์ไม่ปรากฏโดยอัตโนมัติ เราต้องเปิด “Windows Event Viewer” ในการทำเช่นนี้เรากดทางลัด "Windows + R" เราเขียน "eventvwr.msc" และเรากด "Enter" ต่อมาเราคลิกที่ "Windows Registry" และ "System" ซึ่งอยู่ตรงกลาง ถัดไป ในคอลัมน์ "Origin" เราจะค้นหาผลลัพธ์ที่ตรงกับ "MemoryDiagnostics-Results" และเราจะตรวจสอบข้อผิดพลาดที่พบ
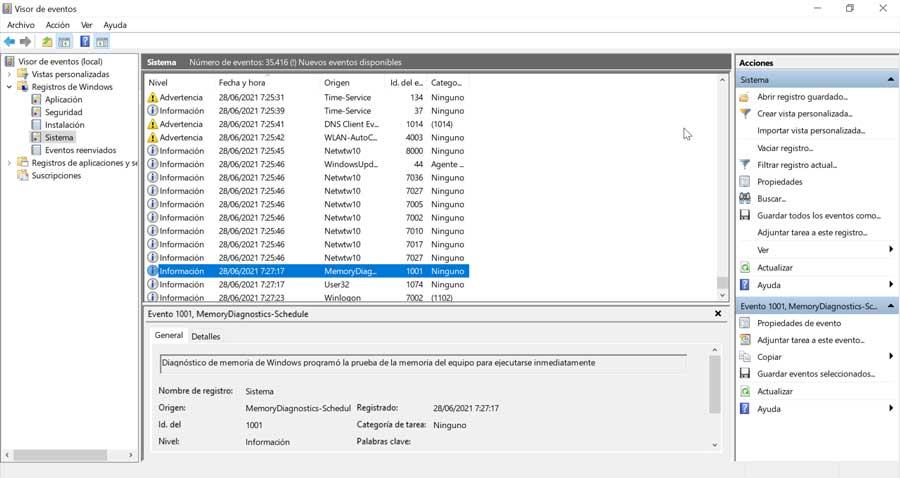
ทำการวินิจฉัย RAM ด้วยโปรแกรมเหล่านี้
นอกจากเครื่องมือวินิจฉัยระบบของ Windows แล้ว เรายังสามารถใช้แอปพลิเคชันที่พัฒนาโดยบุคคลที่สามเพื่อช่วยให้เราตรวจพบปัญหาหรือความล้มเหลวในหน่วยความจำ RAM ของเรา และยังช่วยให้เราดำเนินการงานนี้ได้โดยไม่ต้องรีสตาร์ทระบบอีกด้วย
TechPowerUp Memtest64 ดำเนินการวินิจฉัย RAM
โปรแกรมที่เบาและฟรีนี้จะช่วยให้เรา ตรวจสอบสถานะหน่วยความจำของเรา ในการค้นหาปัญหาในระดับฮาร์ดแวร์ มันเข้ากันได้กับ Windows ทุกรุ่นตั้งแต่ XP ถึง Windows 10 แม้ว่าจะอยู่ในระบบ 64 บิตเท่านั้น รองรับโปรเซสเซอร์ที่ทันสมัยทั้งหมดจากทั้งสองอย่าง อินเทล และ เอเอ็มดี. หน่วยความจำได้รับการทดสอบโดยใช้อัลกอริธึมการตรวจจับต่างๆ และตรวจพบข้อผิดพลาดโดยอัตโนมัติ การใช้งานไม่จำเป็นต้องรีสตาร์ทหรือโหมด DOS รวมถึงสิทธิ์ของผู้ดูแลระบบหรือการติดตั้งหรือการแก้ไขรีจิสทรี เราสามารถดาวน์โหลดได้ฟรีจาก โปรดคลิกที่นี่เพื่ออ่านรายละเอียดเพิ่มเติม .
เมื่อเมนูหลักปรากฏขึ้น เราสามารถป้อนข้อความจากหน่วยความจำ ซึ่งโดยค่าเริ่มต้นจะถูกตั้งค่าเป็นสูงสุด นอกจากนี้เรายังสามารถตั้งค่าการทดสอบให้คงอยู่อย่างไม่มีกำหนดหรือตั้งค่าให้หยุดเมื่อมีการดำเนินการวนซ้ำหลายครั้ง หลังจากผ่านไปตามจำนวนชั่วโมงที่กำหนดหรือในกรณีที่ตรวจพบข้อผิดพลาด
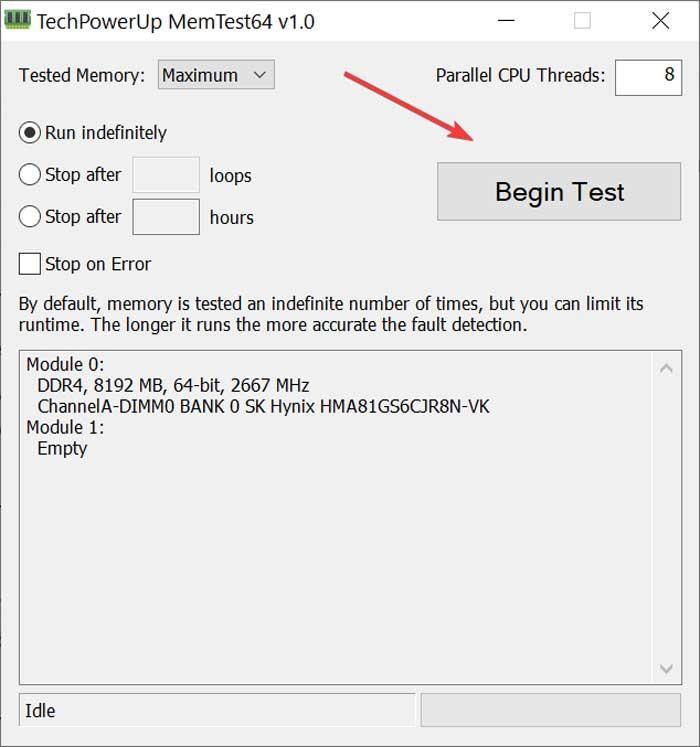
โดยค่าเริ่มต้น โปรแกรมจะทดสอบหน่วยความจำเป็นจำนวนครั้งไม่จำกัด แต่เรายังสามารถจำกัดการใช้งานได้ ยิ่งทำงานนานขึ้น การตรวจจับข้อผิดพลาดก็จะยิ่งแม่นยำมากขึ้นเท่านั้น เมื่อพร้อมแล้ว ให้คลิกที่ปุ่มทดสอบ “เบนิน” เพื่อเริ่มการทดสอบ
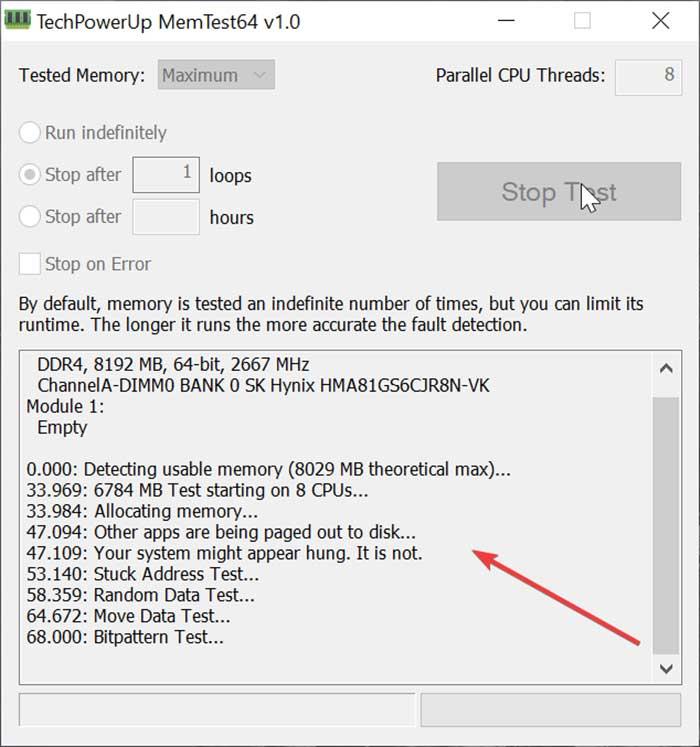
Aida64 พร้อมประสิทธิภาพ RAM และการทดสอบความเครียด
โปรแกรมนี้ได้รับการพัฒนาเพื่อให้สามารถ ทดสอบพีซีทั้งหมดของเรา . ในบรรดาการทดสอบที่รวมเข้ากับส่วนประกอบทั้งหมดของอุปกรณ์ของเรา เราพบทั้งการทดสอบความเครียดและประสิทธิภาพของ RAM นอกจากนี้ยังมีชุดมาตรฐานที่สมบูรณ์ที่จะช่วยให้เราทราบประสิทธิภาพของอุปกรณ์ของเรากับการใช้งานบางอย่าง ปัญหาหลักคือเรากำลังพูดถึงเครื่องมือการชำระเงิน ซึ่งอย่างน้อยก็อนุญาตให้ดาวน์โหลดและใช้งานเวอร์ชันฟรีเป็นเวลา 30 วัน เราสามารถดาวน์โหลดได้จาก การเชื่อมโยงนี้ .
โปรแกรมนี้สามารถพกพาได้และไม่ต้องติดตั้ง ดังนั้นเมื่อดาวน์โหลดแล้ว เราจะต้องรันมันเท่านั้น เมื่อเมนูหลักปรากฏขึ้น เป็นภาษาสเปนทั้งหมด เราจะเห็นภาพคอลัมน์ทางด้านซ้ายพร้อมส่วนประกอบทั้งหมดของอุปกรณ์ที่สามารถวิเคราะห์ได้ ที่นี่เราไปที่แท็บ "ประสิทธิภาพ" ซึ่งเป็นแท็บที่เราสนใจ จากที่นี่เราสามารถ we ทดสอบการอ่าน เขียน คัดลอก และเวลาแฝงของหน่วยความจำ เพื่อตรวจสอบสถานะ
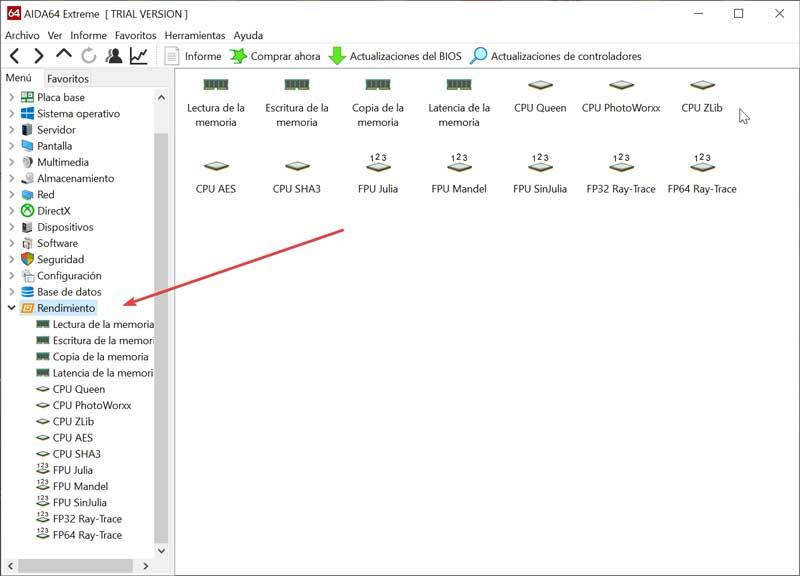
การทดสอบหน่วยความจำที่ดำเนินการโดยซอฟต์แวร์นี้มีหน้าที่ให้โหลด RAM เพิ่มขึ้นอีกหนึ่งตัว ซึ่งเป็นตัวเลือกที่ดีในการประเมินความเสถียรของการโอเวอร์คล็อกหน่วยความจำ หรือเพื่อทำการทดสอบอื่นๆ ร่วมกับเวิร์กโหลดอื่นๆ
