แม้ว่า Windows ต้องการลดความซับซ้อนของความสามารถในการเชื่อมต่อกับไฟล์ อินเทอร์เน็ต มีคุณสมบัติบางอย่างเช่นการกำหนดค่าการเชื่อมต่อและการตรวจสอบการทำงานซึ่งไม่ใช้งานง่ายเลย ไมโครซอฟท์ ให้ความสำคัญกับการอนุญาตให้ทุกคนสามารถเชื่อมต่อกับเครือข่ายได้ด้วยการคลิกเพียงไม่กี่ครั้ง แต่ตัวเลือกการดูแลระบบและการวิเคราะห์ประสิทธิภาพทั้งหมดเป็นที่ต้องการ โชคดีถ้าเรามีไฟล์ CMD คอนโซลในมือมันเป็นไปได้ที่จะควบคุมการเชื่อมต่อของเรา และสำหรับสิ่งนี้เราต้องเรียนรู้คำสั่งพื้นฐานบางอย่างเท่านั้น

CMD เป็นคอนโซล MS-DOS รุ่นเก่าที่ทำให้เราสามารถใช้งานฟังก์ชั่นและเครื่องมือบางอย่างในคอมพิวเตอร์ของเรา ดังนั้นเราสามารถหาคำสั่ง CMD เพื่อแก้ไขปัญหาทุกชนิดใน Windows แตกต่าง PowerShell CMD มีข้อ จำกัด ในการใช้งานมากขึ้น แต่ง่ายขึ้นมากเพื่อให้ผู้ใช้สามารถใช้งานได้โดยไม่มีปัญหา แม้ว่าคุณจะไม่มีความรู้เกี่ยวกับวิทยาศาสตร์คอมพิวเตอร์
ในการเรียกใช้ CMD สิ่งที่เราต้องทำคือพิมพ์“ cmd” ในแถบค้นหา Cortana หรือในหน้าต่างเรียกใช้ที่ปรากฏขึ้นเมื่อใช้แป้นพิมพ์ลัด Windows + R
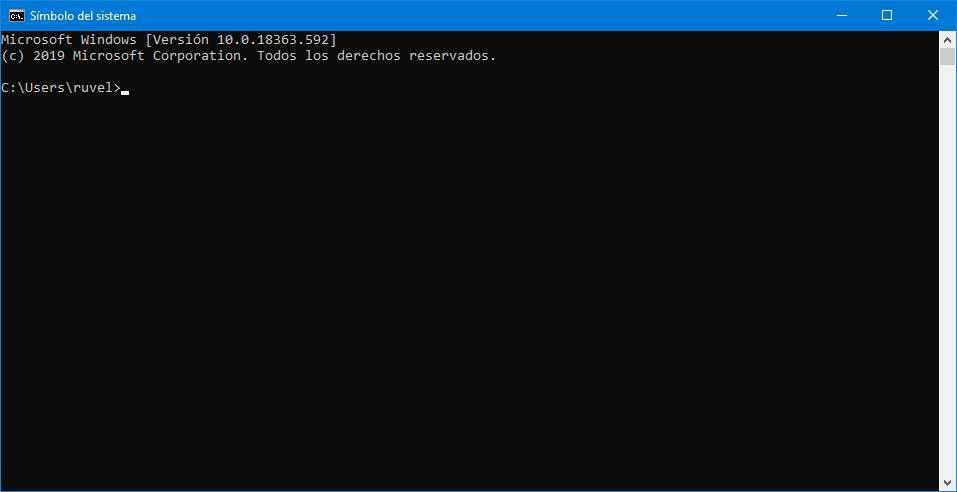
Ipconfig รู้ทุกอย่างเกี่ยวกับการ์ดเครือข่าย
พื้นที่ ipconfig คำสั่งเป็นสิ่งที่ผู้ใช้ควรรู้ คำสั่งนี้ช่วยให้เราเห็นการ์ดเครือข่ายทั้งหมดที่ติดตั้งในคอมพิวเตอร์ (ทั้งแบบฟิสิคัลและแบบเสมือน) และการกำหนดค่าของแต่ละการ์ดอย่างรวดเร็ว ตัวอย่างเช่นมีประโยชน์มากที่จะรู้ว่า IP ของคอมพิวเตอร์ของเราง่ายมาก
ในการใช้คำสั่งนี้เราต้องพิมพ์ดังต่อไปนี้:
ipconfig
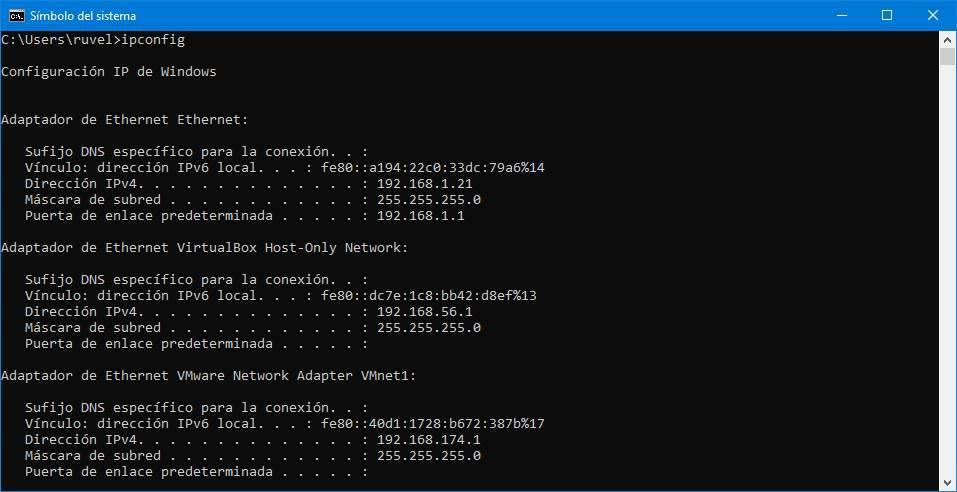
เราสามารถดูข้อมูลเชิงตรรกะทั้งหมดของการ์ดเครือข่ายของพีซีของเรา ในกรณีที่คุณต้องการรับรายละเอียดเพิ่มเติม (เช่น MAC ของการ์ดเครือข่าย Windows) คำสั่งที่เราต้องดำเนินการคือ:
ipconfig / ทั้งหมด
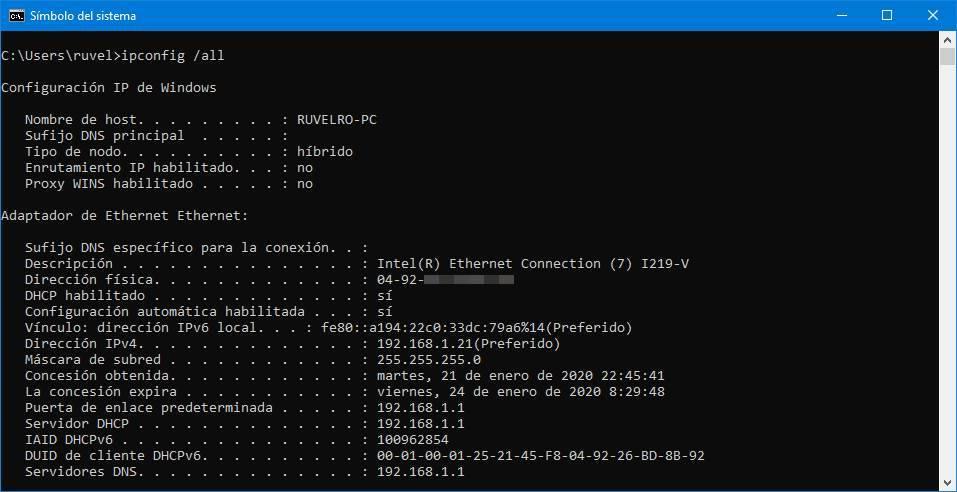
คำสั่งที่มีประโยชน์ในการแก้ปัญหาที่เกี่ยวข้องกับ DNSและสิ่งที่ไม่เคยเจ็บที่จะรู้คือ:
ipconfig /flushdns
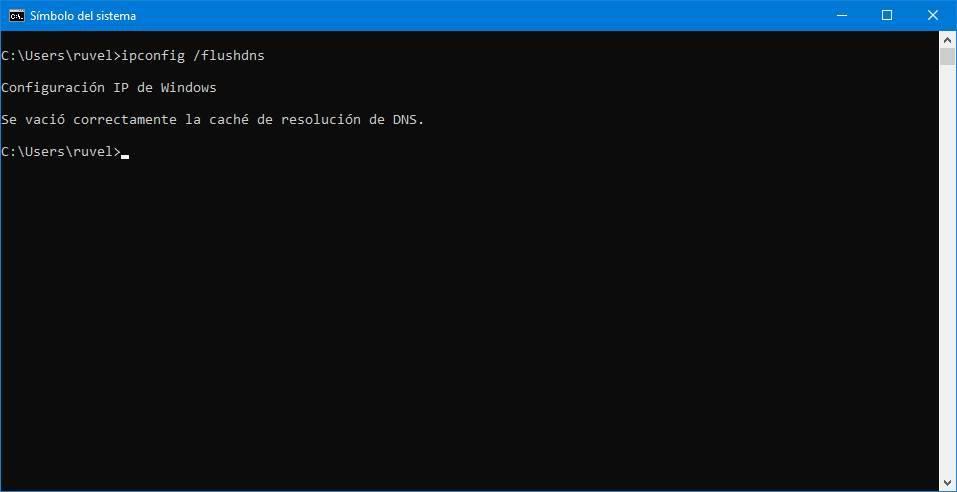
Getmac รู้ MAC ของพีซีของเราในคำสั่ง CMD เดียว
ไม่รู้จักหรือใช้งานได้ดี แต่ถ้าคุณต้องการทราบ MAC ของพีซีใด ๆ คำสั่งนี้สามารถช่วยเราประหยัดเวลาได้ แทนที่จะเห็นข้อมูลทั้งหมดที่ ipconfig แสดงให้เราเห็น getmac คำสั่งโดยทั่วไปมุ่งเน้นไปที่การแสดงให้เราเห็นเพียงที่อยู่จริงหรือ MAC ของการ์ดเครือข่ายทั้งหมดที่เชื่อมต่อกับพีซี
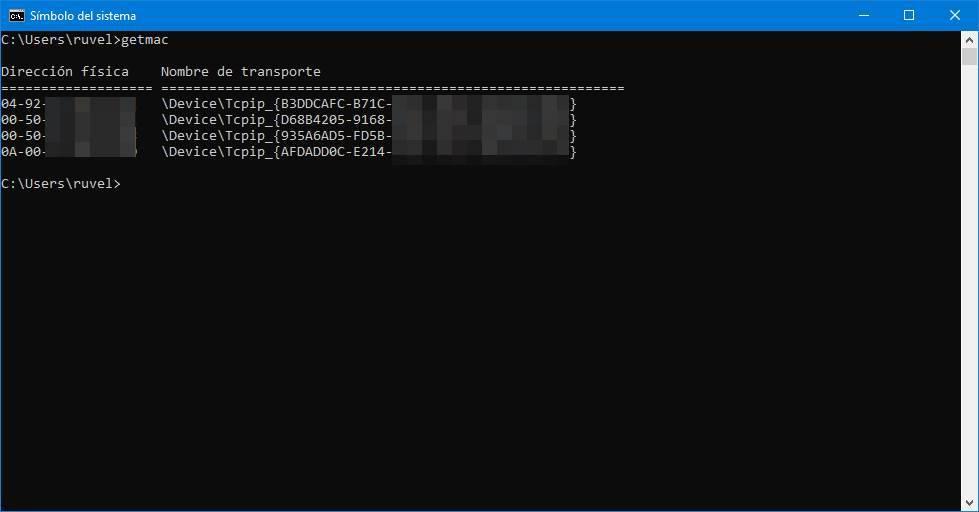
Ping เป็น CMD พื้นฐานเพื่อตรวจสอบว่าเราเชื่อมต่อกับอินเทอร์เน็ตหรือไม่
อินเทอร์เน็ตใช้งานไม่ได้หรือมันช้า เว็บเพจนี้ลงหรือไม่ เราเชื่อมต่อกับเครือข่ายอย่างถูกต้องหรือไม่? หรือว่า DNS ของเราเป็นปัญหา แน่นอนเราเคยถามตัวเองคำถามเหล่านี้ และโชคดีที่พวกเขาแก้ปัญหาได้ง่ายมาก
พื้นที่ “ปิง” คำสั่งช่วยให้เราสามารถตรวจสอบสถานะของการเชื่อมต่อของเราได้อย่างง่ายดายและหากเรามีปัญหาแม้แต่ระบุสาเหตุของมันในไม่กี่วินาที คำสั่งนี้มุ่งเน้นไปที่การส่งแพ็กเก็ตข้อมูล ICMP ไปยังเซิร์ฟเวอร์ที่เราระบุและวัดเวลาตอบสนองจนกว่าเซิร์ฟเวอร์นี้จะตอบสนอง
ตัวอย่างเช่นเพื่อดูว่าการเชื่อมต่ออินเทอร์เน็ตของเราทำงานหรือไม่เราสามารถรันคำสั่งได้:
ping www.google.com
CMD จะระบุว่ามีการเชื่อมต่อกับเซิร์ฟเวอร์และจะแสดงเวลาตอบสนองที่เราได้รับจากช่วงเวลาที่เราส่งพัสดุจนกว่าเราจะได้รับการตอบกลับ เวลา ping ที่สูงมากอาจเป็นสัญญาณว่ามีบางอย่างผิดปกติ (ตัวอย่างเช่นเรามีสัญญาณ Wi-Fi ที่ไม่ดี)
ในกรณีที่เซิร์ฟเวอร์ไม่ตอบสนองปัญหาอาจอยู่ใน DNS ของเรา และเพื่อหาเพียงแค่ ping IP ใด ๆ ตัวอย่างเช่นของ Google DNS:
8.8.8.8 ping
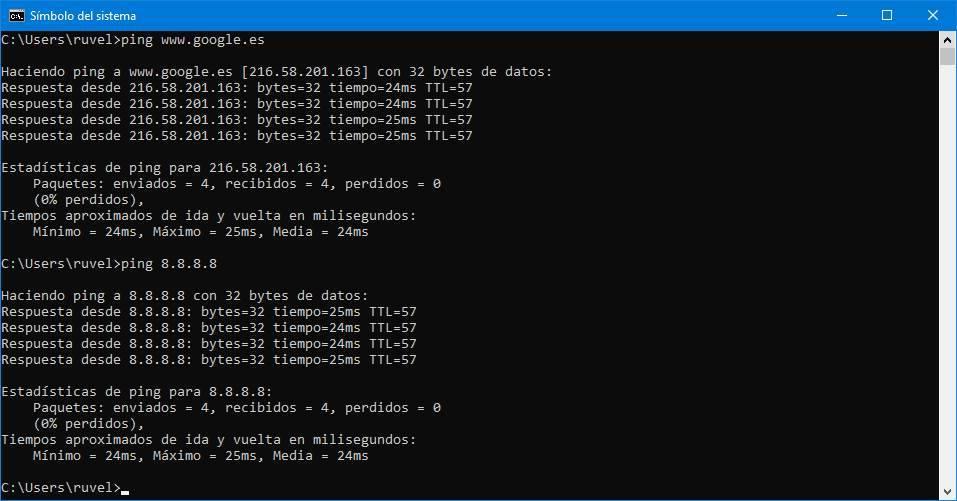
ในขณะที่เรากำลังป้อน IP ด้วยตนเอง (8.8.8.8) แพ็คเก็ต ICMP ไม่จำเป็นต้องไปที่ DNS ตรวจสอบให้แน่ใจว่ามันไม่รับผิดชอบต่อปัญหา
ตรวจสอบว่าปัญหาอยู่ที่ใด: ในเครือข่ายของเราหรือจากภายนอก
เราอาจเชื่อมต่อกับอินเทอร์เน็ต แต่ด้วยเหตุผลบางอย่างการเชื่อมต่อไม่ทำงานอย่างถูกต้อง และในกรณีนั้นมันยากที่จะรู้ว่ามันเป็นปัญหาของเราหรือที่ไหนสักแห่งในเครือข่าย นอกจากนี้ยังสามารถเกิดขึ้นได้ว่าการ ping ถูกเรียกใช้เมื่อเราพยายามเชื่อมต่อกับเซิร์ฟเวอร์ และในกรณีนั้นเราจำเป็นต้องค้นหาตำแหน่งที่จะถูกเรียกเพื่อแก้ไข
พื้นที่ tracert คำสั่งติดตามเส้นทางจากพีซีของเราไปยังเซิร์ฟเวอร์ปลายทางและแสดงการข้ามแต่ละครั้งที่การเชื่อมต่อทำ ด้วยวิธีนี้เราสามารถทราบได้ว่าการเชื่อมต่อของเราถูกตัดหรืออะไรคือจุดที่เพิ่ม ping มากขึ้น
ติดตาม www.google.co.th
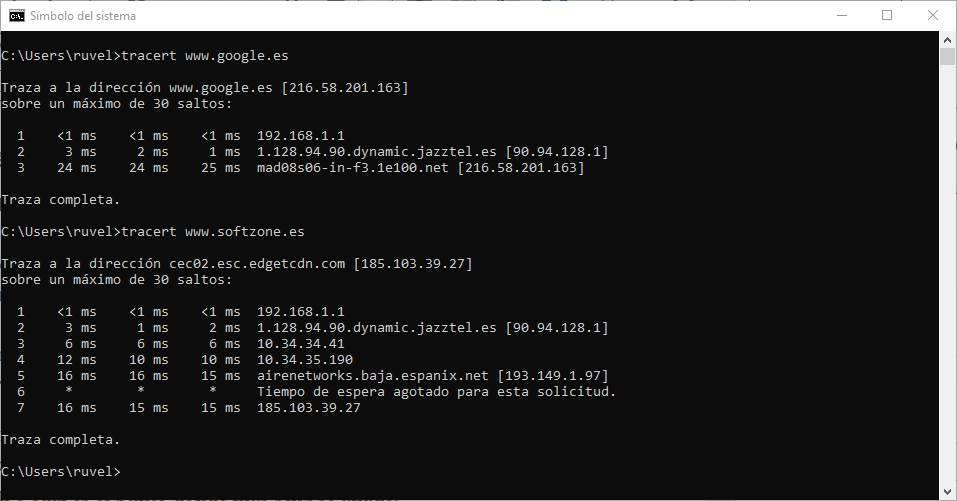
หากเราต้องการรับข้อมูลเพิ่มเติมเกี่ยวกับการติดตามคำสั่งที่เราควรรู้คือ PathPing . คำสั่งนี้จะเป็น tracert เวอร์ชั่นกว้าง ๆ ซึ่งจะใช้เวลานานกว่าจะเสร็จสมบูรณ์ แต่ในทางกลับกันจะแสดงข้อมูลที่สมบูรณ์และละเอียดมากขึ้นให้กับเรา
พาไป www.google.com
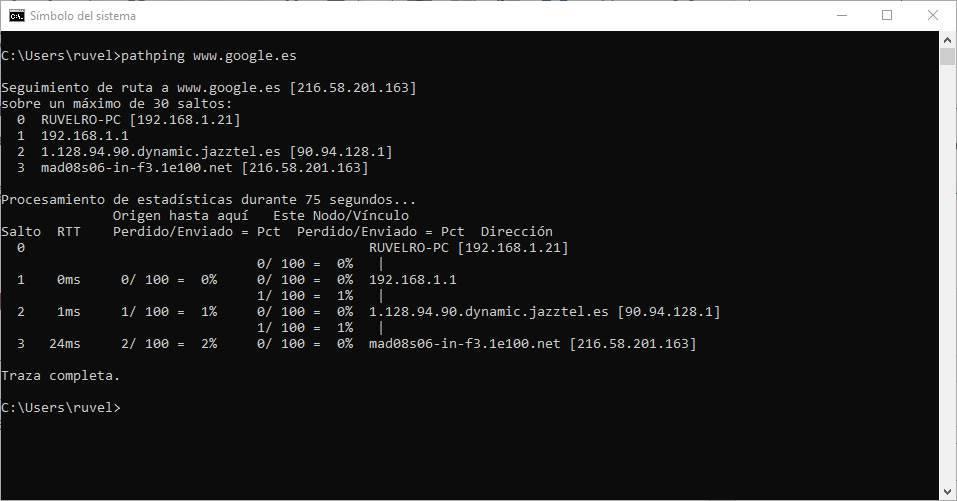
ตรวจสอบการเชื่อมต่อที่เปิดอยู่ทั้งหมดด้วย netstat
ในที่สุดขั้นสูงกว่าเล็กน้อยก่อนหน้านี้คำสั่ง NETSTAT เป็นหนึ่งในสิ่งจำเป็นเมื่อมันมาถึงการควบคุมการวิเคราะห์และการวินิจฉัยเครือข่าย คำสั่งนี้ช่วยให้เราทราบการเชื่อมต่อทั้งหมดที่เปิดอยู่บนพีซีของเราทั้งในท้องถิ่นและระยะไกล
netstat
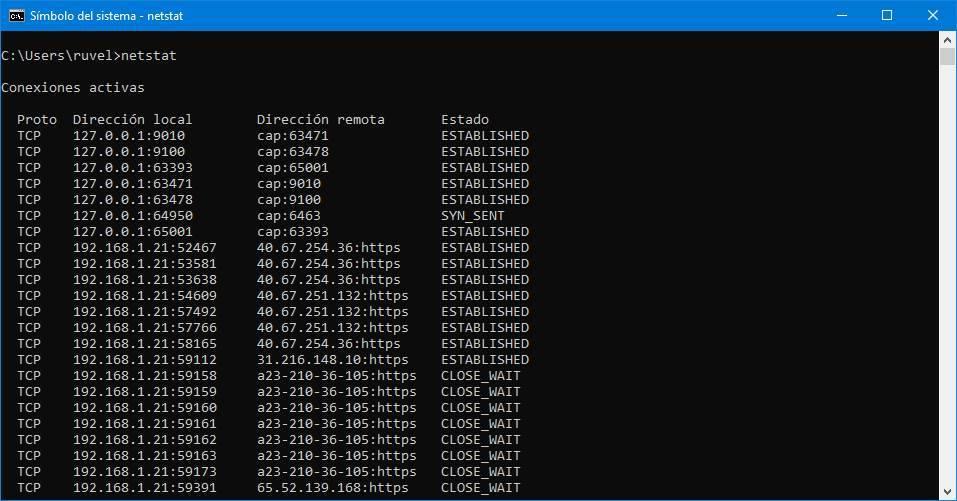
การเชื่อมต่อแบบเปิดไม่ได้เปิดใช้งานอยู่เสมอ แต่จะช่วยให้เราเห็นว่าการเชื่อมต่อใดเปิดอยู่ขณะที่รอส่งหรือรับข้อมูลผ่านอินเทอร์เน็ต หากเราใช้โปรแกรม P2P เช่นมีการกระตุ้นการเชื่อมต่อที่ใช้งานอยู่และเป็นหนึ่งในสาเหตุที่การเชื่อมต่ออินเทอร์เน็ตมักจะช้าเพราะพีซีไม่สามารถจัดการได้ทั้งหมดในคราวเดียว