พีซีกำลังก้าวเข้าสู่ยุคทองใหม่ด้วยเกมและแพลตฟอร์มดิจิทัลเช่น Steam และ Microsoft Store ทุกวันนี้ยกเว้นเกมพิเศษบางเกมส่วนใหญ่เป็นเกมหลายแพลตฟอร์มและเราสามารถเล่นได้ทั้งบนคอนโซลและบนพีซี แม้แต่เกมเอกสิทธิ์เฉพาะ Xbox หลายเกมก็ก้าวกระโดดสู่พีซีด้วย Xbox Game Pass . อย่างไรก็ตามหากเราจะเล่นบนคอมพิวเตอร์ของเราเราสามารถเตรียมฮาร์ดไดรฟ์ของเราได้แล้วเพราะเกมส่วนใหญ่ในปัจจุบันมีขนาดเกิน 50 GB ดังนั้นจึงเป็นเรื่องง่ายที่เราไม่รู้ตัว หมด ใช้ได้ ช่องว่าง.

แม้ว่าเราจะสามารถซื้อดาวน์โหลดและติดตั้งเกมเก่าที่แทบจะไม่ได้ใช้พื้นที่ 1 GB แต่เกมสมัยใหม่ส่วนใหญ่ใช้พื้นที่อย่างน้อย 50 GB และบางเกมสามารถเกิน 100 GB ขึ้นอยู่กับเนื้อหา
วลีที่ว่า เกมทำให้คอมพิวเตอร์ทำงานช้าลง เป็นเท็จทั้งหมด เกมไม่ใช้ทรัพยากรตราบเท่าที่ยังไม่ทำงาน สิ่งที่แน่นอนก็คือพวกเขาใช้พื้นที่มากในฮาร์ดไดรฟ์ของเราดังนั้นหากเรามีจำนวนมากและเรามีพื้นที่ว่างบนดิสก์เพียงเล็กน้อย Windows อาจทำงานช้ากว่าปกติ
หากเราต้องการทราบว่า เกมครอบครองพื้นที่มากขึ้น บนคอมพิวเตอร์ของเราเราสามารถทำได้ ด้วยวิธีนี้หากเราไม่ได้เล่นบางเรื่องเราสามารถถอนการติดตั้งเพื่อเพิ่มพื้นที่ว่างในฮาร์ดไดรฟ์ของเราได้
ตรวจสอบพื้นที่ที่เกมของคุณครอบครองใน Windows 10
ในการตรวจสอบพื้นที่ที่ถูกครอบครองโดยเกมใน Windows 10 เราสามารถทำได้หลายวิธี หากเกมนี้เป็น Steam เราสามารถใช้ไคลเอนต์นี้เพื่อดูว่าแต่ละชื่อครอบครองอะไรโดยอิสระ นอกจากนี้เราสามารถใช้เมนูการตั้งค่า Windows เพื่อดูได้อย่างง่ายดายจากที่นั่น และแม้แต่ใช้ซอฟต์แวร์ของ บริษัท อื่นเพื่อจุดประสงค์นี้
การใช้เมนูการตั้งค่า
ความแปลกใหม่อย่างหนึ่งของ Windows 10 คือเมนูการตั้งค่าใหม่ พบตัวเลือกและการตั้งค่าระบบปฏิบัติการพื้นฐานมากมายในนั้น และแน่นอนจากที่นั่นเราจะสามารถเห็นแอปพลิเคชันและเกมทั้งหมดที่ติดตั้งบนคอมพิวเตอร์ของเราดูแอปที่ใช้งานมากที่สุดและถอนการติดตั้ง
ในการทำเช่นนี้เราจะเปิดเมนูการตั้งค่าระบบปฏิบัติการและย้ายไปที่ /แอพและคุณสมบัติ. ที่นี่เราสามารถดูรายการที่มีโปรแกรมทั้งหมดและเกมทั้งหมดที่ติดตั้งใน Windows ของเรา เราจะเลือกตัวเลือก เรียงตามขนาด เพื่อดูแอปพลิเคชั่นที่ครอบครองมากที่สุดก่อน
อย่างที่เราเห็นเรามี 3 เกมซึ่งมีเพียงเกมที่มีอยู่แล้วเกือบ 200 GB ในกรณีที่เล่นไม่ได้เราสามารถถอนการติดตั้งได้จากหน้าต่างเดียวกันนี้
นอกจากนี้หากเกมมาจาก Microsoft Store เรายังสามารถย้ายเกมเหล่านั้นไปยังฮาร์ดไดรฟ์อื่นเพื่อเพิ่มพื้นที่ C และปรับปรุงประสิทธิภาพของคอมพิวเตอร์ เกมนอก Microsoft Store ไม่สามารถใช้งานได้
ตรวจสอบว่าเกมของคุณใช้งานบน Steam มากแค่ไหน
หากเราใช้ Steam เป็นแพลตฟอร์มเกมไคลเอนต์นี้ยังช่วยให้เรารู้ได้อย่างง่ายดายว่าแต่ละเกมมีพื้นที่เท่าไร เราจะเห็นสิ่งนี้เมื่อเรากำลังจะติดตั้งเกมใหม่ (สามารถดูได้ว่ามีอะไรอยู่และพื้นที่ว่างที่เรามี) และจากคุณสมบัติของเกมในส่วน " ไฟล์ท้องถิ่น แท็บ "
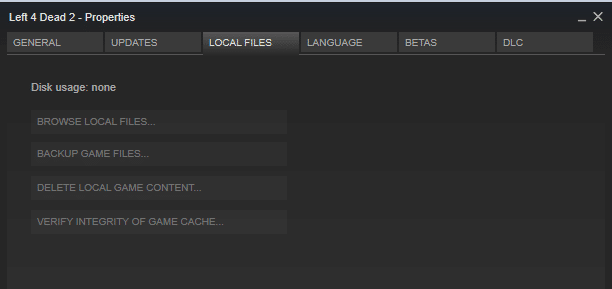 อย่างที่เราเห็น Steam แจ้งให้เราทราบว่าหน่วยใดที่เราติดตั้งเกมเฉพาะนอกเหนือจากพื้นที่ที่มีอยู่ ปัญหาคือเราต้องดูทีละเกมเพื่อให้รู้ว่าแต่ละคนใช้พื้นที่เท่าไหร่
อย่างที่เราเห็น Steam แจ้งให้เราทราบว่าหน่วยใดที่เราติดตั้งเกมเฉพาะนอกเหนือจากพื้นที่ที่มีอยู่ ปัญหาคือเราต้องดูทีละเกมเพื่อให้รู้ว่าแต่ละคนใช้พื้นที่เท่าไหร่
แม้ว่าเราจะใช้โปรแกรมเช่น TreeSize เราสามารถประหยัดเวลาได้มากในงานนี้
TreeSize เพื่อดูเนื้อที่ว่างบนฮาร์ดดิสก์ที่ใช้
TreeSize เป็นโปรแกรมฟรีสำหรับ Windows ที่ช่วยให้เราสามารถวิเคราะห์พื้นที่ว่างทั้งหมดของฮาร์ดดิสก์ของเราเพื่อดูแบบกราฟิกว่าโฟลเดอร์หรือไฟล์ใดใช้พื้นที่มากกว่ากัน ต้องขอบคุณเธอที่ทำให้เราได้ทราบว่า Gigas ของเราใช้ไปกับอะไรบ้าง
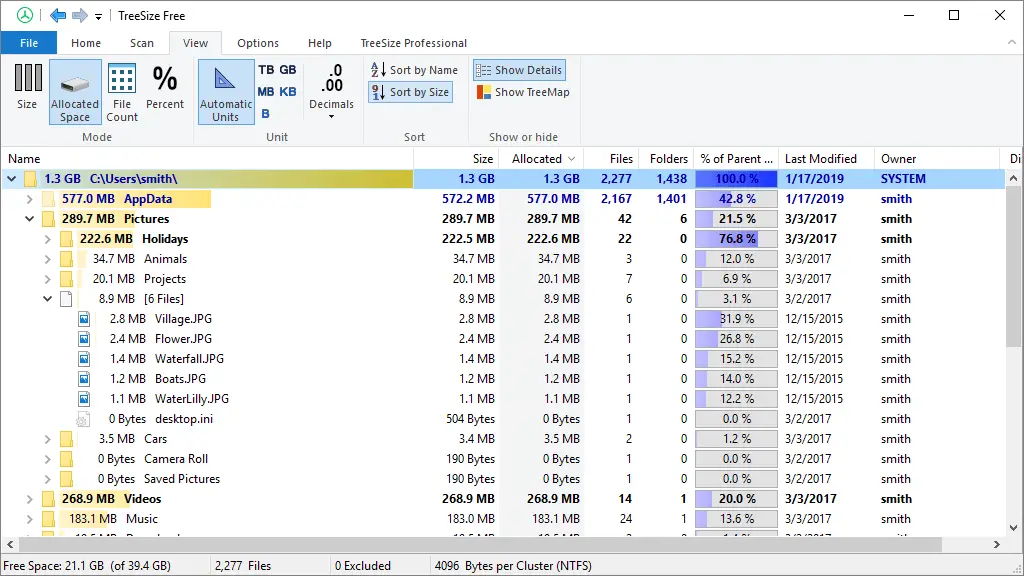
เราสามารถ ดาวน์โหลด TreeSize ฟรีจาก ลิงก์ต่อไปนี้ . เมื่อติดตั้งโปรแกรมเสร็จแล้วเราจะรันเลือกฮาร์ดดิสก์ที่เราต้องการวิเคราะห์และย้ายไปตามไดเร็กทอรีเพื่อดูว่าแต่ละอันมีพื้นที่เท่าใด
จากโปรแกรมนี้เราสามารถลบโฟลเดอร์ที่เราต้องการได้ หากเป็นโฟลเดอร์ที่มีไฟล์ที่เราไม่ต้องการก็ไม่มีปัญหา อย่างไรก็ตามสำหรับเกมหรือโปรแกรมเราไม่แนะนำให้เลือกใช้วิธีนี้เนื่องจากเราสามารถทิ้งร่องรอยไว้บนอุปกรณ์ได้
เราแนะนำให้ใช้โปรแกรมถอนการติดตั้งของแต่ละโปรแกรมหรือของ Steam เพื่อลบเกมเหล่านี้และเพิ่มพื้นที่ว่าง
เราสามารถทำเช่นเดียวกันเพื่อดูเกมของหน่วยอื่น ๆ (ตัวอย่างเช่นเกมของ Microsoft Store อยู่ในหน่วยอื่น) หรือโปรแกรมที่ใช้พื้นที่มากขึ้นในพีซีของเรา
ขอบคุณโปรแกรมนี้เราสามารถดูรายละเอียดเพิ่มเติมว่ามีการใช้พื้นที่ว่างบนฮาร์ดไดรฟ์ของเราอย่างไรและเราสามารถเพิ่มพื้นที่ว่างนี้ให้ดีขึ้น
