เมื่อเริ่มต้นคอมพิวเตอร์ของเรา จะมีปุ่มเฉพาะสำหรับเครื่องนั้น ในกรณีที่เรากดปุ่มนี้ในขณะที่คอมพิวเตอร์ทำงาน โหมดสลีปจะเปิดใช้งานตามค่าเริ่มต้น อย่างไรก็ตาม, Windows อนุญาตให้คุณกำหนดค่าการทำงานของปุ่มนี้ เพื่อให้แทนที่จะระงับระบบ คุณสามารถดำเนินการอื่นๆ เช่น การปิดหน้าจอ การปิดระบบ เข้าสู่โหมดไฮเบอร์เนต หรือปิดใช้งานและไม่ทำอะไรเลย สิ่งนี้มีประโยชน์มากในสถานการณ์ต่างๆ ดังนั้นวันนี้เราจะแสดงให้คุณเห็นถึงวิธีต่างๆ ในการดำเนินการเปลี่ยนแปลงการทำงานของปุ่มนี้
ความสามารถในการเปลี่ยนการทำงานของปุ่มเปิดและปิดนั้นมีประโยชน์อย่างยิ่งในหลายสถานการณ์ ตัวอย่างเช่น ในกรณีที่เรามีโน้ตบุ๊กและเราต้องการให้เมื่อกดปุ่ม เครื่องจะเข้าสู่โหมดไฮเบอร์เนตแทนการระงับเพื่อประหยัดแบตเตอรี่มากขึ้น อาจเป็นเรื่องที่น่าสนใจเช่นกันถ้าเรามีเดสก์ท็อปพีซีที่เมื่อกดปุ่มจะเข้าสู่โหมดสลีปแทนที่จะปิดเครื่องเพื่อให้เครื่องกลับมาทำงานต่อได้เร็วยิ่งขึ้น ณ จุดเดิมที่เราออกไป .

แน่นอน เราต้องจำไว้ว่าการดำเนินการเพื่อกำหนดค่าปุ่มนั้นดำเนินการเมื่อเราคลิก หากเรากดปุ่มปิดเครื่องค้างไว้ จะทำให้ระบบบังคับปิดเครื่อง ซึ่งอาจทำให้อุปกรณ์เสียหายได้ เราจึงต้องระมัดระวังในเรื่องนี้
ปุ่มกำหนดค่าจากแผงควบคุม
เราสามารถเปลี่ยนการตั้งค่าของปุ่มเปิดและปิดได้จากแผงควบคุม ในการเข้าถึงเราต้องเขียนแผงควบคุมในช่องค้นหาที่อยู่ถัดจากเมนูเริ่ม เมื่อปรากฏขึ้นให้คลิกที่ "ระบบและความปลอดภัย" และ "ตัวเลือกพลังงาน" ที่นี่ทางด้านซ้าย คลิกที่ตัวเลือก “เลือกพฤติกรรมของปุ่มเริ่ม / หยุด”
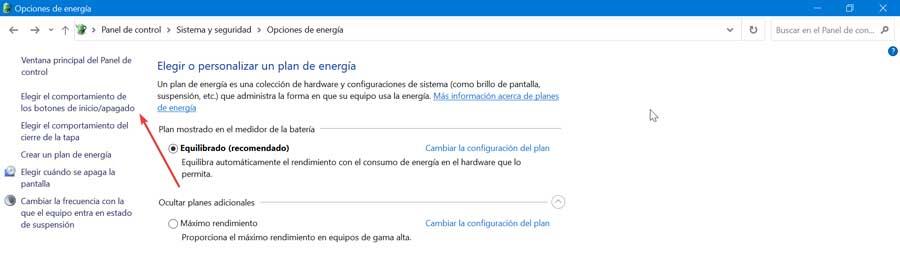
ตอนนี้เราไปที่หน้าจอถัดไปซึ่งเราสามารถแยกความแตกต่างระหว่างสิ่งที่เราต้องการทำเมื่อเรากดปุ่มเปิดปิดของอุปกรณ์ ไม่ว่าเราจะใช้แบตเตอรี่หรือเมื่อพีซีเชื่อมต่อกับเครือข่ายไฟฟ้า ในกรณีที่เราใช้เดสก์ท็อปพีซี จะแสดงเฉพาะตัวเลือกกระแสไฟฟ้าเท่านั้น
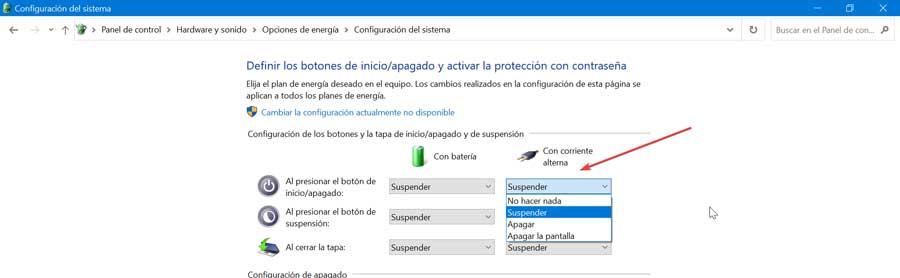
ในแต่ละกรณี หากเราแสดงรายการตัวเลือก เราจะพบตัวเลือกต่างๆ เช่น:
- ไม่ทำอะไร.
- เลิกจ้าง.
- เพื่อปิด
- ปิดหน้าจอ
- ไฮเบอร์เนต (ไม่ใช่ในคอมพิวเตอร์ทุกเครื่อง)
จากที่นี่ เราสามารถใช้ฟังก์ชันที่เราสนใจมากที่สุดและเปลี่ยนแปลงได้ทุกครั้งที่ต้องการ ตัวอย่างเช่น หากเราใช้แล็ปท็อป ตัวเลือกในการปิดหน้าจอจะมีประโยชน์มาก เนื่องจากในกรณีนี้ เราไม่มีหน้าจอภายนอกที่มีปุ่มเปิดและปิดเป็นของตัวเอง เช่นเดียวกับในกรณีของพีซี ของเดสก์ท็อป
นอกจากนี้ เราต้องจำไว้ว่า การกำหนดค่าอาจแตกต่างกันไป ขึ้นอยู่กับฮาร์ดแวร์ของอุปกรณ์ของเรา ตัวอย่างเช่น , ตัวเลือกไฮเบอร์เนตเข้ากันไม่ได้กับทุกระบบ ดังนั้นจึงอาจปรากฏขึ้นในบางกรณีและไม่ใช่ในบางกรณี (เช่นในกรณีของเรา)
เมื่อเลือกฟังก์ชันใหม่แล้ว เราเพียงกดปุ่ม "บันทึกการเปลี่ยนแปลง" ที่เราพบที่ด้านล่างของหน้าจอเท่านั้น เพื่อให้การกำหนดค่าของปุ่มเปิดและปิดมีผล
เปลี่ยนการตั้งค่าปุ่มจากพรอมต์คำสั่ง
นอกจากนี้ยังสามารถเปลี่ยนการตั้งค่าปุ่มเปิด/ปิดโดยใช้บรรทัดคำสั่งจากพรอมต์คำสั่ง หากเราต้องการกำหนดการทำงานใหม่สำหรับปุ่ม เราต้องเริ่มต้นด้วยการพิมพ์ CMD ในช่องค้นหาถัดจากเมนูเริ่ม ซึ่งจะทำให้ตัวเลือก Command Prompt ปรากฏในรายการที่เราต้องเรียกใช้ในฐานะผู้ดูแลระบบ เมื่อปรากฏขึ้นเราต้องเขียนคำสั่งเพื่อเปลี่ยนการกระทำเริ่มต้นของปุ่มเปิดและปิดแล้วกด Enter เพื่อยืนยัน
- หากต้องการเปลี่ยนการดำเนินการเริ่มต้นเมื่อพีซีเป็น เชื่อมต่อกับเครือข่าย เราใช้คำสั่ง:
powercfg -setacvalueindex SCHEME_CURRENT 4f971e89-eebd-4455-a8de-9e59040e7347 7648efa3-dd9c-4e3e-b566-50f929386280 0
- หากต้องการเปลี่ยนการดำเนินการเริ่มต้นเมื่อพีซีเป็น การใช้แบตเตอรี่ เราใช้คำสั่ง:
powercfg -setdcvalueindex SCHEME_CURRENT 4f971e89-eebd-4455-a8de-9e59040e7347 7648efa3-dd9c-4e3e-b566-50f929386280 0
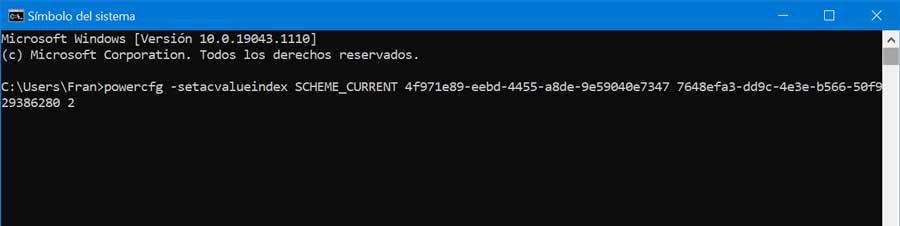
อย่างที่เราเห็น ทั้งสองคำสั่งลงท้ายด้วยค่า “0” ค่านี้คืออะไร กำหนดการดำเนินการที่จะดำเนินการ ดังนั้นเราต้องเปลี่ยนเพื่อให้สะท้อนถึงสิ่งที่เราต้องการให้ปุ่มทำ
ค่าที่ใช้ได้มีดังนี้:
- 0: ไม่ทำอะไรเลย
- 1: นอน
- 2: ไฮเบอร์เนต (ไม่รองรับทุกระบบ)
- 3: ปิด
- 4: ปิดหน้าจอ
สุดท้าย เราเขียนคำสั่งต่อไปนี้เพื่อใช้การเปลี่ยนแปลงที่ทำขึ้นแล้วกด "Enter"
powercfg -SetActive SCHEME_CURRENT
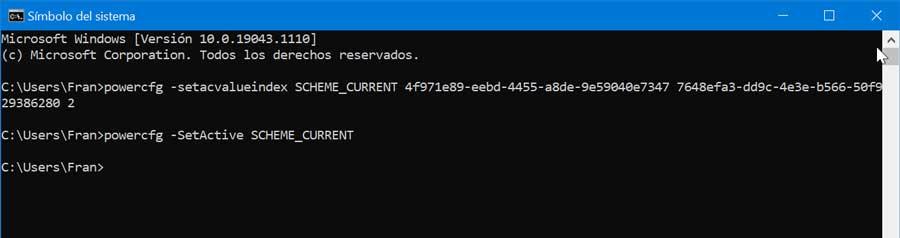
แก้ไขลักษณะการทำงานของปุ่มจากตัวแก้ไขนโยบาย
อีกตัวเลือกหนึ่งที่เรามีให้ใน Windows 10 เพื่อเปลี่ยนการทำงานของปุ่มเปิดและปิดคือการใช้ตัวแก้ไขนโยบายกลุ่ม ตัวเลือกนี้จะใช้ได้ก็ต่อเมื่อเราใช้เวอร์ชัน Pro หรือ Enterprise ของ ไมโครซอฟท์ ระบบปฏิบัติการ.
ในการทำเช่นนี้ สิ่งแรกที่เราจะทำคือใช้แป้นพิมพ์ลัด “Windows + R” เพื่อเปิดคำสั่ง Run ที่นี่เราเขียน gpedit.msc และกด Enter
เมื่อตัวแก้ไขปรากฏขึ้น เราจะไปที่ส่วน "การกำหนดค่าอุปกรณ์" และ "เทมเพลตการดูแลระบบ" ที่นี่เราคลิกที่ "ค่าทั้งหมด" ต่อไปเราจะย้ายไปที่ด้านล่างของรายการซึ่งเราจะพบตัวเลือก "เลือกการทำงานของปุ่มเปิด / ปิด (พร้อมแบตเตอรี่)" และ "เลือกการทำงานของปุ่มเปิด / ปิด (เชื่อมต่อ)" ใน กรณีที่เราใช้แล็ปท็อปและตัวเลือกที่สองเท่านั้นในกรณีที่ใช้เดสก์ท็อปพีซี
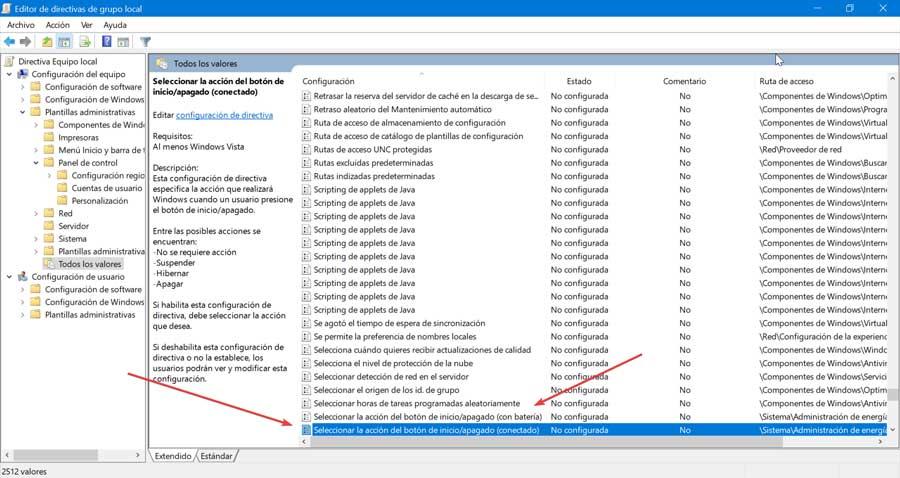
ตอนนี้เราต้องดับเบิลคลิกที่แต่ละตัวเลือกและหน้าต่างใหม่จะปรากฏขึ้น ที่นี่เราต้องทำเครื่องหมายตัวเลือกเป็นเปิดใช้งาน การดำเนินการนี้จะเปิดใช้งานแท็บแบบเลื่อนลงที่ด้านล่าง ซึ่งเราสามารถเลือกระหว่างตัวเลือกต่อไปนี้
- ไม่ต้องดำเนินการใด ๆ
- เลิกจ้าง.
- ไฮเบอร์เนต
- เพื่อปิด
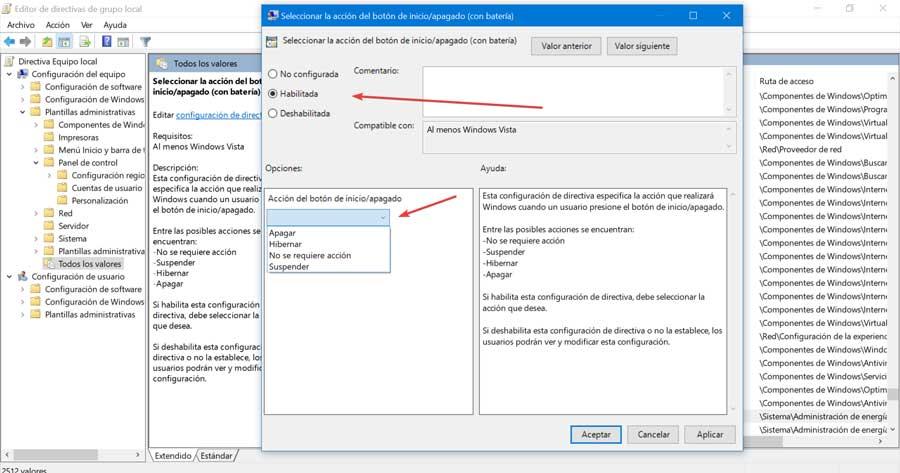
เราเลือกตัวเลือกที่ต้องการแล้วคลิกที่ Apply และ OK เพื่อบันทึกการเปลี่ยนแปลง ทุกครั้งที่เราต้องการจะแก้ไข เราก็ต้องทำขั้นตอนก่อนหน้านี้อีกครั้ง