Windows 10 มีวิธีต่างๆในการระบุตัวตนของเราเมื่อลงชื่อเข้าใช้บัญชีผู้ใช้ของเรา เป็นเรื่องจริงที่คุณสามารถหลีกเลี่ยงการระบุตัวตนได้ทุกครั้งที่เราเปิดคอมพิวเตอร์ แต่ด้วยเหตุผลด้านความปลอดภัยขอแนะนำให้ผู้ใช้ระบบแต่ละคนมีบัญชีของตนเองและวิธีการระบุตัวตนที่ปลอดภัย หากคุณเป็นหนึ่งในผู้ที่ใช้ไฟล์ PIN เพื่อเข้าสู่ Windows 10 และมีปัญหาในการเข้าสู่ระบบเราจะแสดงวิธีที่เราสามารถแก้ไขได้
เมื่อสร้างบัญชีผู้ใช้ของเราคุณสามารถเลือกได้ระหว่างการใช้รหัสผ่าน PIN รหัสผ่านรูปภาพหรือแม้กระทั่งการใช้ลายนิ้วมือของเราเพื่อระบุตัวตนและเข้าสู่ระบบ Windows 10 ในแต่ละกรณีระบบปฏิบัติการเอง ไมโครซอฟท์ เสนอตัวเลือกในการรีเซ็ตรหัสผ่านหรือ PIN ของเรา ถ้าเราลืม . นั่นคือเราไม่สามารถกู้คืนได้ แต่เราสามารถเปลี่ยนใหม่ได้หากเราระบุตัวเราว่าเป็นผู้ใช้รายเดียวกัน

ในการทำเช่นนี้เราสามารถแยกแยะความแตกต่างระหว่างสองสถานการณ์หนึ่งกรณีถ้าเราได้เข้าสู่ระบบแล้วและอีกกรณีหนึ่งหากเรายังไม่ได้ดำเนินการ ในแต่ละโอกาสเหล่านี้เป็นขั้นตอนที่เราต้องปฏิบัติตามเพื่อรีเซ็ต PIN ใน Windows 10
เปลี่ยน PIN ใน Windows 10 โดยไม่ต้องเข้าสู่ระบบ
PIN การเข้าถึง Windows 10 สามารถเป็นชุดของตัวเลขหรือตัวเลขและตัวอักษรผสมกัน สิ่งที่เราสามารถเลือกเองเมื่อสร้างวิธีการระบุด้วยบัญชีผู้ใช้ของเรา

หากเรายังไม่ได้เข้าสู่ระบบคอมพิวเตอร์ของเราและเราต้องการเปลี่ยน PIN การเข้าถึงเราอาจพบตัวเลือกในหน้าเข้าสู่ระบบของระบบ ฉันลืม PIN หรือตัวเลือกนี้อาจไม่ปรากฏขึ้น ในกรณีเหล่านี้เราจะต้องดำเนินการดังนี้:
ถ้าเราเห็นตัวเลือก ฉันลืม PIN
ตัวเลือกนี้แสดงอยู่ด้านล่างกล่องข้อความ PIN หากปรากฏขึ้นเราจะต้องเลือกและปฏิบัติตามคำแนะนำที่ระบบร้องขอ หากเรามีบัญชีผู้ใช้หลายบัญชีในคอมพิวเตอร์เราจะต้องเลือกบัญชีที่เราต้องการรีเซ็ต PIN การเข้าถึง Windows 10 และทำตามขั้นตอน
สิ่งนี้จะนำเราไปสู่การป้อนรหัสผ่านเพื่อเข้าถึงบัญชี Windows 10 ของคุณจากนั้นเราจะได้รับอนุญาตให้รีเซ็ต PIN เมื่อเราระบุและลงชื่อเข้าใช้แล้ว
หากเราไม่เห็นตัวเลือกฉันลืม PIN
ในกรณีนี้เราจะต้องเลือกตัวเลือกการเริ่มต้น สิ่งนี้จะขอให้เราป้อนรหัสผ่านเพื่อเข้าสู่ระบบจากนั้นเราสามารถรีเซ็ต PIN ได้เมื่อเราได้ระบุแล้ว
เปลี่ยน Windows 10 PIN หากเราเข้าสู่ระบบ
เมื่อเราเข้าสู่ระบบเพื่อเปลี่ยนหรือรีเซ็ต PIN การเข้าถึงบัญชีผู้ใช้ของเราเราจะต้องทำตามขั้นตอนที่แสดงด้านล่าง:
- เราเปิด Windows 10 องค์ประกอบ หน้า (Win + I) หรือจากเมนูเริ่ม
- เรานำทางไปยังตัวเลือก บัญชี> ตัวเลือกการเข้าสู่ระบบ
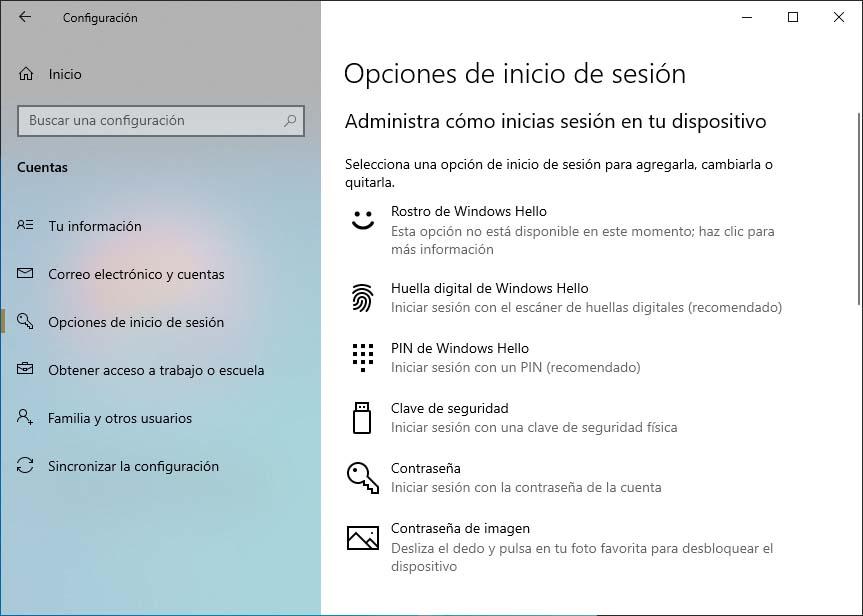
- เราเลือก PIN ของ Windows ตัวเลือก
- เราคลิกที่ตัวเลือก ฉันลืม PIN
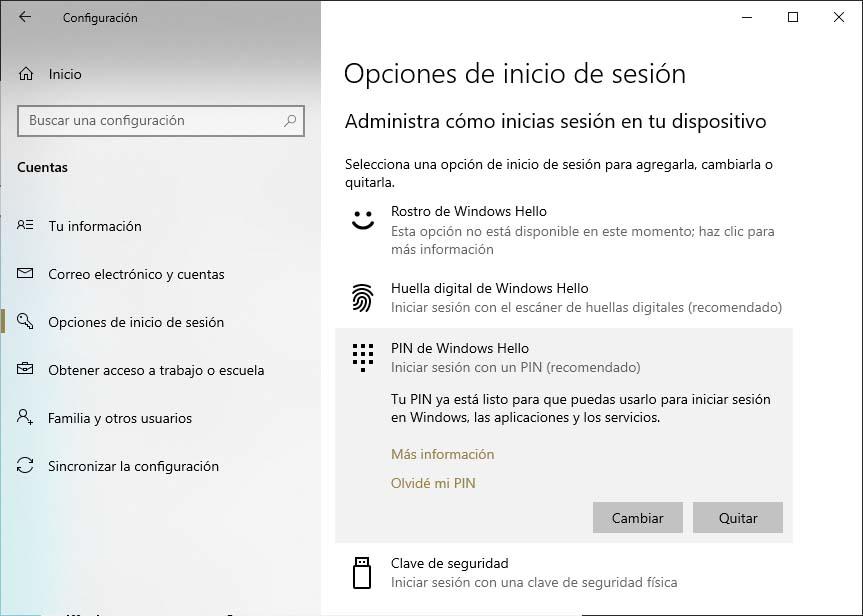
- เราเข้าสู่ระบบ ด้วยบัญชี Microsoft ของเรา
- เราจะถูกขอให้ยืนยันตัวตนของเรา
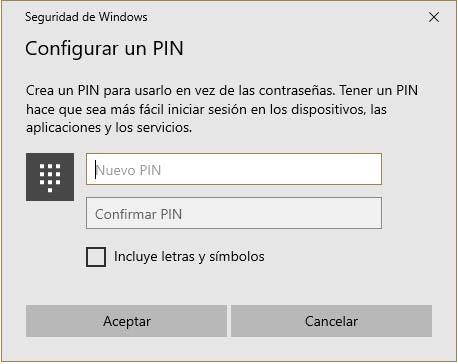
- จากนั้นหน้าจอเพื่อกำหนดค่า PIN ใหม่จะปรากฏขึ้น เราเขียน PIN ใหม่และยืนยัน
