In Windows 10 ที่สุดในโลก อย่างกว้างขวาง มือสอง เดสก์ท็อป ระบบปฏิบัติการหากทุกอย่างไปด้วยดีผู้ใช้ส่วนใหญ่ก็พึงพอใจ แต่แน่นอนเช่นเดียวกับโซลูชันซอฟต์แวร์ที่เราใช้เป็นประจำทุกวันระบบนี้ไม่ได้มีปัญหา
สำหรับผู้เริ่มต้นอย่างที่หลายคนคงรู้จักมือแรกแล้วแม้ว่าจะมีพลังก็ตาม หน้าต่าง 10 หรือเพราะสาเหตุข้อบกพร่องเป็นเรื่องปกติ ต้องยอมรับว่าส่วนใหญ่ไม่ร้ายแรงโดยเฉพาะหรือสามารถแก้ไขได้ค่อนข้างง่าย ในความเป็นจริงระบบปฏิบัติการนั้นมีชุดของฟังก์ชั่นรวมที่ดูแลการแก้ปัญหาด้วยตัวเอง

สิ่งที่ต้องทำก่อนความล้มเหลวบางอย่างที่ Windows 10
ในเวลาเดียวกันคุณไม่จำเป็นต้องเป็นผู้เชี่ยวชาญในการแก้ไขข้อบกพร่องบางอย่างที่อาจเกิดขึ้นในการใช้งานประจำวันด้วย ไมโครซอฟท์ ซอฟต์แวร์. สมมติว่าข้อผิดพลาดเหล่านี้มักเกิดจากการเคลื่อนไหวแปลก ๆ หรือข้อผิดพลาดของผู้ใช้ แต่นั่นไม่ได้จบแค่นั้น แต่ Windows 10 เองก็มาจากฐานของมันเองซึ่งยังมีข้อผิดพลาดที่ผู้สร้างไม่รู้จัก
นี่เป็นกรณีที่เราจะพูดคุยเกี่ยวกับในกรณีนี้ค่อนข้างผิดปกติ ข้อบกพร่อง ใน เรดมันด์ ระบบปฏิบัติการ แต่นั่นอาจทำให้เรารังเกียจ โดยเฉพาะเราหมายถึงทันใดนั้นดิสก์ที่เรามักจะมีเป็นดิสก์ไดรฟ์รอง D: หายไป แน่นอนนี่แปลว่าสูญเสียพลังงานในการจัดเก็บอย่างชัดเจนในอุปกรณ์ดังนั้นเราจะเห็นว่าเราทำได้อย่างไร แก้ปัญหา ที่เปิดเผย ความผิดพลาด .
ดังนั้น ณ จุดนี้สิ่งแรกที่เราสามารถทำได้คือการเข้าถึง การจัดการดิสก์ของ Windows ฟังก์ชัน เราจะพบว่าถ้าเราคลิกด้วยปุ่มเมาส์ขวาบนปุ่มเมนูเริ่มที่ซึ่งเราเห็นรายการที่เรากำลังมองหาอยู่ที่นี่แล้ว
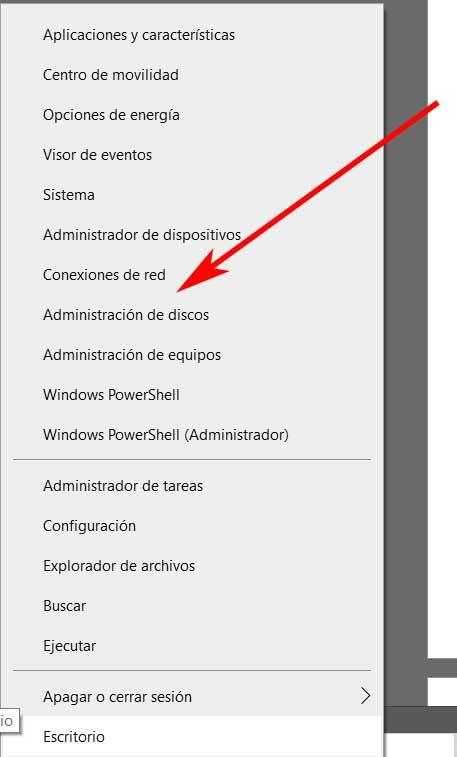
ดังนั้นเราคลิกที่มันจากนั้นหน้าต่างใหม่จะปรากฏบนหน้าจอที่เราสามารถมองเห็นได้ทั้งหมด ดิสก์ไดรฟ์และพาร์ติชัน ของอุปกรณ์ นอกจากนี้ยังเป็นที่น่าสังเกตว่าในส่วนนี้เราจะเห็นทั้งพาร์ติชันที่มองเห็นได้และพาร์ติชั่นที่ซ่อนอยู่ในระบบ
ดังนั้นและอย่างที่คุณสามารถจินตนาการได้ฟังก์ชั่นนี้จะเป็นประโยชน์อย่างมากหากเราทราบว่าเรามีอีกหนึ่งคุณสมบัติหลัก: C: ดังนั้นที่นี่จะปรากฏขึ้นเพื่อให้เราสามารถลองกำหนดตัวอักษร D: อีกครั้งและทำให้ใช้ได้อีกครั้ง
วิธีการคืนค่าดิสก์ไดรฟ์ที่ขาดหายไป
เราแค่ต้องคลิกมันด้วย ปุ่มที่สอง เพื่อกำหนดอักษรระบุไดรฟ์ที่ต้องการ
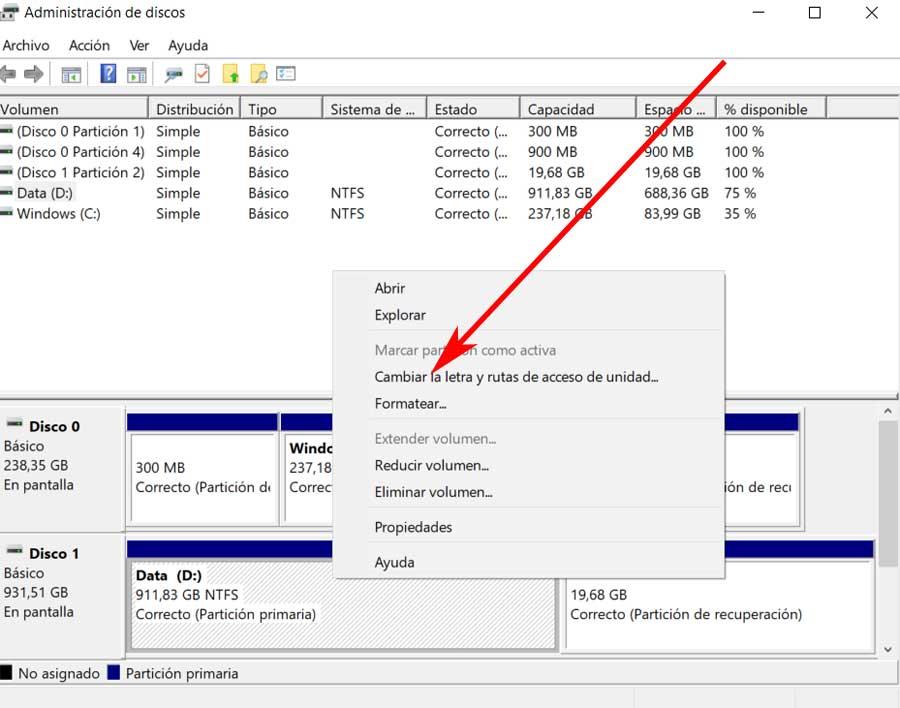
แต่นั่นไม่ใช่ทางออกเดียวที่เราสามารถใช้เพื่อแก้ปัญหา ปัญหา เรากำลังพูดถึงที่นี่ ในอีกทางหนึ่งเราจะแสดงผลลัพธ์อีกอย่างที่เป็นไปได้ในครั้งนี้โดยใช้ Windows บรรทัดคำสั่ง . ดังนั้นในการเข้าถึงฟังก์ชั่นนี้เราเขียน คำสั่ง CMD ในช่องค้นหาของเมนูเริ่ม การเข้าถึงที่นี่จะดีกว่าเสมอด้วยสิทธิ์ผู้ดูแลระบบ ในหน้าต่างที่ปรากฏขึ้นตอนนี้เราต้องใช้ประโยชน์จากคำสั่ง Diskpart
นี่จะทำให้เรามีหน้าต่างใหม่ในรูปแบบของ เทอร์มินัลคำสั่ง ในกรณีนี้เราจะใช้คำสั่ง List Disk เพื่อดูว่าฟังก์ชั่นนี้ตรวจจับไดรฟ์ D: หรือไม่
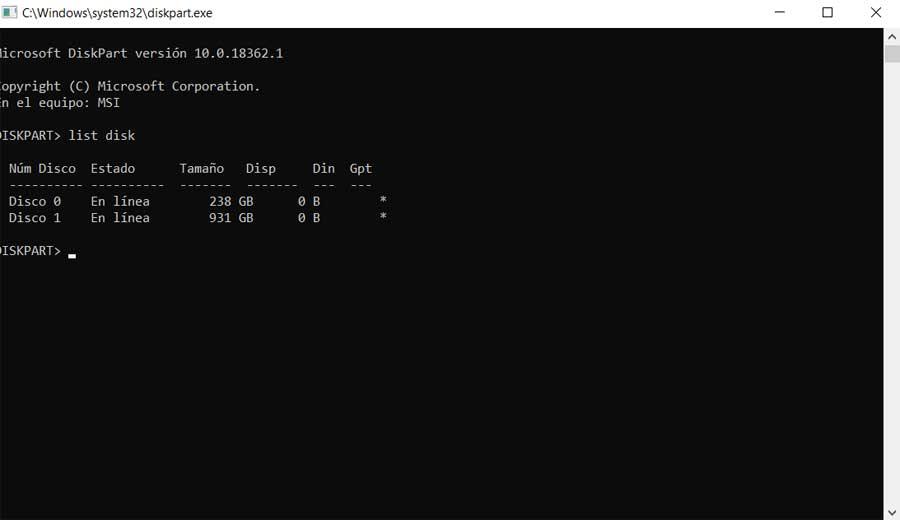
ถ้าเป็นเช่นนั้นหมายความว่ามียูนิตอยู่ แต่ซ่อนด้วยเหตุผลบางอย่าง ดังนั้นเราขอแนะนำให้คุณใช้ประโยชน์จากการจัดการดิสก์ ใบสมัคร ดังกล่าวข้างต้นอีกครั้ง ในกรณีที่มันไม่ปรากฏมีโอกาสที่ดีที่ D: ขับรถ มีปัญหาทางกายภาพนั่นคือฮาร์ดไดรฟ์เสียหาย
ในกรณีนั้นสิ่งต่าง ๆ มีความซับซ้อนมากขึ้นเล็กน้อยเนื่องจากถ้ามันเป็นความล้มเหลวระดับฮาร์ดแวร์การแก้ปัญหาก็ไม่ง่ายอีกต่อไป มากขึ้นถ้าเราพูดถึงองค์ประกอบที่ละเอียดอ่อนเช่นเดียวกับ ดิสก์ไดรฟ์ . ดังนั้นในกรณีที่ฮาร์ดไดรฟ์ล้มเหลวเช่นนี้เราจะต้องไปหามืออาชีพ สิ่งเหล่านี้อาจพยายามซ่อมแซมหรือกู้คืนทุกสิ่งที่เก็บไว้ในมือ ซึ่งมักจะไม่ถูกดังนั้นทุกอย่างจะขึ้นอยู่กับความสำคัญของข้อมูลที่เก็บไว้ในดิสก์ไดรฟ์ที่เสียหาย ดังนั้นอีกครั้งความเกี่ยวข้องของคาบ การสำรองข้อมูล ที่เราคุยกันมาหลายครั้งแล้ว
