Windows 10 ระบบปฏิบัติการล่าสุดล่าสุดในแอปพลิเคชันที่รวมเรียกว่า Photos เพื่อดูภาพถ่ายและรูปภาพทุกประเภทในระบบปฏิบัติการ สิ่งนี้เข้ากันได้กับรูปแบบส่วนใหญ่เช่นผู้ใช้ใช้มากที่สุด: JPEG, JPG, PNG และ GIF, ท่ามกลางคนอื่น ๆ. แม้ว่าจะมีบางรูปแบบที่แอปพลิเคชันนี้ไม่รวมหรือไม่อนุญาตให้เราเห็นภาพด้วยเหตุนี้เราจึงกำลังมองหาวิธีการแก้ปัญหา
ข้อผิดพลาดที่ปรากฏขึ้นเมื่อเราพยายามที่จะเห็นภาพที่มีรูปแบบที่เข้ากันไม่ได้กับแอปพลิเคชันเราพลาดข้อผิดพลาดต่อไปนี้“เราไม่สามารถเปิดไฟล์นี้ “ เราจะเห็นตัวอย่างที่พบบ่อยมากเมื่อเราพยายามเปิดภาพ. HEIC โดยไม่ต้องติดตั้งปลั๊กอินที่เกี่ยวข้อง
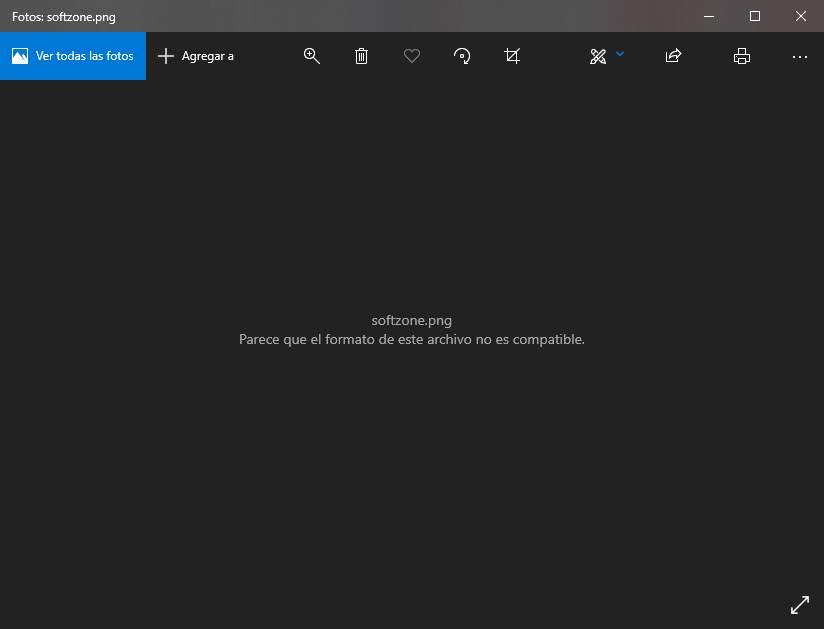
ลองดูสาเหตุที่เป็นไปได้และวิธีแก้ปัญหาเหล่านี้
ตรวจสอบว่าภาพไม่เสียหาย
ในการตรวจสอบว่าภาพเสียหายหรือไม่คุณควรตรวจสอบว่ารูปแบบภาพนั้นเข้ากันได้กับโปรแกรมดูภาพหรือไม่แอพพลิเคชั่นนี้สามารถใช้งานได้กับรูปแบบส่วนใหญ่ในกรณีที่เป็นรูปแบบที่เป็นที่รู้จักหรือกล่าวถึงข้างต้น ไม่ปรากฏขึ้นแสดงว่าเสียหาย
นอกจากนี้เรายังสามารถแยกตัวเลือกนี้ออกหากเป็นรูปภาพที่สร้างขึ้นเมื่อเร็ว ๆ นี้
ซ่อมแซมแอปพลิเคชั่น Photos
หากคุณตรวจสอบว่าภาพไม่เสียหายเพราะถ้าเป็นเช่นนั้นจะเป็นการยากที่จะกู้คืนขั้นตอนต่อไปคือการซ่อมแซมแอปพลิเคชั่น Windows 10 Photos ซึ่งอาจเสียหายหรือกำหนดค่าไม่ถูกต้อง นี่อาจเป็นสาเหตุที่ภาพเหล่านี้ไม่ปรากฏแก่เรา
ในการทำเช่นนี้เราจะทำตามขั้นตอนต่อไปนี้:
เราจะไปที่ องค์ประกอบ :
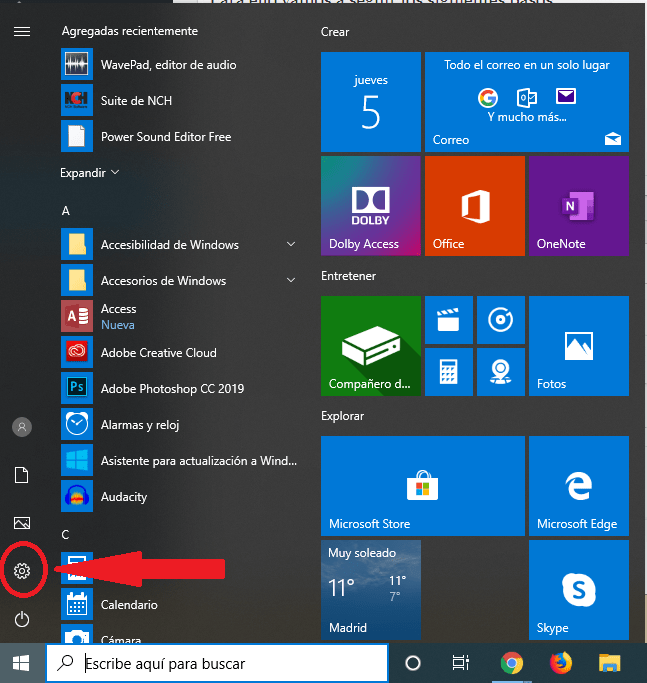
เมื่อเราเปิดหน้าต่างใหม่ที่เรามองหา การใช้งาน :
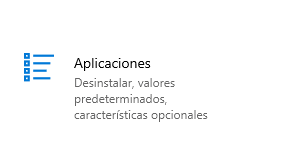
ภายในหน้าต่างนี้เราเห็นตัวเลือกมากมายที่เราจะต้องป้อน แอปพลิเคชั่นและฟีเจอร์ เราจะดู for ไมโครซอฟท์ ภาพถ่าย และเราจะคลิก ตัวเลือกขั้นสูง.
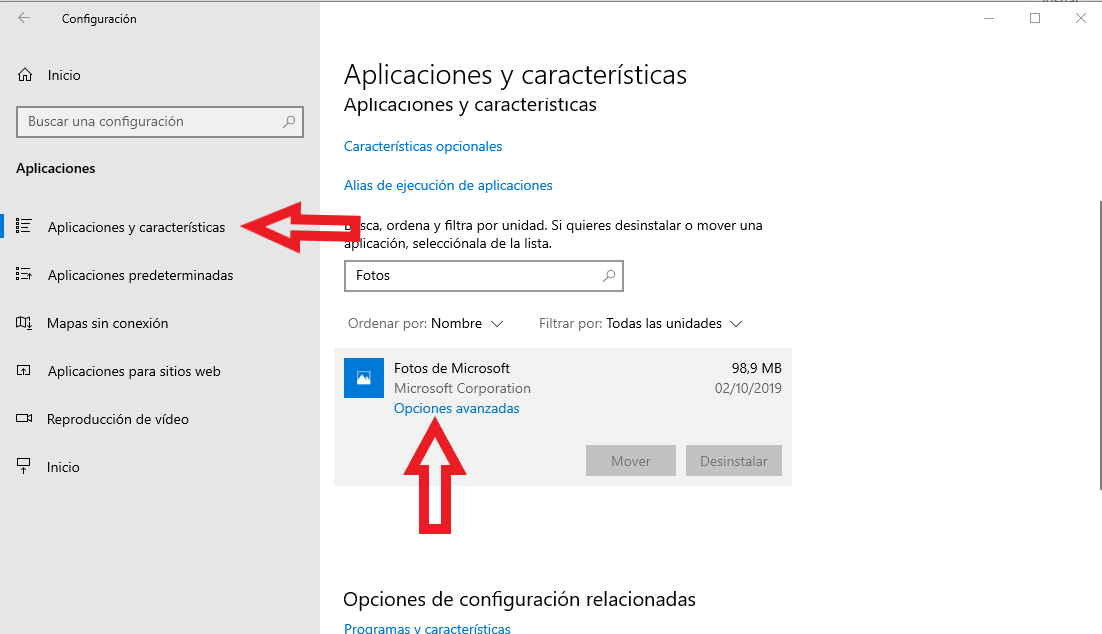
หน้าต่างใหม่จะปรากฏขึ้นซึ่งเราสามารถเห็นตัวเลือกต่าง ๆ ที่เราสามารถทำได้ตามหน้าต่างที่เหมาะสมกับเรา
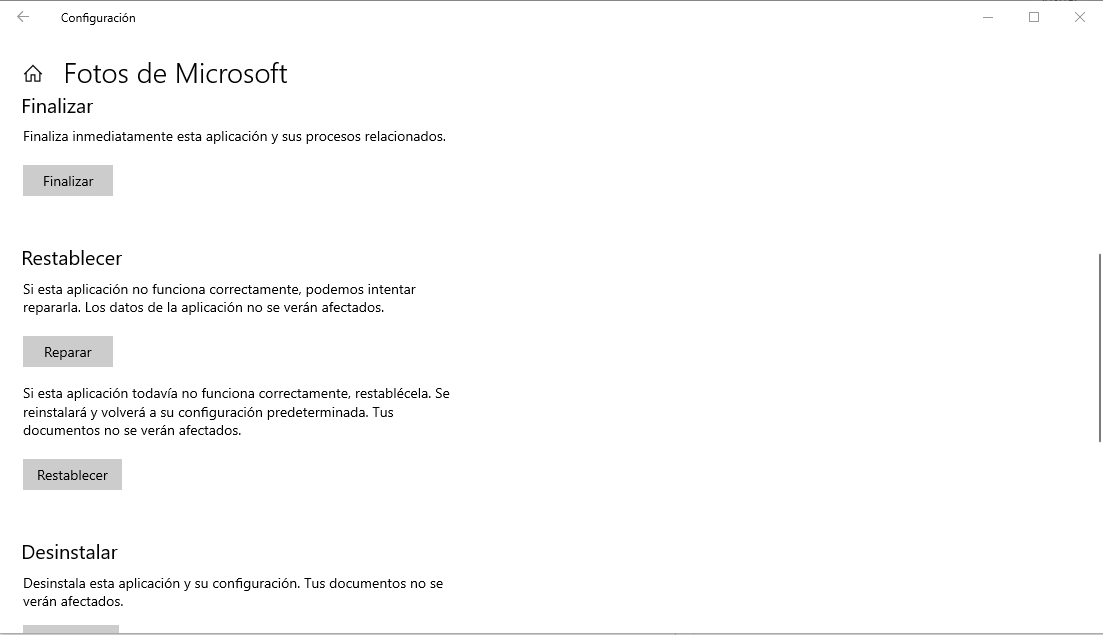
- ซ่อมแซม: ขอแนะนำให้ซ่อมแซมแอปพลิเคชั่นในกรณีที่ไม่มีภาพปรากฏเนื่องจากมีความเป็นไปได้ที่ตัวเลือกเหล่านี้จะช่วยให้เราเห็นภาพได้อีกครั้ง
- Restore: ในกรณีที่เราเชื่อว่าเราได้สัมผัสตัวเลือกใด ๆ และแอปพลิเคชันจะไม่แสดงหลังจากนั้นหรือทดสอบตัวเลือกการซ่อมแซมโดยตรงและมันไม่ทำงานเราเลือกที่จะคืนค่าแอปพลิเคชันและข้อความใหม่จะปรากฏในตำแหน่งที่เราจะยืนยันว่าเราต้องการ เรียกคืนมัน
ติดตั้งแอปพลิเคชั่นรูปถ่ายด้วยตนเอง
หากเราลองทั้งสองทางเลือกแล้ว“ ซ่อมแซมและรีเซ็ต ” ก่อนและตัวเลือกทั้งสองไม่ได้ทำให้คุณสามารถเห็นภาพหรือภาพถ่ายอีกครั้งเราจะลองตัวเลือกอื่นที่จะติดตั้งด้วยตนเองโดยใช้ Windows PowerShell ด้วยคำสั่ง
ในการทำเช่นนี้เราจะทำตามขั้นตอนต่อไปนี้:
ในการเปิด PowerShell เราจะกดปุ่ม Windows สำคัญ + R หรือเราจะค้นหาในจุดเริ่มต้น«เรียกใช้»
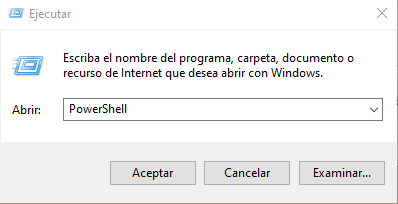
2. เมื่ออยู่ใน PowerShell เราจะดำเนินการคำสั่งต่อไปนี้:
Get-AppxPackage * photo * | เอาออก AppxPackage
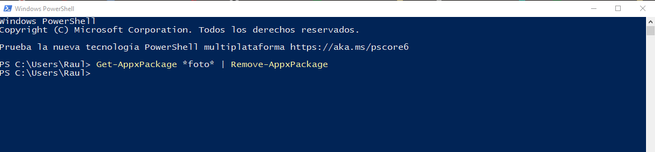
มันจะไม่ส่งคืนสิ่งใดให้เรา แต่เราจะลบแอปพลิเคชันไปแล้วเนื่องจากในการกำหนดค่า Windows จะไม่ทำให้เราทำ
ตอนนี้เราแค่ต้องเข้าไป ไมโครซอฟท์ Windows ร้านค้า และ ติดตั้ง อีกครั้ง เหมือนกับแอปพลิเคชันอื่น ๆ ดังนั้นเมื่อติดตั้งแล้วควรทำงานอีกครั้งในวันแรก
