วันนี้ไม่จำเป็นต้องใช้พื้นที่บนไดรฟ์ในเครื่องของเราเพื่อบันทึกไฟล์และโฟลเดอร์อีกต่อไป เมฆ แพลตฟอร์มการจัดเก็บข้อมูลที่เราไม่มีเมื่อไม่กี่ปีที่ผ่านมาช่วยเราได้มากที่นี่ หนึ่งในที่รู้จักกันดีในแง่นี้คือหนึ่ง ไมโครซอฟท์ เสนอด้วย วันไดรฟ์.
โดยเฉพาะอย่างยิ่ง เราอ้างถึงบริการจัดเก็บข้อมูลระยะไกลที่สำคัญที่สุดบริการหนึ่งที่มีอยู่และใช้บริการมากที่สุด มีบริษัทเทคโนโลยีอื่นๆ อีกหลายแห่งที่เสนอแพลตฟอร์มประเภทนี้ให้กับเราเพื่อตอบสนองความต้องการของลูกค้า แต่เป็นที่ชัดเจนว่า Microsoft ตั้งเป้าไว้เพื่อคนหลายร้อยล้านคน Windows ผู้ใช้ที่จะได้รับประโยชน์จาก ข้อดีของ OneDrive. ตามปกติในบริการคลาวด์ส่วนใหญ่ โดยหลักการแล้ว เราพบว่าตนเองมี พื้นที่ว่างจำกัด ซึ่งเราสามารถเพิ่มขึ้นผ่านข้อเสนอแบบชำระเงินต่างๆ

ซึ่งช่วยให้เราสามารถจัดเก็บโฟลเดอร์บนเซิร์ฟเวอร์ของบริษัทได้จากระยะไกล เนื่องจากไฟล์ช่วยให้เราประหยัดพื้นที่ตามสัญญาใน OneDrive ในทำนองเดียวกัน เพียงแค่ดูโปรแกรมที่ทำหน้าที่เป็นไคลเอนต์ของแพลตฟอร์ม เราจะเห็นว่าโปรแกรมนี้ให้มากกว่าฟังก์ชั่นเพิ่มเติมที่น่าสนใจ นี่เป็นกรณีที่เราจะเน้นบรรทัดเดียวกันนี้อย่างแม่นยำ และเราต้องจำไว้เสมอว่าเนื้อหาประเภทหนึ่งที่เราบันทึกบ่อยที่สุดคือภาพถ่าย
ที่จริงแล้ว ในบางครั้ง เราจะค้นหาตัวกรองหรือไฟล์เหล่านี้นับพันที่จัดเก็บไว้ใน OneDrive ซึ่งควรพิจารณาถึงองค์กรที่ถูกต้อง
แก้ไขแท็กรูปภาพของคุณใน OneDrive
ตอนนี้เราจะมาพูดถึง ฟังก์ชั่นที่ใช้งานในบริการจัดเก็บข้อมูล ที่จะช่วยให้เราจัดระเบียบและ แคตตาล็อกไฟล์เหล่านี้ในวิธีที่ดีที่สุด . แม้ว่าในตอนแรกอาจดูเหมือนเป็นงานที่ไม่จำเป็นหรือค่อนข้างยุ่งยาก แต่เราจะขอบคุณอย่างแน่นอนในอนาคต เพื่อให้คุณได้ทราบว่าเรากำลังพูดถึงอะไร โดยเฉพาะอย่างยิ่ง เราจะแก้ไขแท็กที่จะเป็นส่วนหนึ่งของ ข้อมูลเมตาของภาพถ่ายเหล่านี้แต่ละภาพ และในระยะยาวจะช่วยเราในงานองค์กรเหล่านี้
สิ่งแรกที่เราทำเพื่อให้บรรลุเป้าหมายนี้ คือเปิดไคลเอ็นต์ Windows สำหรับ OneDrive จากจุดเริ่มต้น ที่นี่ เราจะพบโฟลเดอร์ทั้งหมดและไฟล์ที่เกี่ยวข้องที่เราจัดเก็บไว้เมื่อเวลาผ่านไป ดังนั้นในตอนแรกเราต้องค้นหาตัวเองในรูปถ่ายที่เราสนใจแก้ไขเท่านั้น นี่เป็นสิ่งที่เราสามารถทำได้ทั้งทีละไฟล์และในกลุ่ม
เราแค่ต้องทำเครื่องหมายทั้งหมดเหล่านั้น ภาพที่เราต้องการแก้ไขป้ายกำกับ เพื่อทำการเปลี่ยนแปลงทั้งหมด แต่อย่างที่คุณสามารถจินตนาการได้ การปรับเปลี่ยนนี้ให้ได้ผลดีที่สุดทีละตัว อย่างไรก็ตาม ในส่วนบนของหน้าต่าง เราจะพบปุ่มในรูปแบบของจุดแนวนอนสามจุดที่เรากด
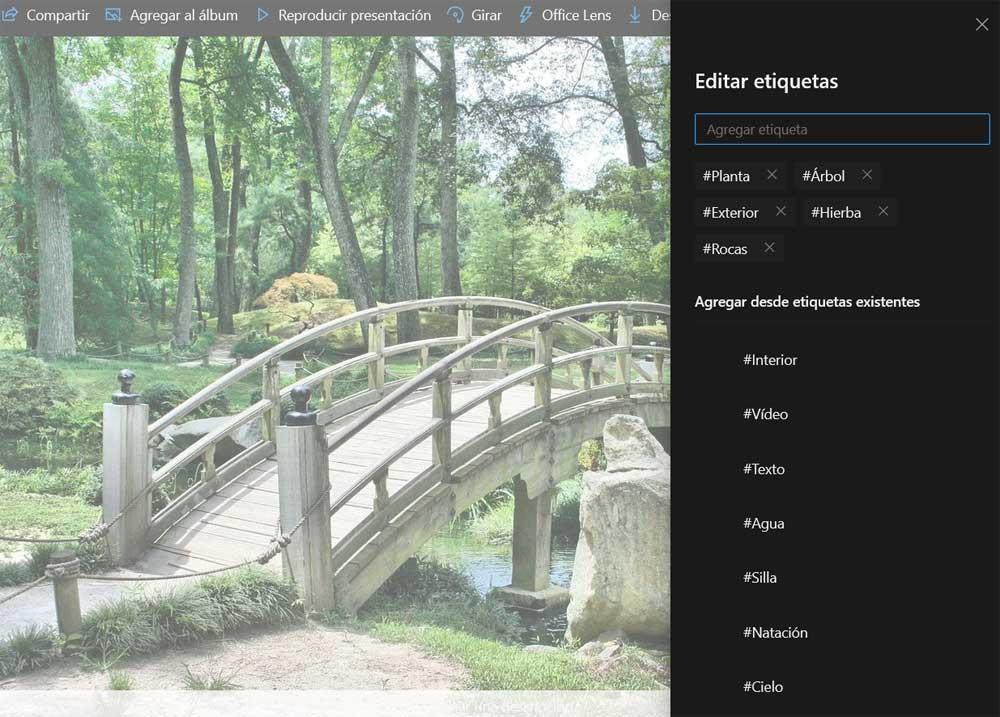
ในส่วนบนของหน้าต่างใหม่ที่เราพบ เราจะเห็น ป้ายกำกับที่ภาพแรกมี . ในเวลาเดียวกันที่ด้านล่าง เราพบข้อเสนอบางอย่างที่ OneDrive สร้างขึ้น เรายังทำได้ เพิ่มของเราเอง ส่วนบุคคล ทั้งหมดนี้จะช่วยให้เรา หากเราควบคุมการจัดการป้ายกำกับนี้ให้ดี สามารถจัดระเบียบรูปภาพของเราที่จัดเก็บไว้ในที่นี้ได้อย่างดีที่สุด
