 ถ้าคุณมี Apple Smart Keyboard สำหรับ iPad หรือกำลังคิดที่จะได้มาคุณอาจสนใจอยากทราบว่าแป้นพิมพ์นี้มีแป้นพิมพ์ลัดใดบ้าง ผู้ใช้หลายคนเลือกแป้นพิมพ์นี้เนื่องจากความเรียบง่ายน้ำหนักเบาและการเชื่อมต่อที่สมบูรณ์แบบกับ iPad แต่ยังมีชุดคีย์ผสมที่ช่วยปรับปรุงประสบการณ์ของผู้ใช้อย่างมีนัยสำคัญและเพิ่มประสิทธิผลสูงสุดทำให้เราเข้าใกล้ Mac
ถ้าคุณมี Apple Smart Keyboard สำหรับ iPad หรือกำลังคิดที่จะได้มาคุณอาจสนใจอยากทราบว่าแป้นพิมพ์นี้มีแป้นพิมพ์ลัดใดบ้าง ผู้ใช้หลายคนเลือกแป้นพิมพ์นี้เนื่องจากความเรียบง่ายน้ำหนักเบาและการเชื่อมต่อที่สมบูรณ์แบบกับ iPad แต่ยังมีชุดคีย์ผสมที่ช่วยปรับปรุงประสบการณ์ของผู้ใช้อย่างมีนัยสำคัญและเพิ่มประสิทธิผลสูงสุดทำให้เราเข้าใกล้ Mac
แป้นพิมพ์ลัดอัจฉริยะสำหรับ iPad
Smart Keyboard เริ่มต้นเป็นคีย์บอร์ดพิเศษสำหรับ iPad Pro ซึ่งมีตัวเชื่อมต่ออัจฉริยะที่ช่วยให้คุณเชื่อมต่อได้ ตอนนี้แป้นพิมพ์นี้กำลังขยายไปยัง iPad เครื่องอื่นและเราพบรุ่นที่เข้ากันได้กับ iPad Air และ iPad 'to dry' นั่นคือเหตุผลที่เราเชื่อว่าเป็นสิ่งสำคัญอย่างยิ่งที่จะต้องทราบว่าแป้นพิมพ์ลัดใดที่สามารถให้เราจัดการกับ iPadOS ได้ดีกว่า:
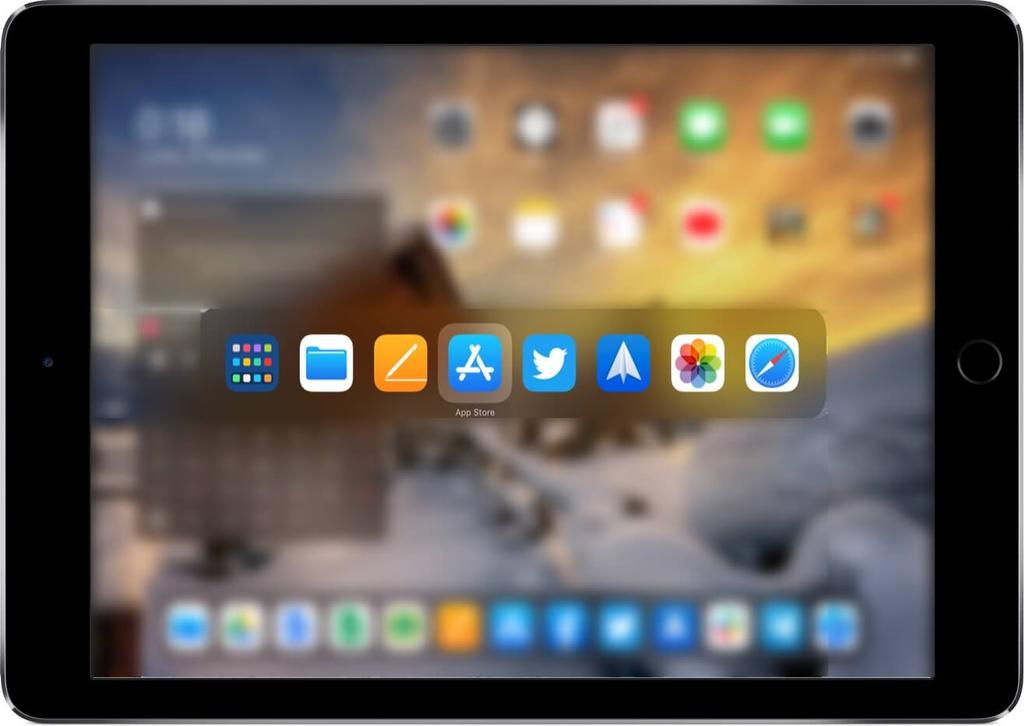
- cmd + h เพื่อไปที่โต๊ะ นี่คือทางลัดสำหรับผู้ที่เป็นผู้ใช้ Mac จะไม่จับพวกเขาอีก การใช้มันเราสามารถกลับไปที่หน้าจอหลักได้โดยไม่ต้องลดขนาดแอพที่เราอยู่
- cmd + space เพื่อเปิดเครื่องมือค้นหา ทางลัดอื่น ๆ ที่สืบทอดมาจาก macOS คือการใช้เราเข้าถึง Spotlight ซึ่งไม่เพียง แต่ค้นหาแอพที่ติดตั้ง แต่ยังค้นหาเอกสารและไฟล์
- แท็บ cmd + เพื่อเปลี่ยนแอป ด้วยวิธีนี้เราสามารถย้ายจากแอปหนึ่งไปยังอีกแอปหนึ่งที่ใช้ล่าสุด
- cmd + ตัวเลือก + D เพื่อแสดงแท่นวาง ความจริงที่ว่าไม่ได้แสดงท่าเทียบเรือเมื่อเราอยู่ในแอพมีประโยชน์อย่างมากที่จะสามารถเพลิดเพลินไปกับแอพที่เป็นปัญหาแบบเต็มหน้าจอและด้วยทางลัดนี้
- cmd + f เพื่อค้นหาคำ หากเราอยู่ในเอกสารข้อความหรือบนหน้าเว็บทางลัดนี้จะเป็นประโยชน์อย่างมากในการค้นหาคำที่เฉพาะเจาะจงและย้ายไปที่ที่เป็นอยู่
- cmd + a เพื่อเลือกข้อความทั้งหมด มีประโยชน์มากถ้าเราต้องการเลือกข้อความเพื่อคัดลอกหรือลบ
- cmd + c เพื่อคัดลอก ทางลัดแบบคลาสสิกเพื่อคัดลอกข้อความ
- cmd + x เพื่อตัด หากแทนที่จะคัดลอกข้อความเราต้องการตัดแต่ง
- cmd + v เพื่อวาง มันจะทำหน้าที่วางข้อความที่เราคัดลอกหรือตัด
- cmd + z เพื่อเลิกทำ คำสั่งคลาสสิกอื่นที่จะช่วยให้เราลบบางสิ่งที่เราทำ
- cmd + ตัวพิมพ์ใหญ่ + Z เพื่อทำซ้ำ นี่คือสิ่งที่ตรงกันข้ามกับก่อนหน้านี้เนื่องจากจะช่วยให้เราทำซ้ำสิ่งที่เราได้ลบไป
- cmd + b เพื่อทำให้ข้อความเป็นตัวหนา ทางลัดนี้ไม่ต้องการคำอธิบายมากไปกว่าการเน้นย้ำถึงประโยชน์ของมันหากคุณเขียนข้อความบน iPad
- cmd + u เพื่อขีดเส้นใต้ข้อความ ข้อความคลาสสิกขีดเส้นใต้ที่จะปรากฏในตัวแก้ไขข้อความที่มีตัวเลือกนี้
- cmd + i สำหรับตัวเอียง ทางลัดนี้จะแปลงข้อความของเราเป็นรูปแบบตัวเอียงที่มีชื่อเสียง
- กดแบบยาวของ cmd จะให้บริการเราภายในแต่ละแอปเพื่อให้เห็นภาพทางลัดทั้งหมดที่มีอยู่ภายใน
ทางลัดสำหรับ Safari บน iPad
ดำเนินการกดแบบยาวของ cmd ที่เราเห็นมาก่อนเราพบว่าขึ้นอยู่กับว่าเราอยู่ที่ไหนเราจะมีทางลัดหรืออื่น ๆ ที่มีอยู่ น่าจะเป็นเบราว์เซอร์ Safari เป็นหนึ่งในสถานที่ที่ควรค่าแก่การหยุดเนื่องจากเราพบชุดค่าผสมจำนวนมากที่เราสามารถดำเนินการนำทางที่สมบูรณ์มากขึ้น
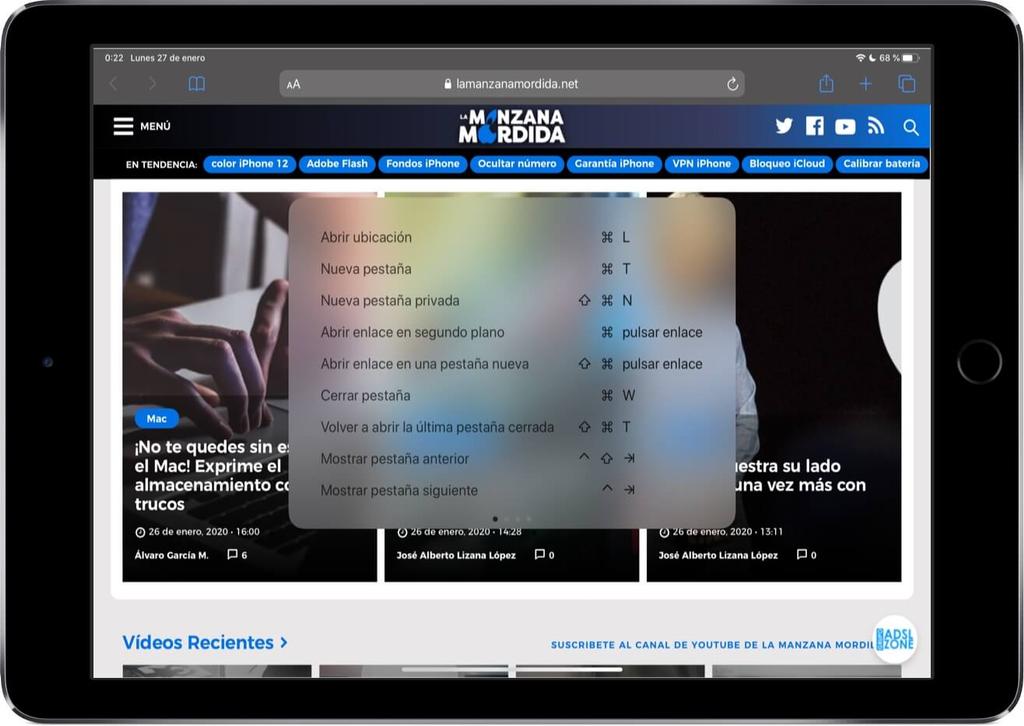
- cmd + L เพื่อเปิดเขียน URL ใหม่
- cmd + `เพื่อกลับไป
- cmd + T เพื่อเปิดแท็บใหม่
- cmd + N เพื่อเปิดแท็บใหม่
- cmd + ตัวพิมพ์ใหญ่ + N เพื่อเปิดแท็บส่วนตัวใหม่
- cmd + ตัวเลือก + T เพื่อเปิดแท็บใหม่ในตอนท้าย
- cmd + กดลิงก์เพื่อเปิดในพื้นหลัง
- cmd + ตัวพิมพ์ใหญ่ + กดลิงก์เพื่อเปิดในแท็บใหม่
- cmd + W เพื่อปิดแท็บ
- cmd + ตัวพิมพ์ใหญ่ + T เพื่อเปิดแท็บที่ปิดล่าสุด
- แท็บ cmd + ctrl + เพื่อแสดงแท็บก่อนหน้า
- แท็บ cmd + เพื่อแสดงแท็บถัดไป
- cmd + R เพื่อโหลดหน้าซ้ำ
- cmd + opt + R เพื่อโหลดหน้าจากแหล่งที่มา
- cmd + F เพื่อค้นหาคำบนหน้า
- cmd + เพื่อซูม ใน (ในกรณีนี้เราอ้างถึงปุ่ม '+' ดังกล่าว)
- cmd + - เพื่อซูมออก
- cmd + 0 เพื่อแสดงขนาดหน้ากระดาษจริง
- cmd + 1 เพื่อแสดงเครื่องหมาย
- cmd + 2 เพื่อแสดงรายการอ่าน
- cmd + 3 เพื่อแสดงประวัติ
- cmd + tab + B เพื่อแสดงแถบรายการโปรด
- cmd + B เพื่อแก้ไขเครื่องหมาย
- cmd + D เพื่อเพิ่มบุ๊คมาร์ค
- cmd + tab + D เพื่อเพิ่มไปยังรายการอ่าน
- cmd + tab + 7 เพื่อแสดงแท็บทั้งหมด
- cmd + tab + R เพื่อแสดงโปรแกรมอ่าน
- cmd + tab + L เพื่อแสดงแถบด้านข้าง
- แท็บ + กดลิงก์เพื่อเพิ่มลิงก์ไปยังรายการอ่าน
- ตัวเลือก + คลิกลิงก์เพื่อเพิ่มเป็นลิงค์ดาวน์โหลด
- cmd + S เพื่อ“ บันทึกเป็น”
- cmd + 1 เพื่อแสดงแท็บแรก
- cmd + 9 เพื่อแสดงแท็บสุดท้าย
- cmd + E เพื่อใช้การเลือกและการค้นหา
- cmd + opt + R เพื่อโหลดหน้าจากแหล่งที่มา
ควรสังเกตว่าทางลัดบางอย่างที่แสดงในบทความนี้สามารถใช้กับแป้นพิมพ์อื่นได้ในขณะที่แป้นพิมพ์อื่น ๆ นั้นไม่รวมอยู่ใน Smart Keyboard
