เพื่อให้เราเติบโตด้วย MS-DOS ซึ่งการดำเนินการทั้งหมดจะต้องทำผ่านบรรทัดคำสั่ง อินเทอร์เฟซแบบกราฟิกที่มาจากมือของ Windows ความหมายและความคืบหน้าในแง่ของการโต้ตอบกับระบบปฏิบัติการ เนื่องจากไม่จำเป็นต้องกดแป้นพิมพ์เพื่อดำเนินการขั้นพื้นฐานในการจัดการระบบปฏิบัติการใดๆ อย่างไรก็ตาม ทุกวันนี้ เรายังคงพบฟังก์ชันจำนวนมากที่มีให้ใช้งานผ่านบรรทัดคำสั่ง CMD เท่านั้น ถ้าอยากรู้ว่า เทคนิค CMD ที่ดีที่สุด ฉันขอเชิญคุณมาดูบทความนี้
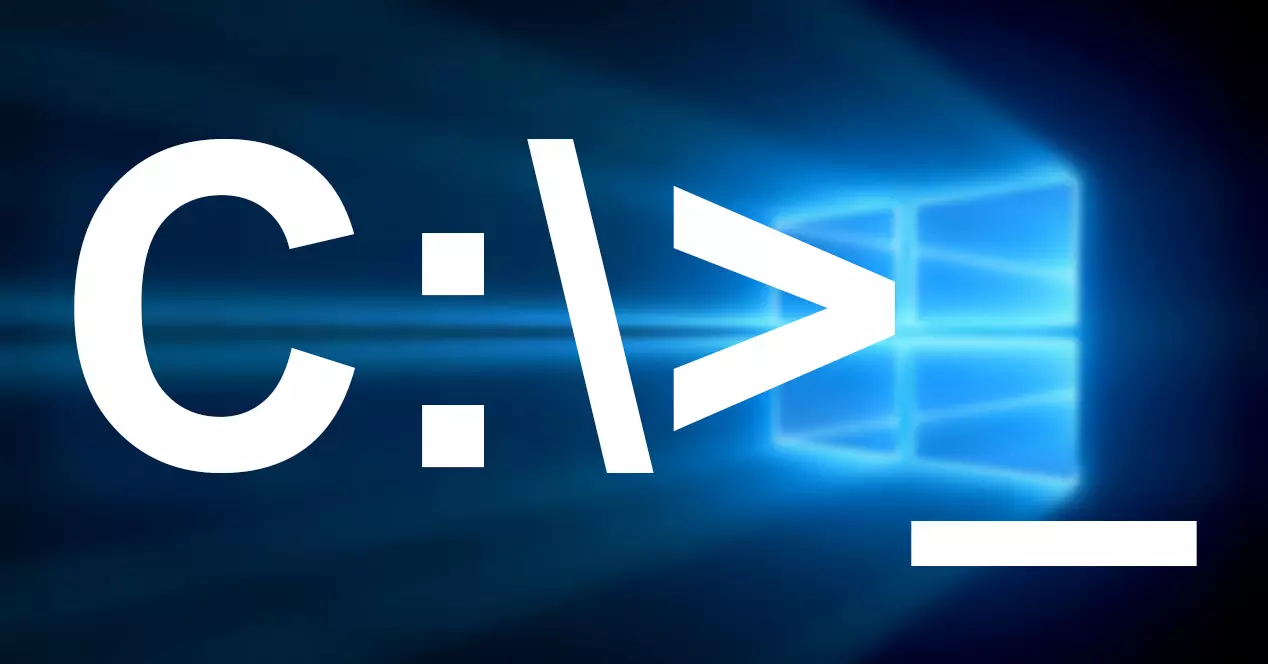
แม้จะมีการเปิดตัว PowerShell ไมโครซอฟท์ ยังคงให้การสนับสนุน Command Prompt (CMD) ต่อไป อันที่จริง การใช้คำสั่งผ่าน CMD นั้นง่ายกว่าการใช้ PowerShell มาก หากคุณต้องการใช้ประโยชน์สูงสุดจากบรรทัดคำสั่งของ Windows ต่อไปนี้คือเคล็ดลับบางประการที่คุณอาจไม่เคยรู้มาก่อน
ก่อนเริ่มทดสอบคำสั่ง CMD ที่เราแสดงให้คุณเห็นในบทความนี้ เราต้องจำไว้ว่าคำสั่งบางอย่างจำเป็นต้องมีการอนุญาตของผู้ดูแลระบบ ดังนั้น เพื่อหลีกเลี่ยงปัญหา ขอแนะนำให้เรียกใช้ CMD ด้วยสิทธิ์ของผู้ดูแลระบบเสมอ
เรียกใช้ CMD ด้วยสิทธิ์ของผู้ดูแลระบบเสมอ
ดังที่ได้กล่าวไว้ข้างต้น ในการโต้ตอบกับระบบบรรทัดคำสั่งของ Windows คุณต้องมีสิทธิ์ของผู้ดูแลระบบ เพื่อหลีกเลี่ยงการปิดหน้าต่างคำสั่งและเปิดใหม่อีกครั้ง เราสามารถกำหนดค่าการดำเนินการ CMD เป็น ทำงานด้วยสิทธิ์ของผู้ดูแลระบบเสมอ
ในการเรียกใช้ CMD ด้วยสิทธิ์ของผู้ดูแลระบบเสมอ ให้ไปที่ช่องค้นหาของ Windows พิมพ์ CMD แล้วคลิกเปิดตำแหน่งไฟล์ ต่อไปเราคลิกด้วยปุ่มเมาส์ขวาและเข้าถึงคุณสมบัติ
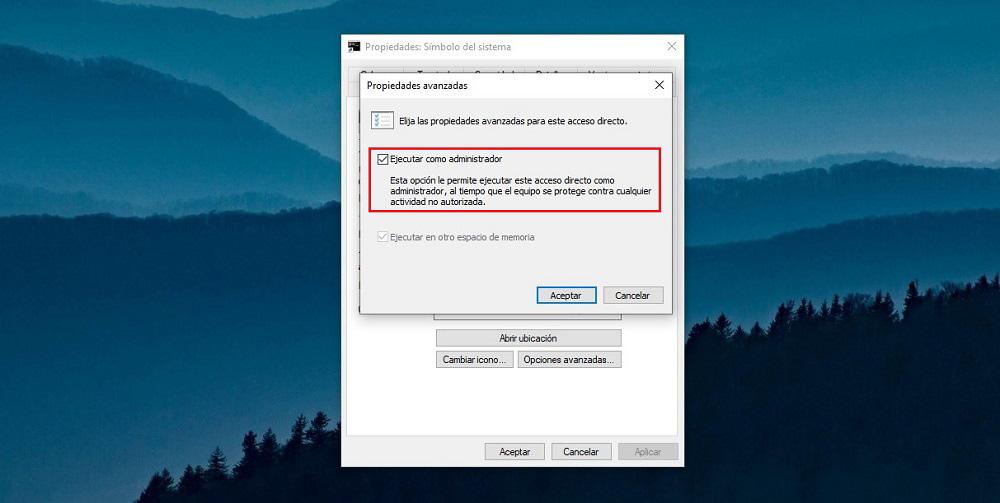
ภายในคุณสมบัติ บนแท็บทางลัด > ตัวเลือกขั้นสูง เราจะเลือกช่องเรียกใช้ในฐานะผู้ดูแลระบบ
สร้างเอกสารด้วยไฟล์ในไดเร็กทอรี
การสร้างเอกสารข้อความที่มีชื่อไฟล์ทั้งหมดที่เป็นส่วนหนึ่งของไดเร็กทอรีผ่าน CMD จะทำให้เราสามารถแสดงรายการไฟล์ทั้งหมดที่รวมอยู่ในโครงการด้วยวิธีที่ง่ายกว่ามาก วิธีนี้จะง่ายกว่ามากในการตรวจสอบว่าไฟล์ทั้งหมดรวมอยู่หรือไม่ ในการทำเช่นนั้น เราสามารถใช้คำสั่งต่อไปนี้:
dir /b >listado.txt
รหัสนี้ จะสร้างเอกสารข้อความธรรมดา เรียกว่า list.txt ซึ่งจะรวมรายการ (ให้อภัยความซ้ำซ้อน) พร้อมไฟล์ ไฟล์เก็บถาวร และไดเร็กทอรีทั้งหมดที่พบในไดเร็กทอรีที่เราดำเนินการคำสั่ง
จาก CMD สู่คลิปบอร์ด
การคัดลอกข้อความที่แสดงบนบรรทัดคำสั่งหลังจากดำเนินการเป็นภารกิจที่เป็นไปไม่ได้ในทางปฏิบัติ หากเราไม่คุ้นเคยและสร้างกิจวัตรที่เหมาะสม โชคดีสำหรับปัญหานี้ มีวิธีแก้ปัญหาโดยใช้ตัวแปร “| คลิป” ถัดจากคำสั่ง
ตัวอย่างเช่น ตามตัวอย่างก่อนหน้านี้ หากเราต้องการคัดลอกรายการไฟล์จากตัวอย่างก่อนหน้าไปยังคลิปบอร์ดโดยตรง เราใช้คำสั่งจากโฟลเดอร์ที่มีไฟล์:
dir | clip
ต่อไป เราเปิดแอปพลิเคชันที่เราต้องการเพิ่มรายการที่สร้างขึ้น และคลิกที่ปุ่ม วาง สัญลักษณ์ | จะปรากฏขึ้นโดยกด Alt Gr + 1
สแกนฮาร์ดไดรฟ์ของคุณเพื่อหาข้อผิดพลาด
ใช้คำสั่ง sfc คอมพิวเตอร์ จะวิเคราะห์ความสมบูรณ์ของไฟล์ ตรวจสอบว่ามีเซกเตอร์เสียหาย เซกเตอร์ที่จะดูแลการซ่อมแซมหรือไม่ และจะสร้างล็อกไฟล์พร้อมการซ่อมแซมทั้งหมดที่ทำไว้
sfc /scannow
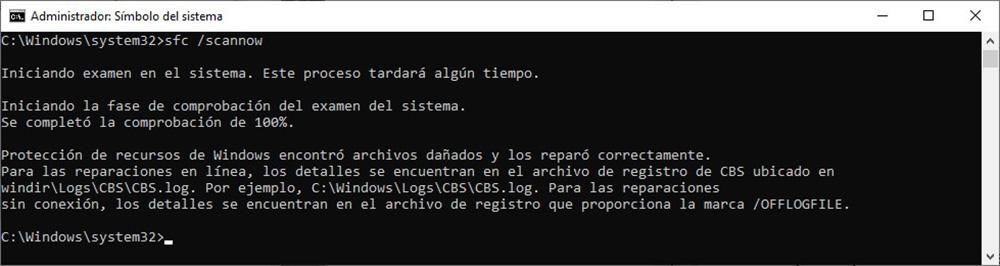
หากไดรฟ์แสดงข้อผิดพลาดจำนวนมากและคุณไม่สามารถแก้ไขทั้งหมดได้ ก็ถึงเวลาเปลี่ยนฮาร์ดไดรฟ์แล้ว หากคุณไม่ต้องการให้ไฟล์ที่เก็บไว้ในนั้นสูญหาย
ซ่อนไฟล์ในรูปภาพ
คุณลักษณะที่อาจดึงดูดผู้ใช้จำนวนมากในปัจจุบันคือความสามารถในการ ซ่อนไฟล์ภายในภาพ . ด้วยวิธีนี้ในแวบแรกพวกมันจะเปิดขึ้นพร้อมกับแอปพลิเคชั่นรูปภาพ แต่ถ้าคุณใช้แอปพลิเคชั่นของไฟล์ที่ซ่อนไว้เช่น Word คุณจะสามารถเข้าถึงข้อความของเอกสารได้หากเรารวมเอกสาร Word ด้วยภาพ หากเราต้องการซ่อน softzone.doc เอกสารภายใน วันหยุด.png ภาพสร้างไฟล์ผลลัพธ์ สวัสดี.png , เราใช้คำสั่ง:
copy /b softzone.doc+vacaciones.png hola.png
การเปิดเอกสาร hello.png ด้วยแอปพลิเคชันรูปภาพใดๆ จะแสดงรูปภาพที่รวมอยู่ในไฟล์ vacation.png หากเราเปิดไฟล์ด้วย Word ข้อความที่รวมอยู่ในไฟล์ softzone.doc จะแสดงขึ้น
ฉันได้ติดตั้งโปรแกรมอะไรบ้าง?
CMD ยังช่วยให้เราสร้างรายการด้วยแอปพลิเคชันทั้งหมดที่เราติดตั้งบนคอมพิวเตอร์ของเราโดยใช้คำสั่ง
wmic product get name
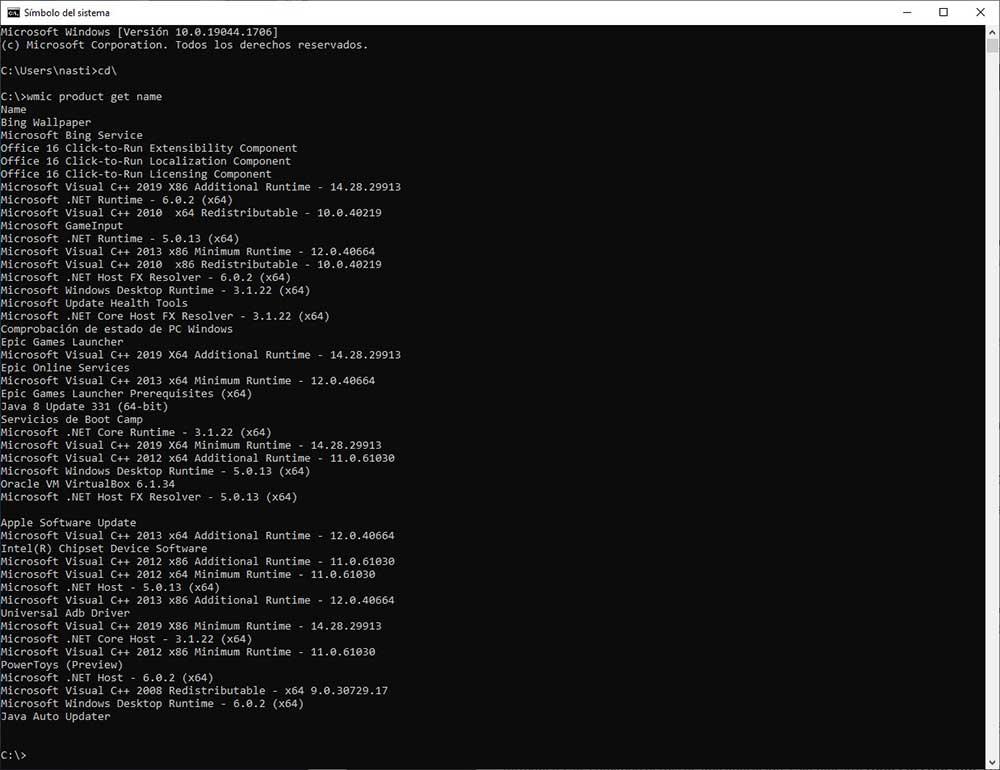
แต่เรายังสามารถ ถอนการติดตั้งแอพพลิเคชั่น ติดตั้งบนคอมพิวเตอร์แม้ว่าจะไม่ใช่กระบวนการที่ใช้งานง่ายมากโดยใช้คำสั่ง:
wmic product where nombre-completo-de-la-aplicación call uninstall /nointeractive
โดยต้องป้อนชื่อเต็มของแอปพลิเคชันตามที่ระบุไว้ การถอนการติดตั้งแอปพลิเคชันจาก CMD ไม่ใช่กระบวนการที่แนะนำและไม่รวดเร็ว
หยุดการดำเนินการของคำสั่ง
แม้ว่าปุ่ม Esc จะเป็นปุ่มปกติของ ยกเลิกกระบวนการ ในระหว่างการดำเนินการ บนบรรทัดคำสั่ง มันไม่ทำอะไรเลย หากเราต้องการหยุดการกระทำ เราต้องใช้คีย์ผสม Control + C
แต่ละคำสั่งทำอะไร?
หนึ่งในคำสั่งที่ซ้ำบ่อยที่สุดเมื่อฉันได้รู้จักกับโลกของคอมพิวเตอร์ MS-DOS คือการรวมคำสั่ง /? ตัวแปร. ในแต่ละคำสั่ง .exe และ .com ที่พบในระบบ เมื่อป้อนคำสั่งนี้หลังแอปพลิเคชัน มันจะแสดง ตัวเลือกทั้งหมด ที่แอปพลิเคชั่นให้คุณตามตัวแปรที่เราแนะนำหลังจากชื่อ
dir /?
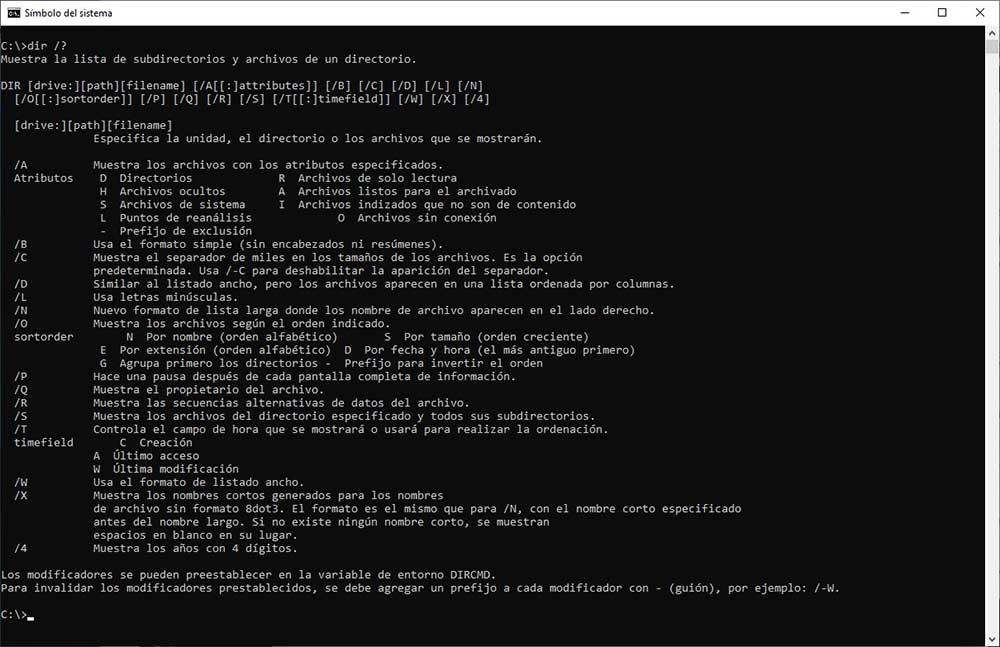
การใช้คำสั่งนี้ ระบบจะแสดงตัวเลือกทั้งหมดที่มีให้สำหรับ dir คำสั่งแสดงรายการไฟล์
ปุ่มฟังก์ชั่นคือแป้นพิมพ์ลัด
ปุ่มฟังก์ชันที่ด้านบนของแป้นพิมพ์ เหนือบรรทัดตัวเลข คือ command-line แป้นพิมพ์ลัด . ปุ่มฟังก์ชั่นแต่ละปุ่มถูกกำหนดหน้าที่ต่างกัน แม้ว่าจะมีบางปุ่มที่คล้ายคลึงกัน
- F1: เมื่อกดปุ่มนี้ คำสั่งสุดท้ายที่เราดำเนินการจะแสดงอีกครั้งทีละตัวอักษร
- F2: คัดลอกคำสั่งที่แสดงจนถึงอักขระที่ระบุ
- F3: แสดงคำสั่งก่อนหน้าที่สมบูรณ์
- F4: ล้างคำสั่งที่แสดงจนถึงอักขระที่ระบุ
- F5: ทุกครั้งที่เราคลิกที่ F3 คำสั่งสุดท้ายที่ใช้จะปรากฏขึ้น
- F6: ป้อนค่าสถานะ EOF ใน CMD
- F7: แสดงรายการคำสั่งที่ป้อนก่อนหน้านี้
การใช้คีย์เหล่านี้มีประโยชน์อย่างยิ่งเมื่อพิจารณาว่าคำสั่งคัดลอกและวางตามที่ได้อธิบายไว้ข้างต้นไม่ใช่ฟังก์ชันที่ใช้งานง่ายบนบรรทัดคำสั่ง
เปลี่ยนชื่อของ Command Prompt
เมื่อเราเปิด CMD ข้อความ ผู้ดูแลระบบ: Command Prompt or พร้อมรับคำสั่ง จะแสดงที่ด้านบนของหน้าต่างหากเราเรียกใช้ CMD โดยไม่มีสิทธิ์ของผู้ดูแลระบบ ถ้าคุณเปิด อินสแตนซ์ต่าง ๆ ของ CMD ในการใช้งานฟังก์ชันต่างๆ การเปลี่ยนชื่อหน้าต่างจะช่วยให้คุณระบุหน้าต่างได้เร็วขึ้น การใช้คำสั่ง
title softzone
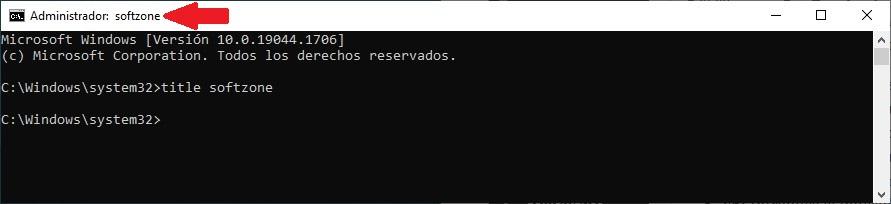
หน้าต่างจะถูกเปลี่ยนชื่อจาก Command Prompt เป็น Softzone การเปลี่ยนแปลงนี้จะถูกลบออกเมื่อเราปิดหน้าต่างคำสั่ง
ฉันได้ติดตั้งไดรเวอร์ใดบ้าง
หากคอมพิวเตอร์ของคุณประสบปัญหากับไดรเวอร์ และคุณต้องการค้นหาวิธีแก้ไขโดยใช้บรรทัดคำสั่ง คุณสามารถใช้คำสั่งนี้เพื่อแสดงรายการทั้งหมด ไดรเวอร์ที่ติดตั้งบนคอมพิวเตอร์ของคุณ
driverquery /fo list /v
รายการนี้แสดงตำแหน่งของไดรเวอร์บนคอมพิวเตอร์ หากทำงานหรือหยุดทำงาน พื้นที่ที่ใช้บนคอมพิวเตอร์ วันที่ของไฟล์ และอื่นๆ