ไมโครซอฟท์PowerToys ของเป็นชุดของแอปพลิเคชั่นขนาดเล็กที่มีให้สำหรับ Windows และเราสามารถดำเนินการจำนวนมากได้อย่างรวดเร็วและง่ายดาย เช่น การเปลี่ยนขนาดของภาพโดยใช้ปุ่มเมาส์ขวา การเปลี่ยนชื่อไฟล์อย่างหนาแน่น การป้องกันไม่ให้คอมพิวเตอร์ปิดเครื่อง ไฮไลต์เส้นทางของเมาส์ เปิดใช้งานการแสดงตัวอย่างรูปแบบไฟล์ ท่ามกลางฟังก์ชั่นอื่น ๆ อีกมากมาย อย่างไรก็ตามยูทิลิตี้นี้ ไม่สามารถใช้ได้สำหรับ ลินุกซ์ถึงแม้ว่าแอพพลิเคชั่นที่เราจะแสดงให้คุณเห็นในบทความนี้ เราจะไม่พลาดกับแอพพลิเคชั่นเหล่านั้น
สิ่งที่ดีที่สุดเกี่ยวกับ PowerToys คือผ่านหน้าต่างเดียว เราสามารถจัดการการทำงานของแต่ละการกระทำที่แอปพลิเคชันเสนอให้เรา การกระทำที่เราสามารถทำได้โดยตรงจากเมนูบริบทของเมาส์ โดยใช้แป้นพิมพ์ลัดหรือ อาศัยการเคลื่อนไหวของเมาส์กับแอปพลิเคชัน
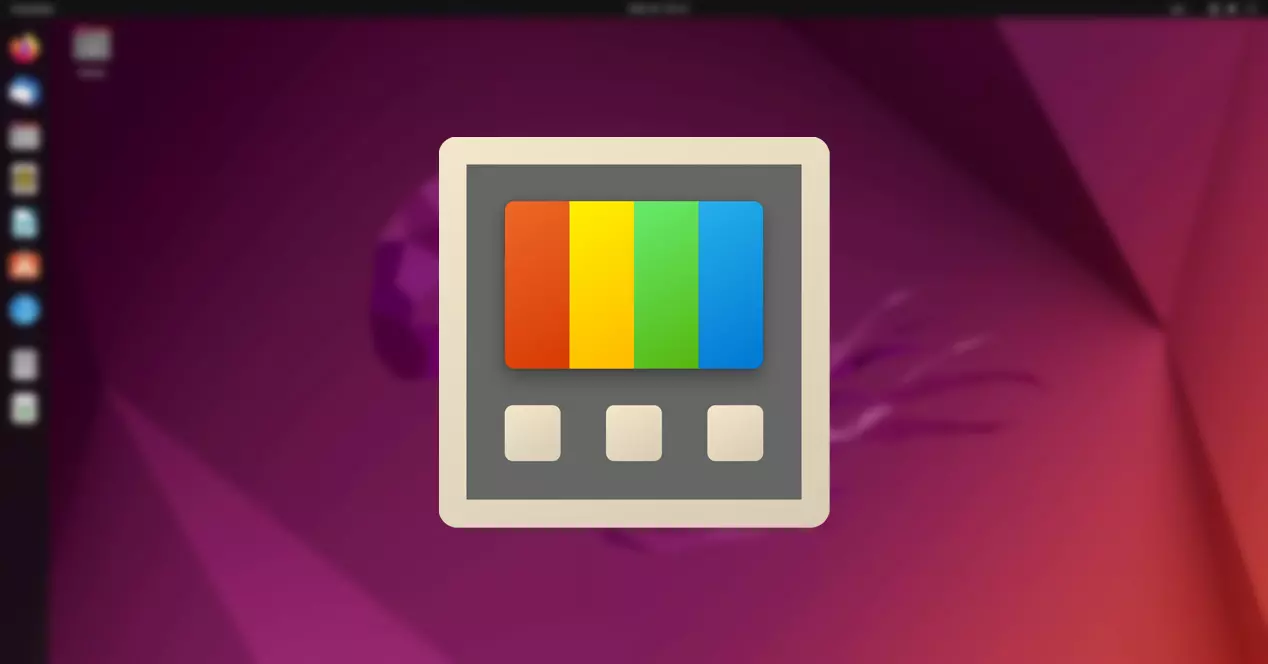
โชคดีที่แทบทุกฟีเจอร์ใน PowerToys มี คู่กันบน Linux ในรูปแบบของใบสมัคร ปัญหาคือแอปพลิเคชันเหล่านี้ทำงานอย่างอิสระ H2 และไม่ได้จัดกลุ่มเป็นอันเดียวเหมือนกับโซลูชันของ Microsoft แต่ถ้าเราพิจารณาว่าไม่ใช่ผู้ใช้ทุกคนที่ใช้ประโยชน์จากฟังก์ชันทั้งหมดของ PowerToys ในบทความนี้ เราจะแสดงทางเลือกที่ดีที่สุดสำหรับ Linux ให้กับฟังก์ชันที่มีอยู่ใน PowerToys
ทางเลือกแทน PowerToys Run เพื่อทำการค้นหา
โซลูชันการค้นหาแบบรวมใน PowerToys เรียกว่า Run ซึ่งเป็นแอปพลิเคชันที่แสดงช่องค้นหาที่ซ้อนทับกับแอปพลิเคชันทั้งหมดที่เราเปิดบนคอมพิวเตอร์ และค้นหาไฟล์ โฟลเดอร์ โปรแกรมบนคอมพิวเตอร์ของเราโดยไม่ต้องใช้ Windows กล่องค้นหา.
นอกจากนี้ยังช่วยให้เราสามารถดำเนินการทางคณิตศาสตร์ แปลงหน่วย ดำเนินการคำสั่งของระบบ ท่ามกลางฟังก์ชันอื่นๆ อีกมากมาย ในการเรียกใช้ฟังก์ชันนี้ เราต้องกดคีย์ผสม Alt + Spacebar ซึ่งเป็นฟังก์ชันคีย์เดียวกับที่ Spotlight แสดง ซึ่งเป็นเครื่องมือค้นหาดั้งเดิมที่มีใน macOS
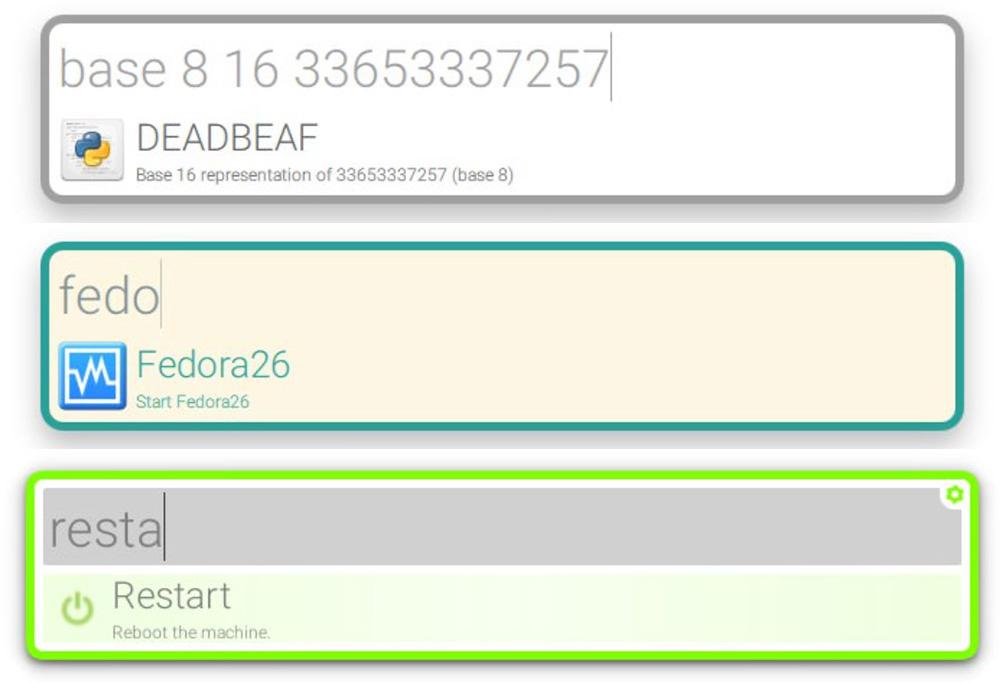
หากคุณต้องการใช้ฟังก์ชันนี้บน Linux วิธีแก้ไขคือใช้ Albert เมื่อเราเรียกใช้ Albert กล่องข้อความจะปรากฏขึ้นตรงกลางหน้าจอที่เราสามารถทำได้ ใส่คำค้นหา ดำเนินการคำนวณทางคณิตศาสตร์หรือการแปลงสกุลเงิน เรียกใช้โปรแกรม แปลข้อความ ตลอดจนฟังก์ชันอื่นๆ อีกมากมาย
Albert สามารถใช้ได้ผ่านมัน เว็บไซต์ สำหรับการดาวน์โหลดฟรีอย่างสมบูรณ์
ปรับขนาดภาพ
หากคุณมักจะทำงานกับรูปภาพและจำเป็นต้องใช้ความละเอียดเฉพาะ ฟังก์ชัน PowerToys Image Resizing เหมาะอย่างยิ่ง เนื่องจากช่วยให้เราสร้างชุดค่าที่กำหนดไว้ล่วงหน้าเพื่อเปลี่ยนขนาดของรูปภาพได้โดยใช้ปุ่มขวาของเมาส์ . เมาส์รวมถึงความสามารถในการลดระดับคุณภาพของภาพในลักษณะเดียวกัน
ใน Linux หากคุณไม่สนใจที่จะใช้บรรทัดคำสั่ง เราสามารถใช้แอปพลิเคชัน ImageMagick ซึ่งเป็นแอปพลิเคชันที่เราสามารถทำได้ เปลี่ยนรูปแบบของภาพ รวมไปถึงขนาดด้วยคำสั่งง่ายๆ ที่จำง่ายมาก สิ่งแรกที่เราต้องทำคือติดตั้งแอปพลิเคชั่น ImageMagick เหมือนที่เรามักจะทำบน Linux
ต่อไป คุณใช้ แปลง คำสั่งตามด้วยชื่อภาพพร้อมกับนามสกุลเราตั้งค่าความละเอียดที่ต้องการด้วย - ปรับขนาด และเราป้อนชื่อภาพพร้อมกับรูปแบบใหม่ อธิบายได้ง่ายขึ้นด้วยตัวอย่าง หากเราใช้คำสั่ง
convert softzone.jpg -resize 2000x1000 softzone.png
เมื่อป้อนคำสั่งนี้ รูปภาพ softzone.jpg จะถูกปรับขนาดเป็น 2000x โดยคงความละเอียดของภาพไว้ และไฟล์สุดท้ายจะมีนามสกุล .png แทนที่จะเป็น .jpg ดั้งเดิม
ดูตัวอย่างไฟล์
ฟังก์ชั่นที่มีอยู่ใน PowerToys ที่ช่วยให้เราดูตัวอย่างไฟล์ที่เราเลือกด้วยเมาส์ผ่าน File Explorer, ไม่ดี. เป็นหนึ่งในตัวเลือกที่ฉันไม่เคยเข้าใจเป็นพิเศษเพราะยังมีให้บริการ เนื่องจากไม่มีโซลูชันที่ช่วยปรับปรุงประสิทธิภาพการทำงาน เว้นแต่ว่าเราต้องการใช้เวลาหลายชั่วโมงใน File Explorer
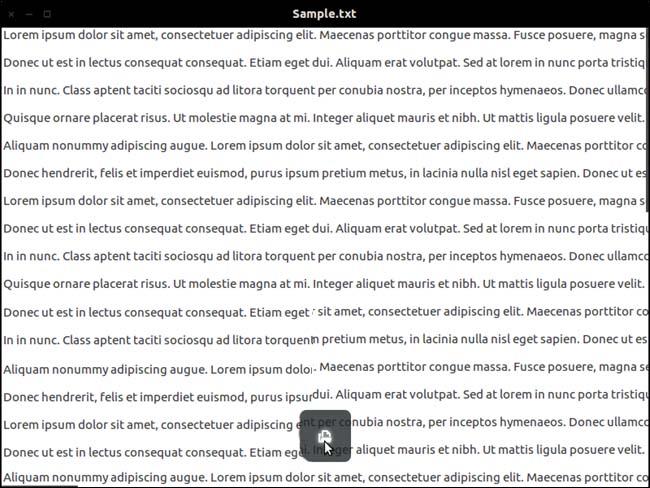
โดยส่วนตัวแล้ว บน Windows ฉันใช้แอป Quick Look ซึ่งเป็นแอปฟรีที่พร้อมใช้งานจาก Microsoft Store ด้วยแอปพลิเคชันนี้ ฉันต้องกดที่แป้นเว้นวรรคเมื่อเลือกไฟล์ที่ต้องการดูตัวอย่างแล้วเท่านั้น ฟังก์ชันนี้เหมือนกับที่ macOS นำเสนอในระบบปฏิบัติการ และในขณะนี้ ยังไม่พร้อมใช้งานสำหรับ Windows
นอกจากนี้เรายังสามารถเปิดใช้งานฟังก์ชัน Quick View หรือ Quick Look ใน Linux โดยใช้แอปพลิเคชัน GNOME Sushi ซึ่งเป็นแอปพลิเคชันที่รวมเข้ากับไฟล์ GNOME และทำให้เราสามารถเปิด ดูตัวอย่างเอกสารใด ๆ โดยกดแป้นเว้นวรรคในหน้าต่างใหม่ GNOME Sushi มีจำหน่ายที่ GitHub หน้าสำหรับโครงการนี้
ป้องกันไม่ให้คอมพิวเตอร์ของคุณปิดเครื่อง
ฟังก์ชัน PowerToys Awake ช่วยให้คอมพิวเตอร์เปิดทำงานตลอดเวลาและเปิดหน้าจอ ป้องกันไม่ให้เข้าสู่โหมดสลีป ดังนั้นจึงรอรับคำขอประเภทใดก็ได้เสมอ ลินุกซ์ที่เทียบเท่าเรียกว่า Caffeine ซึ่งเป็นแอพที่มีให้สำหรับ macOS ด้วย
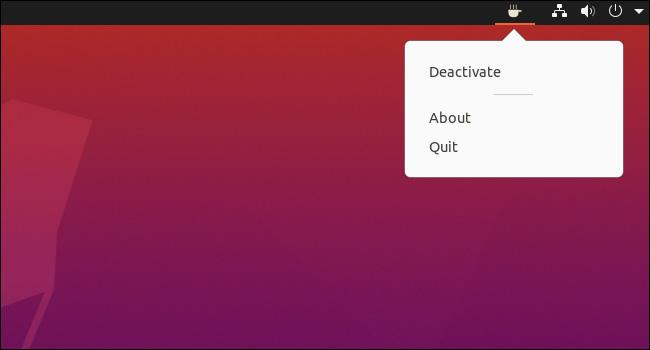
เมื่อเรียกใช้ Caffeine ไอคอนของถ้วยกาแฟจะปรากฏในแถบสถานะเพื่อระบุว่าคอมพิวเตอร์ของเราจะเป็น ตื่นนาน ตามความจำเป็นจนกว่าเราจะปิดหรือปิดแอปพลิเคชันด้วยตนเอง แม้ว่าเวอร์ชัน macOS จะมีตัวเลือกการทำงานจำนวนมาก แต่เวอร์ชัน Linux มีเพียงสองโหมดเท่านั้น: ปิดหรือเปิด
คาเฟอีนสามารถดาวน์โหลดได้ฟรีผ่านทาง เว็บไซต์ .
ผู้จัดการแป้นพิมพ์
โดยไม่ต้องออกจากลินุกซ์ ภายในตัวระบบเอง เราก็มี จัดการแป้นพิมพ์ แอปพลิเคชัน แอปพลิเคชันที่ช่วยให้เราเปลี่ยนแป้นพิมพ์ลัดที่เราใช้มากที่สุดเพื่อปรับให้เข้ากับความต้องการของเรา เช่นเดียวกับฟังก์ชัน PowerToys Keyboard Manager
ด้วยแอปพลิเคชันนี้ เราสามารถกำหนดการทำงานของคีย์และคีย์ผสมใหม่เพื่อปรับให้เข้ากับวิธีการทำงานของเรา ไม่ว่าจะเป็นการเขียนโปรแกรม การออกแบบ การแก้ไขภาพถ่ายด้วย GIMP, ตัดต่อวิดีโออย่างมืออาชีพ…
คำแนะนำทางลัด
การรู้จักแป้นพิมพ์ลัดของแอปพลิเคชันแต่ละรายการที่เราติดตั้งบนคอมพิวเตอร์เป็นภารกิจที่เป็นไปไม่ได้ โดยเฉพาะอย่างยิ่งหากเราไม่ได้ใช้เป็นประจำ วิธีแก้ปัญหาของ PowerToys มีอยู่ในคู่มือแป้นพิมพ์ลัด
ใน Linux ไม่จำเป็นต้องใช้แอพพลิเคชั่นของบริษัทอื่น เนื่องจากเราสามารถใช้ คำแนะนำทางลัด แอปพลิเคชัน แอปพลิเคชันที่จะแสดงหน้าต่างลอยพร้อมแป้นพิมพ์ลัดทั้งหมดที่มีอยู่ในแอปพลิเคชันที่เราเปิดในขณะนั้น
ทางเลือกใหม่ของ FancyZones
การจัดการการทำงาน ขนาด และตำแหน่งของแอปพลิเคชันบนเดสก์ท็อปเป็นคุณสมบัติที่สำคัญในระบบปฏิบัติการใดๆ แม้ว่าใน Windows 10 การจัดการหน้าต่างจะดีขึ้นมาก แต่ด้วยฟังก์ชัน FancyZones ของ PowerToys ก็เป็นเรื่องที่น่ายินดี ด้วยการเปิดตัว Windows 11 Microsoft ได้รวมระบบการจัดการหน้าต่างที่เหนือกว่า PowerToys
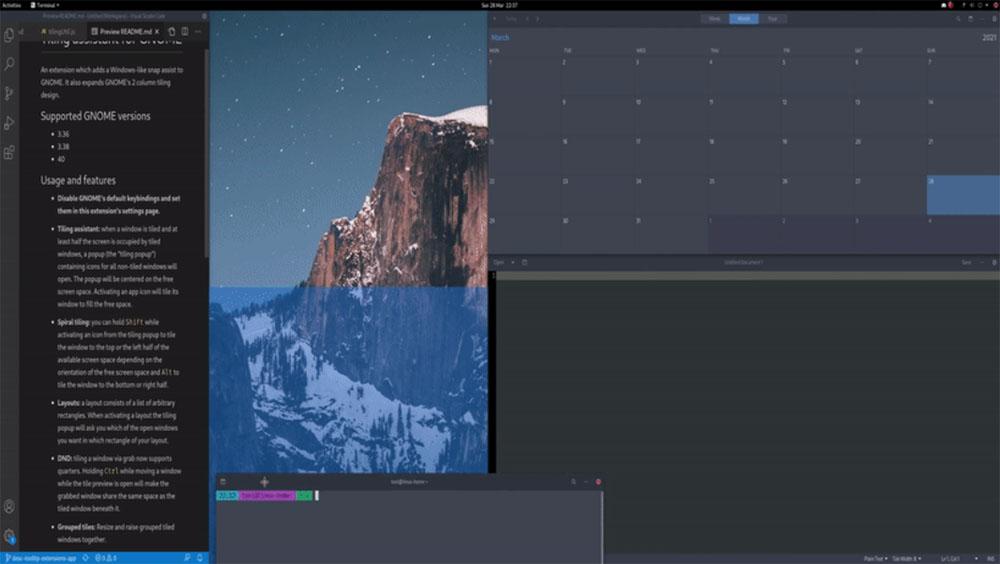
แต่สำหรับผู้ใช้ Linux จำเป็นต้องมีปลั๊กอินเพื่อ ปรับปรุงการจัดการและการกระจายของ windows . ทางออกที่ง่ายที่สุดคือใช้แอพ Tilling Assistant ซึ่งเป็นแอพที่มีอยู่ใน GitHub ที่นี้ ลิงค์ . Tiling Assistant ช่วยให้เราเลือกการกำหนดค่าประเภทต่างๆ นอกเหนือจากแผงคู่เริ่มต้น โดยจะปรับขนาดของหน้าต่างโดยอัตโนมัติและเสนอตัวเลือกในการปรับแต่งการออกแบบ
อีกทางเลือกที่น่าสนใจสำหรับฟังก์ชัน FanzyZones ของ PowerToys ของ Microsoft สามารถพบได้ใน โซน Snappy แอปพลิเคชันที่จำลองการทำงานของยูทิลิตี้นี้สำหรับ Windows ทำให้ผู้ใช้สามารถลากและวางหน้าต่างแอปพลิเคชันไปยังพื้นที่บางส่วนของหน้าจอได้
เปลี่ยนชื่อไฟล์
ทางเลือกแทนฟังก์ชัน PowerRename ที่มีอยู่ใน PowerToys ยังมีทางเลือกอื่นสำหรับ Linux อยู่ในมือของ GPRename ขอบคุณ GPRename เราสามารถทำได้อย่างหนาแน่น เปลี่ยนชื่อไฟล์ ทั้งผ่านทางบรรทัดคำสั่งและการใช้อินเทอร์เฟซแบบกราฟิกของ Linux
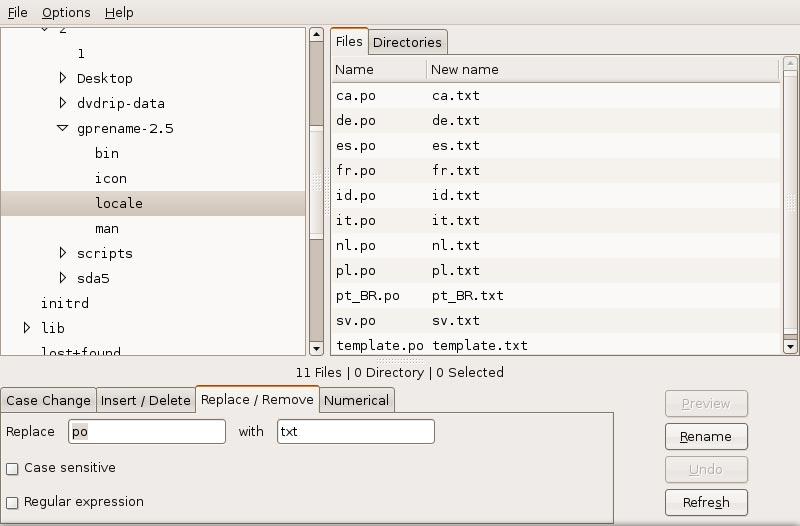
สิ่งแรกที่เราต้องทำเพื่อเริ่มการเปลี่ยนชื่อไฟล์จำนวนมากบน Linux ด้วย GPRename คือการติดตั้งโดยใช้คำสั่ง
sudo apt install gprename
เมื่อติดตั้งแล้ว เราจะพบแอปพลิเคชันใน จิวเวอร์รี่ ส่วนของ distro ของเรา หากคุณใช้ distro อื่นที่ไม่ใช่ อูบุนตู หรือ Debian คุณสามารถดาวน์โหลดแอปพลิเคชั่นนี้ผ่านเว็บไซต์ของผู้พัฒนาได้โดยคลิกที่รายการต่อไปนี้ ลิงค์.
ปิดไมโครโฟน
หากเราต้องการชั่วคราว ปิดไมโครโฟน ขณะโทรผ่านวิดีโอ ไม่จำเป็นต้องใช้แอปพลิเคชันของบริษัทอื่น เนื่องจากฟังก์ชันนี้มีให้ในตัวเลือกการรวมคีย์ของ Linux
ในการสร้างแป้นพิมพ์ลัดใน Linux ที่ช่วยให้เราสามารถเปิดใช้งานและปิดใช้งานไมโครโฟนได้ เราจะเข้าถึงตัวเลือกการกำหนดค่า Linux โดยเฉพาะในส่วนคีย์ผสม ถัดไป ให้คลิกที่ ปิดเสียงหรือไม่ไมโครโฟน และสร้างคีย์ผสมที่เราต้องการใช้เพื่อดำเนินการนี้
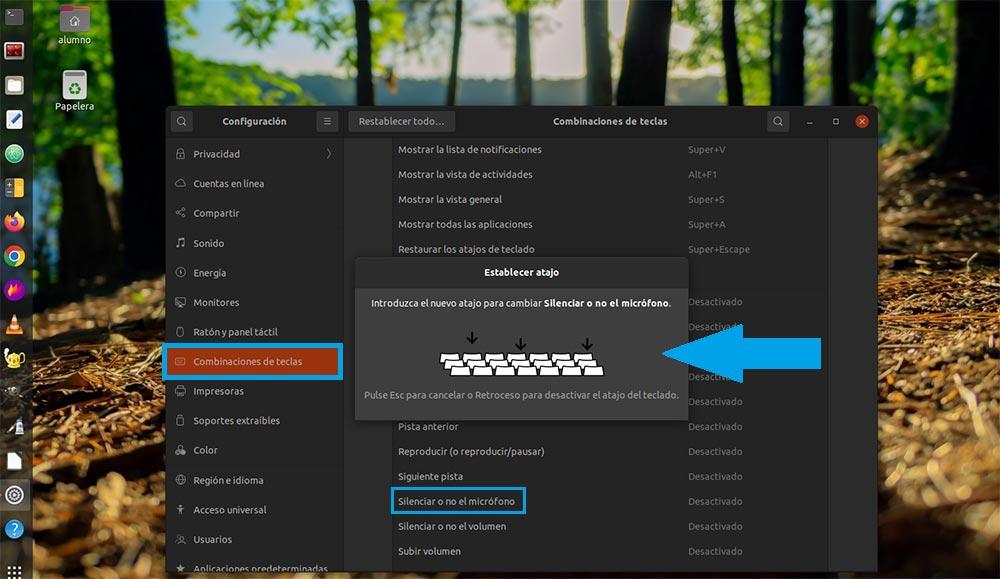
หากการแจกจ่าย Linux นั้นเก่ามากและตัวเลือกนี้ไม่มีในตัวเลือกการกำหนดค่า เราสามารถสร้างแป้นพิมพ์ลัดโดยใช้คำสั่งต่อไปนี้เพื่อปิดใช้งานไมโครโฟนภายในตัวเลือกแป้นพิมพ์ลัด
amix set Capture nocap
คำสั่งที่เราต้องใช้เพื่อเปิดใช้งานไมโครโฟนอีกครั้งคือ:
amix set Capture cap
สุดท้ายเราต้องเชื่อมโยงแป้นพิมพ์ลัดหรือแป้นเพื่อ รันคำสั่งทั้งสองอย่างรวดเร็ว เช่นเดียวกับตัวเลือกปิดเสียงการประชุมทางวิดีโอที่มีอยู่ใน PowerToys