เพื่อให้สามารถท่องอินเทอร์เน็ตได้ จำเป็นอย่างยิ่งที่ DNS เซิร์ฟเวอร์ทำงานอย่างถูกต้อง พวกเขาทำหน้าที่แปลข้อมูลที่เราใส่ในเบราว์เซอร์ เชื่อมโยงชื่อโดเมน เช่น บทความนี้ ไปยังที่อยู่ IP ที่เกี่ยวข้องและแสดงหน้า แต่บางครั้งมีปัญหาและอาจหมายความว่าเราไม่สามารถนำทางหรือทำงานช้าได้ ในบทความนี้เราจะอธิบายว่าต้องทำอย่างไรหาก เซิร์ฟเวอร์ DNS ไม่ตอบสนองใน Windows 11.
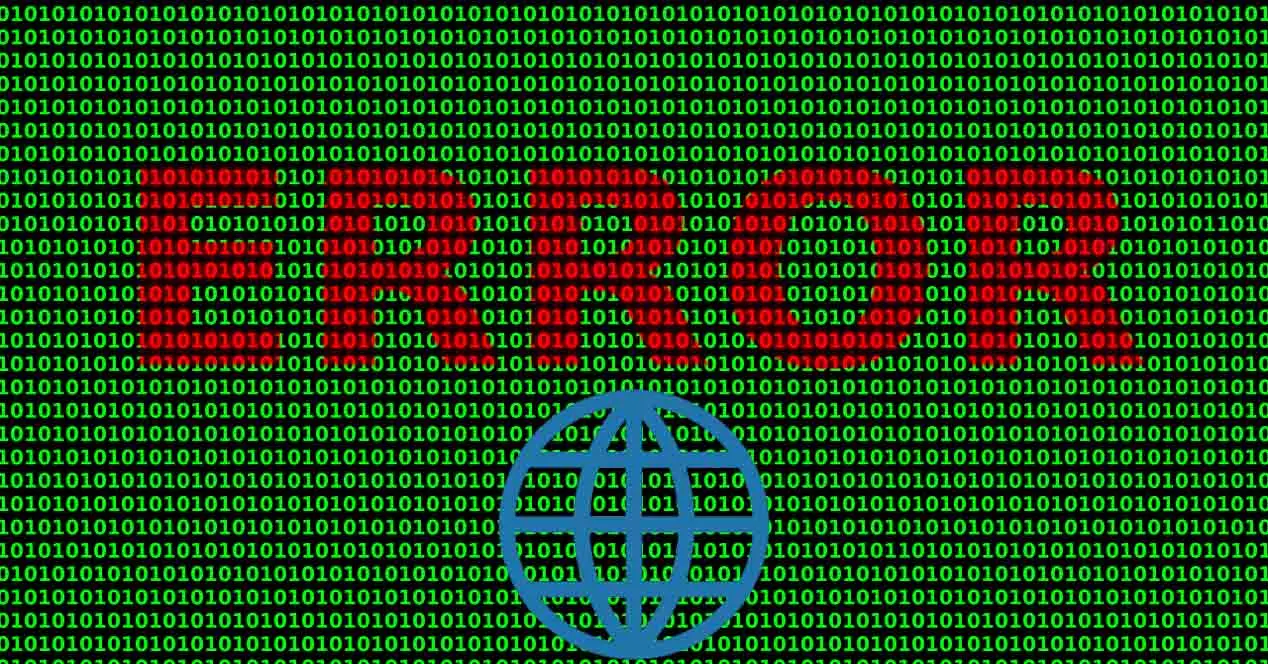
ทำไมเซิร์ฟเวอร์ DNS ไม่ตอบสนองใน Windows?
หากคุณพบข้อความว่า เซิร์ฟเวอร์ DNS ไม่ตอบสนอง ใน Windows 11 สาเหตุอาจมีได้หลายประการ อย่างไรก็ตามคุณไม่ต้องกังวลเพราะสามารถแก้ไขได้โดยไม่มีปัญหาใหญ่ แต่ไม่ว่าจะด้วยสาเหตุใด สิ่งที่คุณกำลังจะประสบก็คือคุณไม่สามารถนำทางได้อย่างถูกต้อง
สาเหตุทั่วไปคือมีบางโปรแกรมที่รบกวน มันมักจะเป็นบางส่วน โปรแกรมป้องกันไวรัสหรือ ไฟร์วอลล์ และโดยปกติเพราะคุณกำลังใช้โปรแกรมที่ไม่น่าเชื่อถือหรือทำงานได้ไม่ดี คุณอาจติดตั้งไว้หลายตัวและทำให้เกิดการรบกวน
อาจเกิดขึ้นได้เช่นกันว่าคุณกำลังใช้ เซิร์ฟเวอร์ DNS ที่ไม่ทำงาน อย่างถูกต้อง. มีตัวเลือกที่แตกต่างกัน แม้ว่าโดยทั่วไปแล้วผู้ใช้มักจะใช้ตัวเลือกที่เสนอโดยตัวดำเนินการเอง บางครั้งนี่ไม่ใช่ตัวเลือกที่ดีที่สุด และเราอาจพบข้อผิดพลาดประเภทนี้และเราไม่สามารถนำทางได้ดี
อีกสาเหตุหนึ่งที่พบบ่อยมากคือมี ปัญหาซอฟต์แวร์ในระบบ . มักเกี่ยวข้องกับการอัปเดต Windows ที่ตรวจพบหรือมีไดรเวอร์การ์ดเครือข่ายที่ล้าสมัย นอกจากนี้ยังสามารถสร้างข้อขัดแย้งและทำให้ข้อผิดพลาดของเซิร์ฟเวอร์ DNS ปรากฏใน Windows 11
แม้ว่าจะไม่ได้เกิดขึ้นบ่อยที่สุดในกรณีเหล่านี้ แต่ก็จำเป็นต้องคำนึงถึงความเป็นไปได้ด้วย ไวรัสในระบบ . ซึ่งอาจส่งผลต่อส่วนประกอบใดๆ ของอุปกรณ์ การกำหนดค่า หรือเครื่องมือใดๆ ที่เราใช้ นอกจากนี้ยังอาจรบกวนและทำให้เซิร์ฟเวอร์ DNS ล้มเหลว
จะแก้ไขอย่างไรดี
หลังจากอธิบายสาเหตุที่ข้อผิดพลาดของเซิร์ฟเวอร์ DNS ปรากฏขึ้นใน Windows 11 เราจะพูดถึงขั้นตอนที่เราต้องดำเนินการเพื่อแก้ไข ขึ้นอยู่กับสาเหตุที่เฉพาะเจาะจง หนึ่งในวิธีการเหล่านี้ที่เราจะได้เห็นจะได้ผล อย่างไรก็ตาม คุณจะไม่ต้องติดตั้งอะไรเลย เนื่องจากเป็น ขั้นตอนง่าย ๆ ที่คุณทำได้ใน Windows
เปลี่ยน DNS
ขั้นตอนแรกที่คุณสามารถทำได้คือ เปลี่ยนเซิร์ฟเวอร์ DNS คุณกำลังใช้ใน Windows เป็นสาเหตุหนึ่งที่ทำให้เกิดข้อผิดพลาดนี้และมีวิธีแก้ปัญหาที่ง่าย สิ่งที่คุณต้องทำคือเปลี่ยนตัวเลือกที่กำหนดโดยผู้ให้บริการ และใส่ตัวเลือกบางอย่างที่มีให้ใช้ฟรีบนเครือข่าย
ตัวอย่างบางส่วนของเซิร์ฟเวอร์ DNS ที่คุณสามารถกำหนดค่าใน Windows 11 มีดังต่อไปนี้:
- Google : 8.8.8.8 และ 8.8.4.4
- Cloudflare : 1.1.1.1 และ 1.0.0.1
- Quad9 : 9.9.9.9 และ 149.112.112.112
หากต้องการเปลี่ยนใน Windows คุณต้องไปที่ Start เข้าสู่ Settings เครือข่าย และอินเทอร์เน็ต การตั้งค่าเครือข่ายขั้นสูง ตัวเลือกอะแดปเตอร์เครือข่ายเพิ่มเติม และเลือกอะแดปเตอร์ที่เกี่ยวข้องที่นั่น คุณต้องคลิกปุ่มเมาส์ขวา ไปที่ Properties เลือก Internet Protocol รุ่น 4 และอีกครั้ง Properties มีเครื่องหมาย ใช้ที่อยู่เซิร์ฟเวอร์ DNS ต่อไปนี้ และใส่ตัวเลือกก่อนหน้านี้บางส่วน

ล้าง DNS
เมื่อปัญหาที่เกี่ยวข้องกับ DNS ปรากฏขึ้น ขั้นตอนทั่วไปคือการล้างข้อมูลและต่ออายุใน Windows เป็นกระบวนการที่ง่ายและสะดวกเมื่อเกิดข้อผิดพลาดหรือมีการกำหนดค่าที่ไม่ถูกต้องซึ่งทำให้เราไม่สามารถท่องอินเทอร์เน็ตได้ตามปกติ
มันง่ายมาก คุณต้องไปที่ Start ป้อน Windows Terminal ด้วยสิทธิ์ของผู้ดูแลระบบและดำเนินการคำสั่งต่อไปนี้ทีละรายการ:
- ipconfig / flushdns
- / registerdns
- ipconfig / ปล่อย
- ipconfig / renew
- ตั้งค่า netsh winsock
คำสั่งทั้งหมดเหล่านี้จะช่วยให้คุณสามารถแก้ปัญหาบางอย่างที่เกี่ยวข้องกับ DNS ได้ เมื่อคุณดำเนินการทั้งหมดแล้ว ให้รีสตาร์ทคอมพิวเตอร์และตรวจสอบว่าคุณมีอินเทอร์เน็ตตามปกติหรือไม่ หรือข้อผิดพลาดเดิมยังคงปรากฏขึ้น
สแกนหาไวรัส
อาจเป็นไปได้ว่าเซิร์ฟเวอร์ DNS ไม่ตอบสนองใน Windows เนื่องจากไวรัสบางตัว สิ่งนี้ทำให้คุณต้อง สแกนระบบ และดูว่ามีมัลแวร์ที่คุณดาวน์โหลดโดยไม่ได้ตั้งใจหรือไม่ เป็นสิ่งสำคัญที่คุณต้องทำเช่นนี้เป็นระยะ แต่ยิ่งถ้ามีปัญหาประเภทนี้ปรากฏขึ้น
แอนตี้ไวรัสตัวไหนน่าใช้? ความจริงก็คือมีตัวเลือกมากมาย คำแนะนำของเราคือ คุณใช้โปรแกรมการรับประกันที่ทำงานได้ดีและสามารถปกป้องคุณได้อย่างถูกต้อง ตัวอย่างเช่น Windows Defender เป็นวิธีแก้ปัญหาที่ดี แต่โปรแกรมอื่นๆ เช่น Avast หรือ Bitdefender ก็เช่นกัน เป็นการดีกว่าที่จะหลีกเลี่ยงแอปพลิเคชันที่ไม่รู้จัก แอปพลิเคชันที่คะแนนไม่ดี แอปพลิเคชันที่กำลังทดสอบ ฯลฯ
เมื่อคุณตรวจหาไวรัสและทำความสะอาดระบบแล้ว ให้ลองเรียกดูเพื่อดูว่าข้อผิดพลาด DNS ไม่ปรากฏขึ้นอีกหรือไม่ ที่จะยืนยันว่าเป็นเพราะไฟล์ที่เป็นอันตรายในคอมพิวเตอร์
ตรวจสอบโปรแกรมที่อาจรบกวน
แต่เป็นไปได้ว่าสาเหตุอาจเป็นเพราะโปรแกรมรักษาความปลอดภัยบางโปรแกรมหรือซอฟต์แวร์อื่นๆ ที่คุณติดตั้งไว้และนั่นเป็นการรบกวน โดยเฉพาะอย่างยิ่งสิ่งนี้สามารถเกิดขึ้นได้หากคุณติดตั้งโปรแกรมป้องกันไวรัส ไฟร์วอลล์หรือที่คล้ายกันที่อาจ ปิดกั้นการเชื่อมต่อ และก่อให้เกิดปัญหา
หากต้องการแก้ไข คุณสามารถไปที่ Start เข้าสู่ Settings, Apps และไปที่ แอพและคุณสมบัติ . รายการทั้งหมดที่คุณติดตั้งไว้ในคอมพิวเตอร์ของคุณจะปรากฏที่นั่น ในกรณีที่คุณเห็นสิ่งแปลก ๆ ที่คุณเพิ่งติดตั้งและคุณคิดว่าอาจเป็นสาเหตุของปัญหานี้ คุณเพียงแค่ถอนการติดตั้ง
สิ่งสำคัญคือคุณต้องตรวจสอบว่าคุณไม่ได้ติดตั้งโปรแกรมป้องกันไวรัสมากกว่าหนึ่งรายการ หากคุณประสบปัญหากับเซิร์ฟเวอร์ DNS สาเหตุทั่วไปคือคุณมีโปรแกรมรักษาความปลอดภัยมากกว่าหนึ่งโปรแกรมและอาจทำให้เกิดข้อขัดแย้งได้
อัปเดต Windows และไดรเวอร์
อีกหนึ่งขั้นตอนที่คุณควรทำคือตรวจสอบว่าคุณได้อัปเดต Windows เป็นเวอร์ชันล่าสุดอย่างถูกต้องแล้ว นี่เป็นสิ่งสำคัญในการรักษาความปลอดภัย ปรับปรุงประสิทธิภาพ และยังสามารถแก้ไขข้อผิดพลาดที่อาจปรากฏขึ้น เช่น ปัญหากับ DNS
ในการดำเนินการนี้ คุณต้องไปที่เริ่ม เข้าสู่การตั้งค่า และไปที่ windows Update . คุณจะเห็นการอัปเดตที่เป็นไปได้ที่รอดำเนินการและติดตั้ง นอกจากนี้ยังช่วยแก้ปัญหาหากการอัปเดตถูกปล่อยให้ค้างก่อนหน้านี้

นอกจากนี้ยังสะดวกที่คุณจะตรวจสอบไดรเวอร์ของการ์ดเครือข่าย คุณต้องมีการอัปเดตเป็นเวอร์ชันล่าสุดเสมอ ในการดำเนินการนี้ ให้ไปที่เริ่ม ป้อน Device Manager และ อะแดปเตอร์เครือข่าย . คุณเลือกการ์ดที่เกี่ยวข้อง จากนั้นคลิกปุ่มเมาส์ขวาแล้วคลิกอัปเดตไดรเวอร์ จากนั้นคุณเริ่มระบบใหม่

กล่าวโดยย่อ โดยทำตามขั้นตอนเหล่านี้ คุณสามารถแก้ปัญหาเกี่ยวกับ DNS ใน Windows 11 ได้ ซึ่งเป็นข้อผิดพลาดที่สามารถปรากฏขึ้นได้จากหลายสาเหตุ และอาจทำให้คุณไม่สามารถเรียกดูเครือข่ายได้ตามปกติ สิ่งสำคัญคือคุณต้องแก้ไขโดยเร็วที่สุด และอย่างที่คุณเห็นแล้ว มีวิธีการต่างๆ สำหรับสิ่งนี้