ในเวลาปัจจุบันเราใช้คอมพิวเตอร์ของเราด้วย Windows 10 สำหรับงานทุกประเภททั้งมืออาชีพและงานอดิเรก ซึ่งรวมถึงเกมซึ่งเป็นประเภทของโปรแกรมที่ใช้ทรัพยากรส่วนใหญ่เป็นกฎ
ดังนั้นในสายเหล่านี้เราจะพูดถึงโซลูชันซอฟต์แวร์ที่น่าสนใจซึ่งจะเป็นประโยชน์อย่างมากในการควบคุมปริมาณการใช้ แหล่งข้อมูล ของโปรแกรมที่ต้องการมากที่สุด มันจะเป็นอย่างไรอย่างอื่นดังที่กล่าวมา เกม รวมอยู่ที่นี่ซึ่งบางครั้งการมีหน้าต่างการตรวจสอบฮาร์ดแวร์จะมีประโยชน์มาก
นี่คือสิ่งที่แอปพลิเคชันที่เราจะพูดถึงในบรรทัดเหล่านี้ AgueEye สามารถช่วยได้มาก เราอ้างอิงถึงก เครื่องมือฟรี สำหรับการตรวจสอบฮาร์ดแวร์ที่แสดงหน้าต่าง overprinted เมื่อเราเล่น บอกได้เลยว่าสามารถดาวน์โหลดได้จาก การเชื่อมโยงนี้ .
ดาวน์โหลดและติดตั้งซอฟต์แวร์ AgaueEye
ในการเริ่มต้นเราจะบอกคุณว่าเมื่อดาวน์โหลดในการติดตั้งและดำเนินการโปรแกรมจะดาวน์โหลดฐานข้อมูลเพื่อเริ่มทำงาน อย่างที่คุณสามารถจินตนาการได้สิ่งนี้ต้องมีการเชื่อมต่ออินเทอร์เน็ตตั้งแต่นี้ ฐานข้อมูล จำเป็นต้องระบุส่วนประกอบของคอมพิวเตอร์ องค์ประกอบเช่นโปรเซสเซอร์, กราฟิกการ์ด, หน่วยความจำ ฯลฯ รวมอยู่ที่นี่ ดังนั้นเมื่อเรามีหน้าต่างใหม่บนหน้าจอเราจะเห็นอินเตอร์เฟซที่ใช้งานง่ายมากด้วยไอคอนที่ออกแบบมาอย่างดีและเข้าใจง่าย
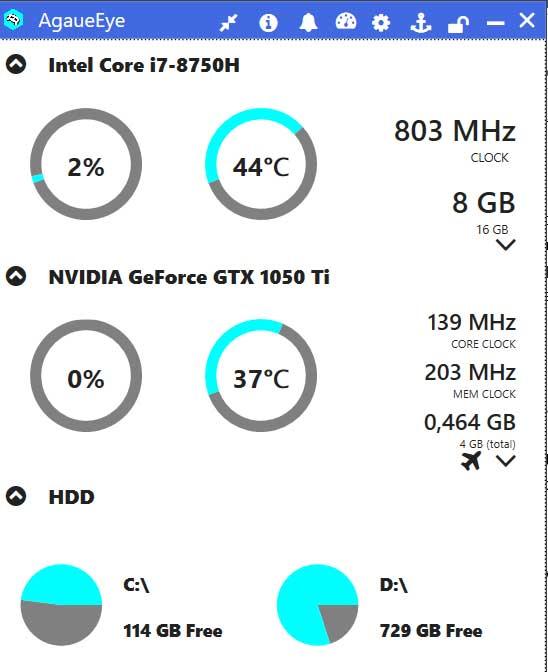
อันที่จริงเราพบสามส่วนที่แตกต่างซึ่งมองเห็นได้อย่างรวดเร็ว ดังนั้นเราสามารถเห็นทุกอย่างที่เกี่ยวข้องกับประสิทธิภาพของ ซีพียู , GPU และฮาร์ดไดรฟ์ ด้วยวิธีนี้เราจะเห็นข้อมูลเช่นชื่อของโปรเซสเซอร์ถัดจากชุดของตัวบ่งชี้ประสิทธิภาพการมองเห็นแบบวงกลม สิ่งเดียวกันนี้เกิดขึ้นกับการใช้งาน CPU และอุณหภูมิของมันซึ่งอัพเดตทั้งหมดแบบเรียลไทม์
ในทางกลับกันเราจะพบความถี่ที่โปรเซสเซอร์กำลังทำงานพร้อมกับจำนวน แรม ที่ถูกใช้ในช่วงเวลาที่แม่นยำนั้น มีบางสิ่งที่คล้ายกันเกิดขึ้นในเรื่องของ กราฟิกการ์ด แม้ว่าที่นี่เราจะเห็นความถี่ของเคอร์เนลและหน่วยความจำหรือโหลดของหน่วยความจำกราฟิก
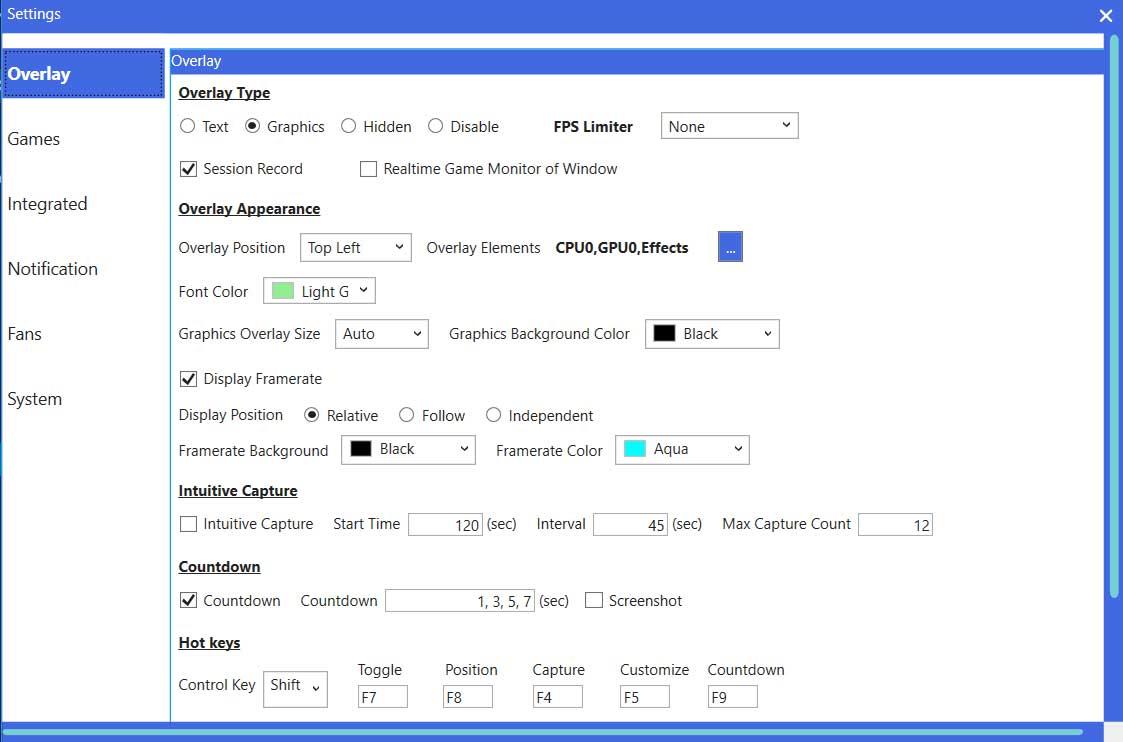
ควบคุมฮาร์ดแวร์คอมพิวเตอร์ของคุณตลอดเวลา
บอกว่าโดยหลักการแล้วส่วนของฮาร์ดไดรฟ์นั้นถูกซ่อนไว้ดังนั้นเราจึงขยายด้วยลูกศรที่อยู่ด้านล่างของ อินเตอร์เฟซ . ที่นี่เราจะเห็นฮาร์ดไดรฟ์ทั้งหมดที่มีอยู่ใน PC รวมถึงไอคอนวงกลมสำหรับแต่ละไดรฟ์ ด้วยวิธีนี้เราสามารถสังเกตพื้นที่ว่างและใช้ของแต่ละหน่วย
เรามีความเป็นไปได้ที่จะเปลี่ยนมุมมองให้เล็กลงโดยคลิกที่ไอคอนลูกศรคู่ซึ่งอยู่ที่ด้านบนของหน้าต่าง นอกจากนี้เมื่อคลิกที่ไอคอนที่แสดงด้วย“ i” เราจะเห็นข้อมูลรายละเอียดทั้งหมดของ ฮาร์ดแวร์ อุปกรณ์ของเราที่เปิดในหน้าต่างลอย หากสิ่งที่เราต้องการคือหน้าต่าง AgaueEye มองเห็นอยู่เสมอเราเพียงคลิกที่ปุ่มในรูปของสมอ
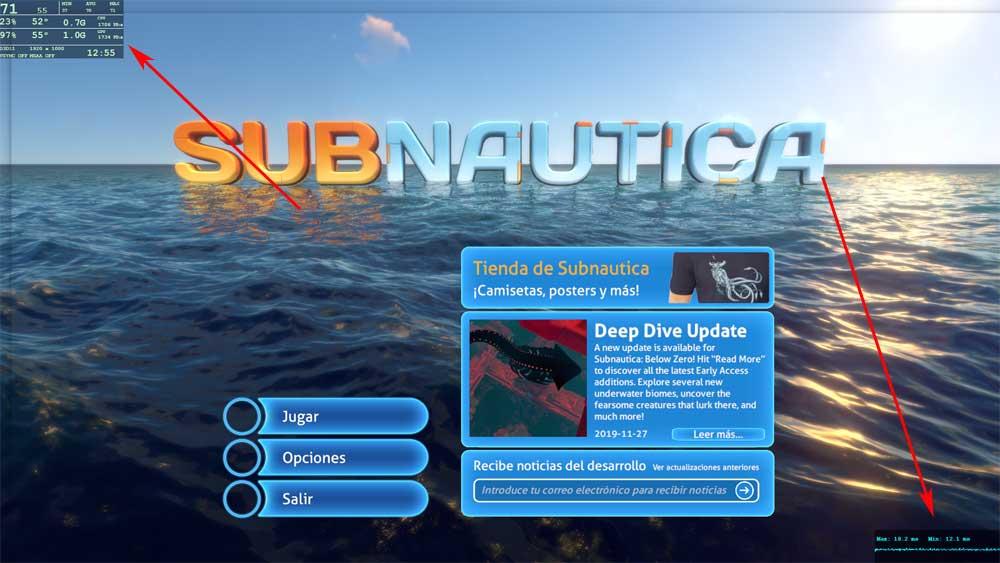
ในทำนองเดียวกันจาก การกำหนดค่าโปรแกรม ส่วนเราสามารถปรับเปลี่ยนสีรูปแบบตัวอักษรหรือพื้นหลังทั้งหมดเพื่อให้ข้อมูลสามารถอ่านได้มากขึ้น นอกจากนี้โปรแกรมช่วยให้คุณสร้างการใช้งาน โปรไฟล์ ขึ้นอยู่กับเกมที่เราใช้ดังนั้นแอพพลิเคชั่นจะปรับให้เข้ากับการกำหนดค่าที่ใช้ก่อนหน้านี้
