การเล่นวิดีโอบนคอมพิวเตอร์ของเรากลายเป็นเรื่องปกติธรรมดาทั้งที่ทำงานและที่บ้าน สำหรับสิ่งนี้, Windows เสนอวิธีแก้ปัญหาให้กับเราเอง แต่เรายังสามารถติดตั้งโปรแกรมของบริษัทอื่นได้ เช่น เป็นที่นิยมและเป็นที่รัก VLC.
เป็นความจริงที่เราสามารถใช้ทางเลือกอื่นๆ ที่คล้ายคลึงกันซึ่งจะช่วยเราได้เช่นกัน ฟังเพลงโปรดของเรา . อย่างไรก็ตาม ด้วยเหตุผลหลายประการ ผู้ใช้หลายล้านคนทั่วโลกได้เลือกใช้ข้อเสนอ VideoLAN โปรดทราบว่าที่นี่เรากำลังพูดถึงโปรแกรมที่เราสามารถใช้ได้บนอุปกรณ์และแพลตฟอร์มที่หลากหลาย ในขณะเดียวกัน ก็ให้ความน่าเชื่อถือและความเสถียรในการสร้างเนื้อหาที่จำเป็นสำหรับโปรแกรมประเภทนี้

แต่นั่นไม่ใช่เพียงสิ่งที่สร้างความแตกต่างในแอปพลิเคชันนี้ เมื่อเราดาวน์โหลดและติดตั้งลงในคอมพิวเตอร์แล้ว เราก็มีฟังก์ชันต่างๆ มากมาย สิ่งเหล่านี้ถูกปรับให้เข้ากับทั้งผู้ใช้ที่กำลังมองหาการใช้งานพื้นฐาน เช่นเดียวกับผู้ใช้ขั้นสูงที่ต้องการควบคุมเครื่องเล่นได้อย่างเต็มที่ เพื่อให้เรามีความคิดทั้งหมดนี้เมื่อเราเปิด การกำหนดค่า VLC หน้าต่างเราจะเห็นว่ามีสองโหมดในการแสดงพารามิเตอร์คือโหมดที่ลดลงและโหมดที่สมบูรณ์ ในกรณีส่วนใหญ่ เราจะเลือกใช้ตัวเลือกแรก แต่ตัวเลือกที่สมบูรณ์จะมีประโยชน์มากในการใช้ประโยชน์สูงสุดจากแอปพลิเคชัน
มีข้อเสียคือมีบางฟังก์ชันในตัวที่แม้จะใช้ซอฟต์แวร์นี้มาหลายปีแล้วก็ตาม เราก็ไม่ทราบ กรณีที่เราจะพูดถึงในบรรทัดเหล่านี้เป็นตัวอย่าง
ดูวิดีโอทีละเฟรมใน VLC
และบางที ณ ขณะหนึ่งเราอาจจำเป็นต้อง เนื้อหาวิดีโอขั้นสูงโดยไม่สูญเสียรายละเอียดใด ๆ . เห็นได้ชัดว่าเราจะบรรลุเป้าหมายนี้หากเราก้าวหน้าทีละเฟรม แม้ว่าจะไม่ใช่ฟังก์ชันที่รู้จักกันดี แต่มันจะเป็นอย่างอื่นได้อย่างไร โปรแกรมนี้ช่วยให้เราทำได้อย่างง่ายดาย อันที่จริง เราจะแสดงให้คุณเห็นสองวิธีในการทำด้านล่าง เพื่อให้คุณสามารถเลือกวิธีที่สะดวกที่สุดสำหรับคุณ
ต้องบอกว่าในตอนแรกเรามีแป้นพิมพ์ลัดโดยตรงที่จะช่วยให้เรา ทำซ้ำเฟรมวิดีโอที่โหลดทีละเฟรม . ดังนั้น ไม่ว่าเนื้อหาจะทำงานหรือหยุดชั่วคราว เพื่อให้บรรลุเป้าหมายที่เราแสดงความคิดเห็น เราก็แค่ต้อง กดปุ่ม E . ในขณะนั้นและหลังจากคลิกซ้ำแล้วซ้ำเล่า เราจะเห็นแต่ละเฟรมของวิดีโอแยกกัน
แม้ว่าระบบนี้จะค่อนข้างสะดวกสบาย แต่เรามีความเป็นไปได้ที่ การรวมปุ่มในอินเทอร์เฟซของโปรแกรม เพื่อเข้าถึงเมื่อเราต้องการ ในการดำเนินการนี้ เราเข้าถึงตัวเลือกเมนูที่เรียกว่าเครื่องมือ / ปรับแต่งอินเทอร์เฟซ ในรายการฟังก์ชันที่ปรากฏด้านล่าง เราต้องมองหาฟังก์ชันที่ระบุว่าเฟรมต่อเฟรม
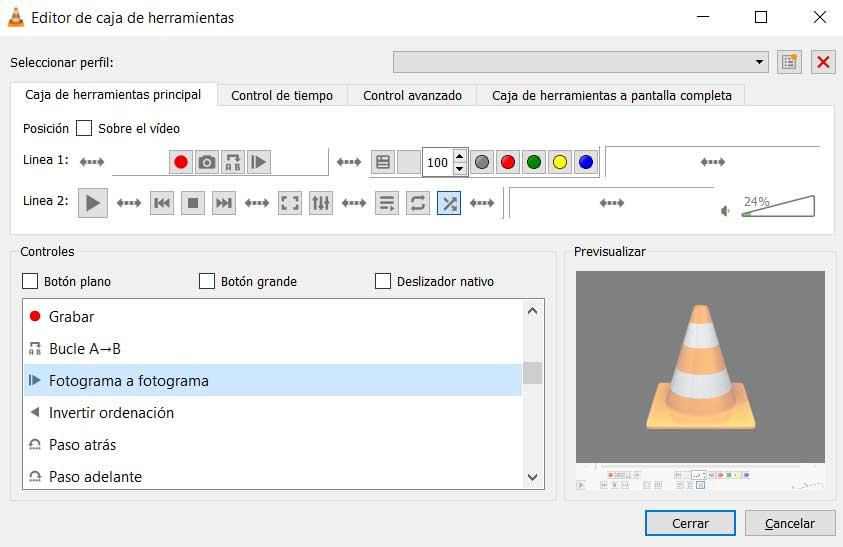
เสร็จเราก็แค่ต้อง วางปุ่มนั้นโดยลากด้วยเมาส์ ในตำแหน่งบนบรรทัดที่สองที่เราต้องการ ด้วยวิธีนี้เราจะมีมันและเราจะมีมันอยู่ในมุมมองเสมอเพื่อไม่ให้พลาดรายละเอียดของวิดีโอที่กำลังเล่นอยู่
