ในช่วงเวลาเหล่านี้และในช่วงไม่กี่ปีที่ผ่านมา บริการพื้นที่เก็บข้อมูลบนคลาวด์ไม่ได้หยุดเติบโต ทั้งในด้านจำนวนและผู้ใช้ นี่เป็นกรณีของ Google ไดรฟ์, ไมโครซอฟท์'s วันไดรฟ์, Dropbox ฯลฯ
อันที่จริง มีบริษัทที่เกี่ยวข้องกับเทคโนโลยีขนาดใหญ่หลายแห่งที่สร้างแพลตฟอร์มการจัดเก็บข้อมูลบนคลาวด์ของตนเองพร้อมให้ลูกค้าใช้งาน อย่างที่ท่านได้เห็นมานี้ Google or ไมโครซอฟท์ ท่ามกลางคนอื่น ๆ อีกมากมาย ในความเป็นจริง พื้นที่เหล่านี้เป็นพื้นที่เก็บข้อมูลที่บริษัทเหล่านี้เสนอให้เราบนเซิร์ฟเวอร์ของตนเองเพื่อจัดเก็บข้อมูลทุกประเภท ตามกฎทั่วไป เราจะพบวิธีการทั้งแบบฟรีและมีค่าใช้จ่าย

กล่าวคือ หลายครั้งที่มีเพียงบัญชีผู้ใช้กับหนึ่งในบริษัทเหล่านี้ พวกเขาเสนอพื้นที่ให้เราฟรี ต่อมาถ้าเราต้องการเพิ่มก็จะต้องจ่ายเป็นรายเดือน เราจะมุ่งเน้นไปที่หนึ่งในสิ่งที่รู้จักกันเป็นอย่างดีในเรื่องนี้ เราหมายถึง Google ขับรถ , ข้อเสนอประเภทนี้ที่ยักษ์ใหญ่ด้านการค้นหานำเสนอแก่เรา
วิธีเพิ่ม Google Drive ลงใน Windows Explorer
ในการเข้าถึงแพลตฟอร์มที่เก็บข้อมูลบนคลาวด์แต่ละแพลตฟอร์มที่เรากำลังพูดถึง มีหลายวิธี บางทีหนึ่งในความสะดวกสบายที่สุดอาจมาจาก Windows File Explorer ตัวเอง. อย่างไรก็ตาม ในกรณีของไดรฟ์ นี่คือสิ่งที่ไม่สามารถทำได้โดยค่าเริ่มต้น อย่างไรก็ตาม มีเคล็ดลับที่จะทำให้เราทำสิ่งนี้ได้
อันที่จริง ด้านล่างนี้เราจะแสดงวิธีเพิ่ม Google Drive ให้กับ Windows File Explorer สมมติว่าในตอนแรก Explorer นี้มาพร้อมกับ OneDrive ที่รวมอยู่ในแผงการนำทาง ทำให้ง่ายต่อการเข้าถึงไฟล์จากแพลตฟอร์มที่เก็บข้อมูลบนคลาวด์ได้ง่ายขึ้น ในอดีต สิ่งเดียวกันนี้เกิดขึ้นกับที่เก็บข้อมูลบนคลาวด์อื่นๆ ที่ติดตั้งบนพีซี
ตัวอย่างเช่น หากผู้ใช้ติดตั้งแอปเดสก์ท็อป Google ไดรฟ์บน Windows 10 แอปนั้นจะถูกเพิ่มลงในบานหน้าต่างนำทางใน Explorer โดยอัตโนมัติ แต่นี่ไม่ใช่กรณีอีกต่อไป ตอนนี้หากคุณติดตั้ง Google Drive บนคอมพิวเตอร์ จะไม่ปรากฏใน File Explorer . แต่เมื่อเราทราบสิ่งนี้แล้ว ตอนนี้เราจะเห็นวิธีการที่เราสามารถเห็น Google ไดรฟ์ในแผงการนำทางของ File Explorer
เปลี่ยนรีจิสทรีของ Windows เพื่อดู Drive
สามารถทำได้โดยการเปลี่ยนแปลงรีจิสทรีของ Windows อย่างไรก็ตาม นี่เป็นส่วนที่ค่อนข้างละเอียดอ่อน ดังนั้นเราจะทำการเปลี่ยนแปลงเหล่านี้โดยอัตโนมัติ ด้วยวิธีนี้เราจะไม่ต้องไปที่ Registry Editor สิ่งที่เราจะทำคือดาวน์โหลดไฟล์ที่จะจัดการกับการเปลี่ยนแปลงเหล่านี้ด้วยตัวเอง
แน่นอน ก่อนอื่นเราต้องรู้ก่อนว่าเราต้องติดตั้ง Google ไดรฟ์ แอพบนคอมพิวเตอร์เพื่อให้สิ่งนี้ทำงานได้ สิ่งที่เราสามารถทำได้ จากที่นี่.
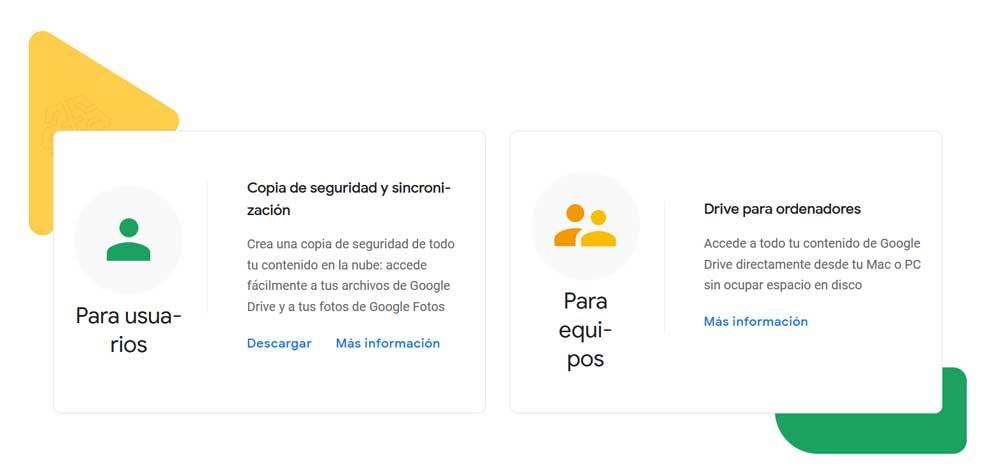
สิ่งสำคัญคือต้องรู้ว่าวิธีนี้ที่เราจะเห็นจะสร้างรายการสำหรับ Google ไดรฟ์ใน File Explorer เท่านั้น แต่ในกรณีที่เราติดตั้ง Google Drive ก็ใช้งานไม่ได้ สิ่งที่เราทำได้ก็คือต้องมีรายการ แต่มีข้อความแสดงข้อผิดพลาดเมื่อเข้าถึง
วิธีดาวน์โหลดไฟล์บันทึก
เมื่อพูดทั้งหมดนี้แล้ว ในการรับรายการ Google Drive ใน File Explorer และเปลี่ยนรีจิสทรีโดยอัตโนมัติ เราต้อง we เข้าถึงลิงค์นี้ . ในนั้นเราจะมีความเป็นไปได้ที่จะดาวน์โหลดไฟล์ .reg จากที่เก็บ GitHub พบสิ่งนี้เมื่อดาวน์โหลดแล้วภายใน ไฟล์ ZIP ที่นี่เราจะเห็นไฟล์ GDriveWin10.reg
อีกทางหนึ่ง เรายังสามารถเข้าถึงเนื้อหาของไฟล์เดียวกันได้ จากที่นี่ . ในกรณีนี้สิ่งที่เราทำคือคัดลอกข้อความทั้งหมดไปยังคลิปบอร์ดแล้ววางตัวอย่างเช่นใน Notepad . จากนั้นเราบันทึกไฟล์ใหม่ที่เราสร้างด้วยเนื้อหานี้ในชื่อที่เราต้องการ และลงท้ายด้วยนามสกุล .reg
เรียกใช้ไฟล์รีจิสตรีเพื่อเพิ่ม Drive
เราได้ใช้วิธีใดวิธีหนึ่งแล้ว เราต้องดับเบิลคลิกเพื่อดำเนินการเท่านั้น จากนั้นเราจะพบข้อความเตือนที่แจ้งว่าเรากำลังจะทำการเปลี่ยนแปลงรีจิสทรี เราคลิก ใช่ เพื่อดำเนินการต่อ
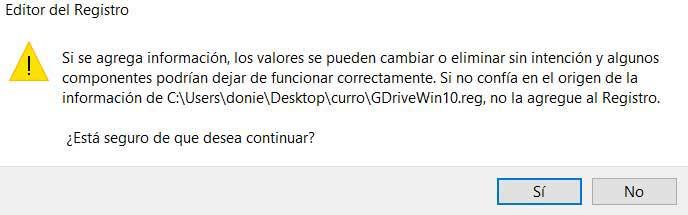
เมื่อดำเนินการเสร็จแล้ว เราจะเห็นข้อความยืนยันว่าการเปลี่ยนแปลงรีจิสทรีดำเนินการสำเร็จแล้ว ณ จุดนี้ งานเสร็จแล้ว สิ่งที่คุณต้องทำตอนนี้คือรีสตาร์ท File Explorer ในการดำเนินการนี้ เราเปิดหน้าต่าง File Explorer แล้วเข้าถึง Task Manager สิ่งที่เราต้องทำคือค้นหารายการ Windows File Explorer แล้วคลิกด้วยปุ่มเมาส์ขวา ตอนนี้เราสามารถเลือกตัวเลือกรีสตาร์ทได้ในเมนูบริบท
การรีสตาร์ทเบราว์เซอร์อาจใช้เวลาสองสามวินาที หลังจากนั้นตัวเลือก Google ไดรฟ์จะปรากฏในส่วน บานหน้าต่างนำทาง ของ Windows Explorer

วิธีอื่นๆ ในการเข้าถึง Google ไดรฟ์
แต่แน่นอนว่า มีวิธีอื่นในการเข้าถึง พื้นที่เก็บข้อมูล ในระบบคลาวด์ของ Google เราได้แจ้งให้คุณทราบก่อนหน้านี้แล้วว่าเรามีแอปพลิเคชันเฉพาะสำหรับ Windows ที่คุณสามารถดาวน์โหลดได้ จากที่นี่ และนั่นทำให้เราสามารถเข้าถึงไฟล์ในไดรฟ์ของเราได้
แต่ในขณะเดียวกัน เราก็มีความเป็นไปได้ในการเข้าถึงข้อมูลนี้ที่จัดเก็บไว้ในพื้นที่ของเรา จากอินเทอร์เน็ตเบราว์เซอร์เอง สำหรับสิ่งนี้เราต้องเข้าถึงเท่านั้น เว็บไซต์นี้ ที่ซึ่งเราพบไฟล์และโฟลเดอร์ที่เก็บไว้ตลอดเวลา แน่นอน เราต้องคำนึงว่าไม่ทางใดก็ทางหนึ่ง ในการเข้าถึงทั้งหมดนี้ เราจำเป็นต้องมีบัญชี Google นอกจากนี้ เรายังจำเป็นต้องเขียนข้อมูลรับรองการเข้าถึงของเราเองเพื่ออ่านเนื้อหาที่บันทึกไว้เหล่านี้ ตามที่ควรคิด
