นับตั้งแต่ก่อตั้งขึ้น ไมโครซอฟท์ ระบบปฏิบัติการมีตัวเลือกในการเปิดใช้งานไฟล์ บัญชีผู้ดูแลระบบ . บัญชีนี้ช่วยให้เราสามารถดำเนินการต่างๆบนคอมพิวเตอร์ของเราด้วยสิทธิพิเศษสูงสุด ในเวอร์ชันก่อนหน้าของ Windows บัญชีนี้สามารถเปิดใช้งานจากแผงควบคุมได้อย่างง่ายดาย แต่ใน หน้าต่าง 10 บัญชีนี้ซ่อนอยู่ หากคุณต้องการทราบวิธีเปิดใช้งานบัญชีผู้ดูแลระบบที่ซ่อนอยู่ในคอมพิวเตอร์ของคุณเราขอแนะนำให้คุณอ่านต่อ
ความแตกต่างระหว่างบัญชีมาตรฐานและบัญชีผู้ดูแลระบบ
ก่อนที่จะดูขั้นตอนที่คุณต้องปฏิบัติตามเพื่อดำเนินการเราจะดูความแตกต่างหลักระหว่างบัญชีทั้งสองประเภท อัน บัญชีที่มีสิทธิ์มาตรฐาน โดยพื้นฐานแล้วเป็นบัญชีที่ จำกัด ซึ่งสามารถทำการเปลี่ยนแปลงกับบัญชีของตนเองเท่านั้นไม่ใช่กับทั้งระบบ เราอ้างถึงการกระทำต่างๆเช่นการเปลี่ยนไอคอนพื้นหลัง แต่ไม่ใช่การเปลี่ยนแปลงที่ส่งผลกระทบต่อระบบโดยทั่วไปเช่นการติดตั้งหรือถอนการติดตั้งโปรแกรม

สำหรับส่วนของพวกเขา บัญชีผู้ดูแลระบบ สามารถทำการเปลี่ยนแปลงระบบได้ทุกประเภทตั้งแต่การกำหนดค่าไปจนถึงรีจิสทรีรวมถึงการติดตั้งหรือถอนการติดตั้งโปรแกรม
คุณควรใช้บัญชีผู้ใช้ใด
สมมติว่าบัญชีผู้ดูแลระบบสามารถเข้าถึงทรัพยากรระบบทั้งหมดนั่นหมายความว่าเป็นช่องโหว่ที่เปิดกว้าง ตัวอย่างเช่นในกรณีที่บางประเภทของ มัลแวร์ เข้าถึงคอมพิวเตอร์ของเราจากบัญชีนั้นมันจะมีสิทธิ์ระดับผู้ดูแลระบบดังนั้นจึงอาจสร้างความเสียหายในสัดส่วนที่มากกว่าการเข้าถึงจากบัญชีผู้ใช้ ความเสี่ยงโดยปริยายอีกประการหนึ่งคือหากบัญชีผู้ดูแลระบบตกอยู่ในมือของบุคคลที่มีความรู้ จำกัด การเปลี่ยนแปลงในระบบจะไม่สามารถย้อนกลับได้
ที่กล่าวว่า Microsoft เองแนะนำ จำกัด จำนวนผู้ใช้ที่สามารถเข้าถึงบัญชีผู้ดูแลระบบ และป้องกันไม่ให้บัญชีนี้เข้าถึงอินเทอร์เน็ตเพื่อหลีกเลี่ยงการสัมผัสกับไวรัสหรือการโจมตีทุกประเภท โปรดจำไว้ว่าหากคุณไม่มีความรู้ด้านคอมพิวเตอร์ขั้นสูงจะเป็นการดีกว่าถ้าคุณสร้างบัญชีผู้ใช้ที่มีสิทธิ์มาตรฐานและคุณ จำกัด การใช้งานของผู้ดูแลระบบเฉพาะเมื่อจำเป็นอย่างยิ่งที่จะต้องทำการเปลี่ยนแปลงเช่นติดตั้งหรือถอนการติดตั้งโปรแกรม
วิธีเปิดใช้งานบัญชีผู้ดูแลระบบที่ซ่อนอยู่
ตอนนี้คุณทราบความแตกต่างระหว่างบัญชีสองประเภทและความเสี่ยงที่คุณเปิดเผยตัวเองโดยใช้บัญชีผู้ดูแลระบบแล้วมาดูกันว่าคุณสามารถเปิดใช้งานบัญชีผู้ดูแลระบบที่ซ่อนอยู่ใน Windows 10 ได้อย่างไรอย่างรวดเร็วและง่ายดาย
สิ่งแรกที่คุณต้องทำคือเปิดหน้าต่างพรอมต์คำสั่งด้วยสิทธิ์ของผู้ดูแลระบบ
- พิมพ์“ cmd” ในช่องค้นหาของ Windows หรือคลิกขวาที่ไอคอน Windows ในเมนูเริ่มเพื่อเปิดเมนูพร้อมตัวเลือกพร้อมรับคำสั่ง
- เมื่อคุณเปิดหน้าต่างพรอมต์คำสั่งให้พิมพ์คำสั่ง ผู้ดูแลระบบผู้ใช้สุทธิ / ใช้งานอยู่: ใช่ แล้วกด Enter เพื่อเปิดใช้งานบัญชีผู้ดูแลระบบ
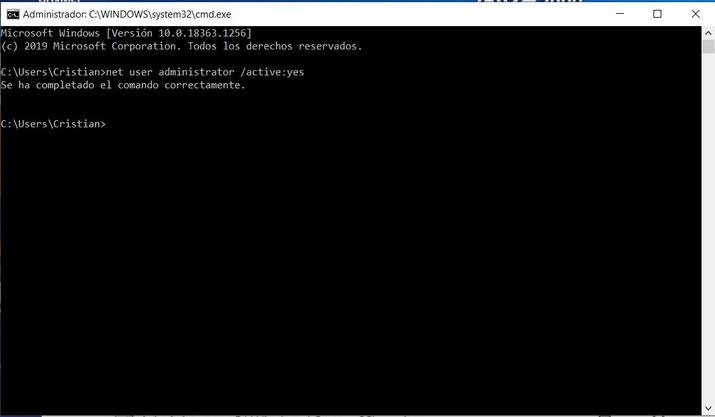
จากช่วงเวลานี้บัญชีผู้ดูแลระบบจะเปิดใช้งาน เมื่อพิจารณาถึงความเสี่ยงที่เกี่ยวข้องในการใช้งานเราขอแนะนำให้คุณเพิ่มรหัสผ่านจากหน้าต่างพรอมต์คำสั่งเอง รหัสผ่านนี้จะต้องใช้ทุกครั้งที่คุณต้องทำการเปลี่ยนแปลงในระบบ
- หากต้องการเพิ่มให้เปิดหน้าต่างพรอมต์คำสั่งอีกครั้งตามที่เราเห็นสองสามบรรทัดด้านบนและพิมพ์คำสั่ง ผู้ดูแลระบบผู้ใช้สุทธิ * .
- ป้อนรหัสผ่านที่คุณต้องการแล้วกด Enter
- ขั้นตอนนี้สามารถทำได้จากการจัดการบัญชีในแผงควบคุมของ Windows
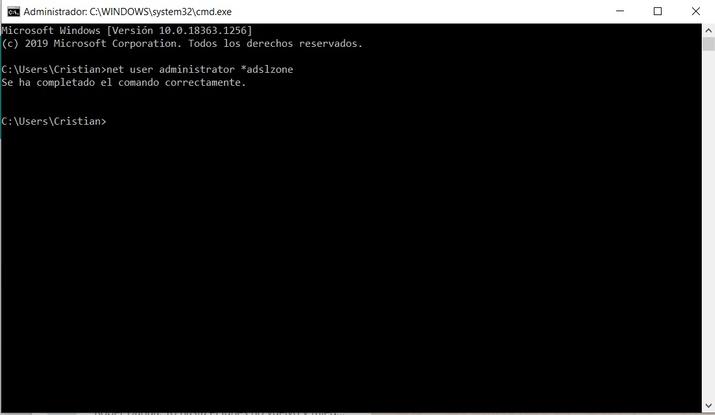
ตรวจสอบว่าบัญชีถูกเปิดใช้งานหรือไม่
ในการตรวจสอบว่าคุณได้เปิดใช้งานบัญชีผู้ดูแลระบบอย่างถูกต้องคุณต้องเข้าถึง แผงควบคุม> บัญชีผู้ใช้> จัดการบัญชีอื่น . ตอนนี้คุณควรเห็นบัญชีผู้ใช้ของผู้ดูแลระบบ จากตรงนี้คุณสามารถเพิ่มรหัสผ่านตามที่เราได้กล่าวไว้ก่อนหน้านี้
โปรดจำไว้ว่าอุดมคติคือคุณใช้บัญชีมาตรฐานในชีวิตประจำวันของคุณและหากเมื่อใดก็ตามที่คุณต้องการเปลี่ยนแปลงระบบหรือติดตั้งโปรแกรมที่ต้องใช้สิทธิ์เหล่านี้คุณก็ต้อง เปลี่ยนเป็นบัญชีที่คุณเพิ่งเปิดใช้งาน และจัดการจากมัน
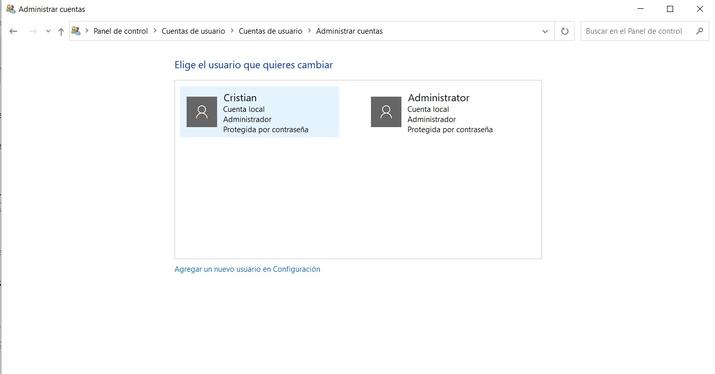
วิธีซ่อนบัญชีผู้ดูแลระบบใน Windows 10 อีกครั้ง
หากเมื่อใดก็ตามที่คุณต้องการปิดใช้งานบัญชีที่คุณเพิ่งสร้างขึ้นขั้นตอนเกือบจะเหมือนกับที่คุณได้ทำตามเพื่อเปิดใช้งาน
- เปิดพรอมต์คำสั่งอีกครั้งโดยพิมพ์“ cmd” โดยไม่มีเครื่องหมายคำพูดในช่องค้นหาของ Windows หรือคลิกขวาที่ไอคอน Windows
- ตอนนี้รันคำสั่ง ผู้ดูแลระบบผู้ใช้สุทธิ / ใช้งานอยู่: ไม่ ในหน้าต่างพรอมต์คำสั่ง
- เมื่อเรียกใช้คำสั่งแล้วให้ปิดพรอมต์คำสั่ง
- ตอนนี้ บัญชีผู้ใช้ ถูกปิดใช้งานและจะไม่ปรากฏในเซสชันอีกต่อไปหรือ i แผงควบคุมไนเตรท
ป้องกันไม่ให้เกิดการเปลี่ยนแปลงโดยการเปิดใช้งาน UAC
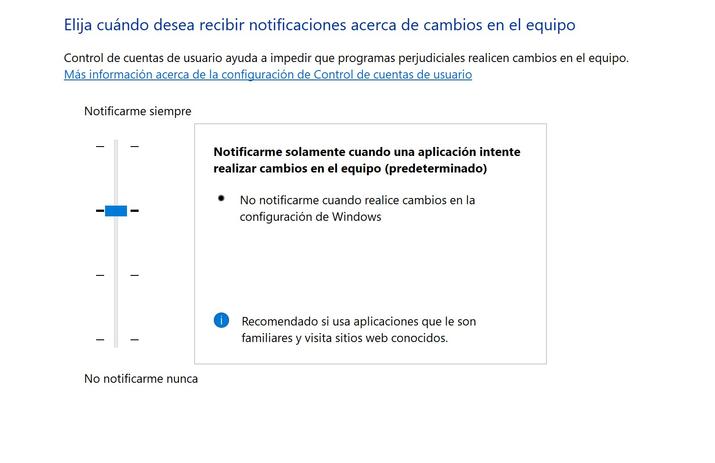
Windows UAC (การควบคุมบัญชีผู้ใช้) เป็นการควบคุมความปลอดภัยเพิ่มเติมที่ช่วยให้คุณมีความรู้ตลอดเวลาเกี่ยวกับการเปลี่ยนแปลงที่เกิดขึ้นกับคอมพิวเตอร์ของคุณและยังป้องกันไม่ให้ดำเนินการได้หากไม่ได้รับอนุญาต
ในการกำหนดค่า UAC ให้เปิดไฟล์ Windows กล่องค้นหา และพิมพ์“ UAC . " คลิกที่ตัวเลือกเปลี่ยนการตั้งค่าการควบคุมบัญชีผู้ใช้ ตอนนี้คุณจะเห็นว่าทางด้านซ้ายคุณมีแถบที่คุณสามารถกำหนดระดับการป้องกันได้ คุณมีสี่ตัวเลือกให้เลือก:
- แจ้งเตือนฉันเสมอ : หากคุณเปิดใช้งานตัวเลือกนี้ระบบจะแจ้งให้คุณทราบเมื่อโปรแกรมต่างๆที่คุณติดตั้งพยายามทำการเปลี่ยนแปลงกับคอมพิวเตอร์
- แจ้งให้ฉันทราบเฉพาะเมื่อแอปพลิเคชันพยายามทำการเปลี่ยนแปลงกับคอมพิวเตอร์ : ตัวเลือกนี้จะแจ้งให้คุณทราบก็ต่อเมื่อโปรแกรมที่คุณติดตั้งพยายามติดตั้งแอปพลิเคชันอื่นหรือทำการเปลี่ยนแปลงในคอมพิวเตอร์ของคุณ
- แจ้งให้ฉันทราบเฉพาะเมื่อแอปพลิเคชันพยายามทำการเปลี่ยนแปลงกับคอมพิวเตอร์ (ห้ามหรี่เดสก์ท็อป) : ตัวเลือกนี้จะแจ้งให้คุณทราบเมื่อโปรแกรมที่คุณมีใน Windows พยายามติดตั้งแอปพลิเคชันอื่นหรือทำการเปลี่ยนแปลงในคอมพิวเตอร์ แต่จะไม่แจ้งให้คุณทราบเมื่อคุณเป็นผู้ทำการเปลี่ยนแปลง การเปลี่ยนแปลง
- ไม่ต้องแจ้งให้ฉันทราบ : ระบบจะไม่แจ้งให้คุณทราบเมื่อโปรแกรมพยายามติดตั้งบางอย่างหรือทำการเปลี่ยนแปลงกับคอมพิวเตอร์ หรือเมื่อคุณเป็นคนที่ทำการเปลี่ยนแปลง เราไม่แนะนำให้ใช้การตั้งค่าระดับนี้เนื่องจากคุณสามารถเพิกเฉยต่อการเปลี่ยนแปลงที่เกิดขึ้นโดยไม่ได้ตั้งใจ