หลายปีผ่านไป เทคโนโลยีที่ล้อมรอบผู้ช่วยเสียงไม่หยุดพัฒนาทีละเล็กทีละน้อย นี่คือกรณีที่เราพบใน Windows 10 เราอ้างถึง Cortana แต่ไม่ใช่สิ่งเดียวที่มีอยู่ในภาคนี้ ด้วยทุกสิ่งและด้วยสิ่งนี้ เราจะเห็นสิ่งที่สำคัญที่สุดบางอย่าง คำสั่งเสียง Cortana ที่จะทำให้เราสามารถโต้ตอบกับผู้ช่วยดังกล่าวได้
จากอุปกรณ์มือถือของเราและเป็นเวลานาน เรามีความเป็นไปได้ที่จะใช้ผู้ช่วยเสียงที่รวมอยู่ในทั้งสอง Apple และ Google สิ่งเหล่านี้มาถึงเราแล้วติดตั้งในเทอร์มินัลที่เกี่ยวข้องเพื่อให้เราสามารถจัดการสิ่งเหล่านี้ได้ง่ายขึ้น นอกจากนี้ยังช่วยให้เราเข้าถึงข้อมูลทุกประเภทได้ทั้งหมดด้วยเสียง นั่นคือเหตุผลที่ ไมโครซอฟท์ ไม่ได้ต้องการที่จะน้อยลงในระบบเดสก์ท็อปพีซีที่ใช้มากที่สุดเช่น หน้าต่าง 10.
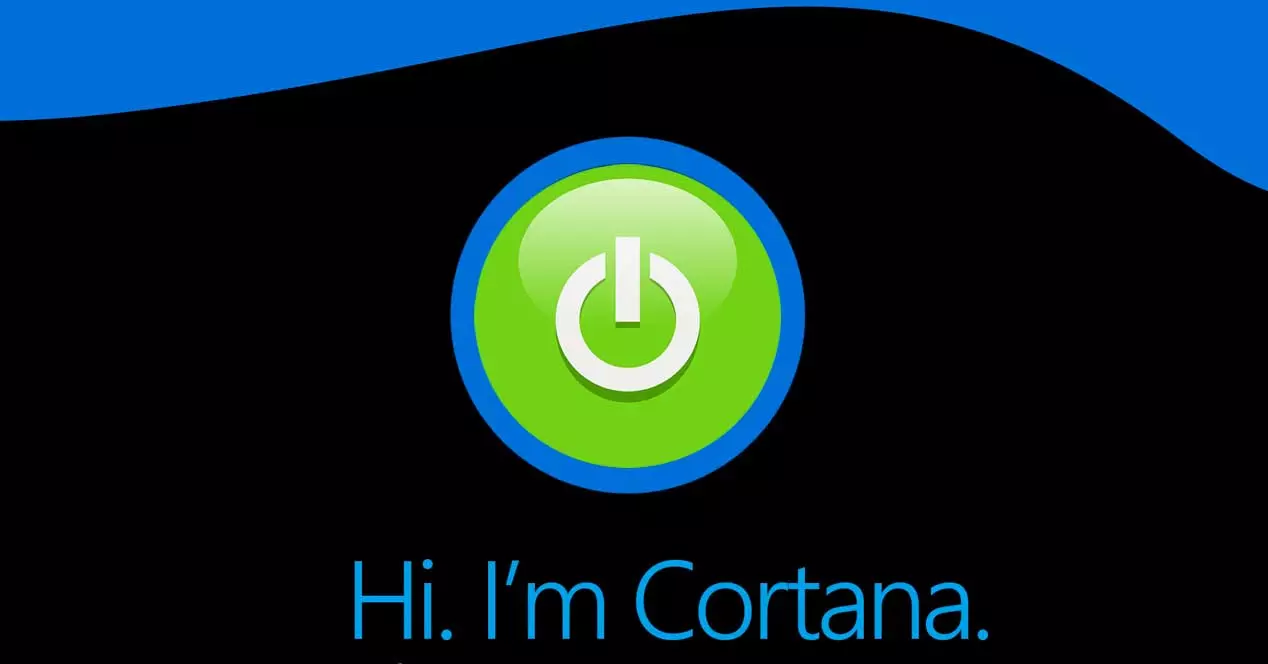
และเราต้องจำไว้ว่ามีผู้ช่วยด้านเสียงมากขึ้นเรื่อยๆ ที่เราสามารถใช้ได้บนอุปกรณ์ทุกประเภท เราสามารถใช้ a โทรศัพท์มือถือ พีซี หรือแม้แต่ลำโพงอัจฉริยะอิสระ นอกเหนือจากการควบคุมผลิตภัณฑ์มากมายที่เกี่ยวข้องกับระบบอัตโนมัติภายในบ้าน
เปิดและเปิดใช้งาน Cortana เพื่อใช้เสียงของคุณ
เป็นความจริงที่ผู้ช่วยที่เราจะมุ่งเน้นไปที่บรรทัดเดียวกันเหล่านี้ Cortana ไม่ได้รับการยอมรับเช่นเดียวกับที่เราใช้ โทรศัพท์มือถือ . อย่างไรก็ตาม นี่เป็นหนึ่งในการเดิมพันครั้งใหญ่ของ Microsoft ในแง่นี้ ดังนั้นจึงยังคงทำงานเพื่อปรับปรุงผู้ช่วยของตนต่อไป ด้วยวิธีนี้ หวังว่าผู้ใช้หลายร้อยล้านคนจะเลือกใช้ Windows 10 ในท้ายที่สุด
แน่นอน สิ่งแรกที่เราควรทราบก็คือมันถูกรวมเข้ากับระบบเรดมอนด์โดยค่าเริ่มต้น ดังนั้นเราจึงสามารถเปิดใช้งานได้หรือไม่ เช่นเดียวกับฟังก์ชั่นอื่นๆ ของซอฟต์แวร์
ดูปุ่มบนแถบงาน
ในกรณีที่เราตัดสินใจเปิดใช้งานผู้ช่วยและใช้งานเป็นประจำในที่สุด สิ่งนี้จะมีประโยชน์มาก จุดประสงค์ทั้งหมดนี้คือเพื่อประหยัดเวลาในการทำงานกับ คอมพิวเตอร์ตั้งโต๊ะ . นี่คือองค์ประกอบที่เราพบในแถบงานของระบบในตอนแรก แต่ไอคอนที่เกี่ยวข้องจะไม่ปรากฏให้เห็นเสมอไป
ดังนั้น ในกรณีที่คุณไม่เห็นไอคอนที่เรากำลังพูดถึงการใช้ Cortana ผ่านคำสั่งเสียง ไอคอนนั้นจะถูกซ่อนไว้ ในการดู เราต้องคลิกด้วยปุ่มขวาของเมาส์บนแถบงานเท่านั้น ที่นี่เราสามารถเลือกตัวเลือกเพื่อแสดงปุ่ม Cortana
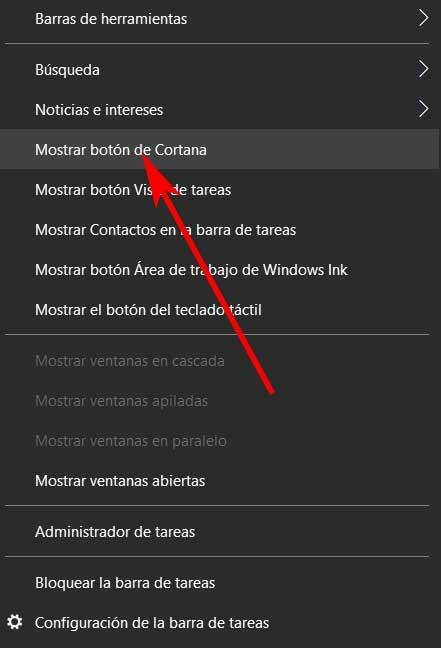
เปิดใช้งานวิซาร์ดเพื่อใช้คำสั่งเสียง
แน่นอน เพียงเพราะเราเห็นปุ่มที่สอดคล้องกับผู้ช่วยในแถบงานแล้ว ไม่ได้หมายความว่าปุ่มเหล่านั้นกำลังทำงานอยู่ เราตรวจสอบได้ง่ายๆ แค่คลิก ในกรณีที่ระบบขอให้เราป้อนข้อมูลประจำตัวบัญชี สิ่งนี้จะช่วยให้เรา เปิดใช้งานตัวช่วยสร้าง .
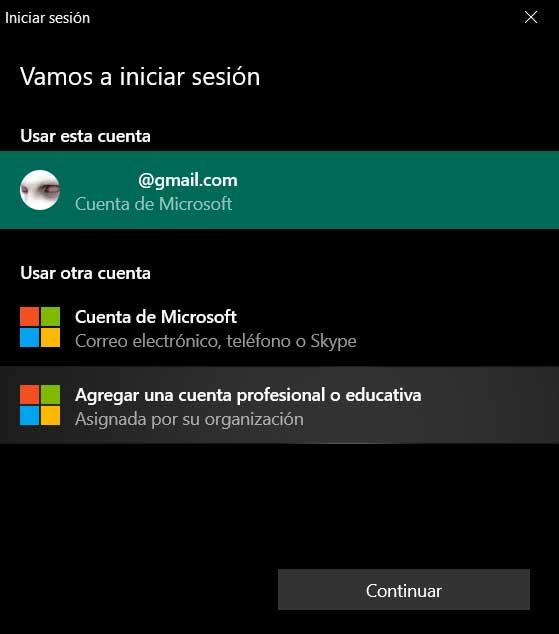
สิ่งที่เราต้องจำไว้ก็คือ ตามปกติแล้ว นี่คือผู้ช่วยที่เราสามารถใช้ได้ทั้งผ่านเสียงผ่านคำสั่งและด้วยแป้นพิมพ์ เราได้แสดงความคิดเห็นหลายครั้งแล้วว่านี่คือผู้ช่วยที่ Microsoft รวมอยู่ใน Windows 10 ตั้งแต่เริ่มก่อตั้งเพื่อช่วยเราในการจัดการ ระบบ . แม้ว่าความสำเร็จจะไม่เป็นไปตามที่คาดไว้ในตอนแรก แต่ก็สามารถช่วยเราได้ในบางสิ่ง
วิธีปิดการใช้งานตัวช่วยสร้าง Windows
นอกจากนี้ยังอาจเป็นกรณีที่เราเปิดใช้งาน Cortana ในระบบปฏิบัติการและเราไม่ได้ใช้งานเลย ณ จุดนี้เราสามารถพิจารณาปิดการใช้งานอย่างจริงจังเพื่อไม่ให้ปรากฏบนแถบงาน ดังนั้นสิ่งแรกที่เราควรทำคือปิดการใช้งาน ผู้ช่วยใน Windows 10 , งานที่ง่ายมากที่เราจะได้เห็น.
ดังนั้น สิ่งแรกที่เราจะทำเพื่อปิดใช้งานผู้ช่วยในระบบปฏิบัติการคือการคลิกที่ปุ่มเมนูที่อยู่มุมซ้ายบนของ Cortana ซึ่งแสดงด้วยจุดแนวนอนสามจุด และเมื่อคลิก ตัวเลือกต่างๆ จะปรากฏขึ้น ดังนั้นที่นี่เราจะต้องเลือกช่วงปิดเท่านั้น
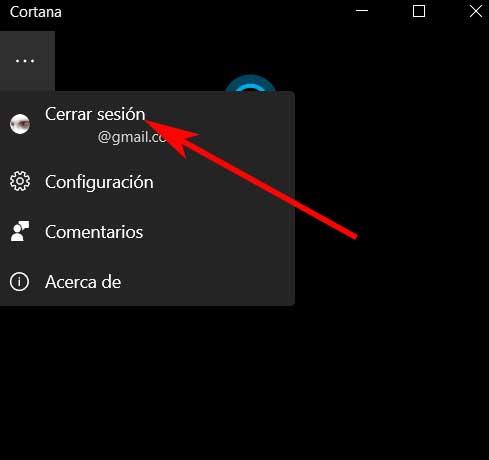
เป็นมูลค่าการกล่าวขวัญว่าสิ่งนี้จะช่วยให้เราทำให้ผู้ช่วยไม่พร้อมใช้งานใน Windows อีกต่อไป แต่เราสามารถก้าวไปอีกขั้นได้ ด้วยสิ่งนี้ สิ่งที่เราบอกคุณก็คือ อย่างที่เราเคยทำ มันปรากฏบนปุ่ม ตอนนี้ เราสามารถทำให้มันหายไปได้ ง่ายพอๆ กับการทำตามขั้นตอนที่อธิบายไว้ข้างต้นจากแถบงาน แต่ในกรณีนี้ การลบเครื่องหมายออกจาก Show Cortana ปุ่มตัวเลือก
วิธีในการทำให้ Cortana เริ่มทำงาน
เราได้บอกคุณแล้วว่านี่คือผู้ช่วยที่เราจัดการได้ทั้งด้วยเสียงและคีย์บอร์ด ในตอนแรก เรามีความเป็นไปได้ที่จะสร้างมันผ่านเสียง แต่ด้วยเหตุผลบางอย่าง Microsoft ได้ปิดการใช้งานชั่วคราว ด้วยทุกอย่างและด้วยวิธีนี้ เรามีวิธีอื่นที่จะใช้ในการดำเนินการนี้ ฟังก์ชั่น . อย่างที่คุณสามารถจินตนาการได้ หนึ่งในนั้นคือการเปิดใช้งานปุ่มที่เราแสดงไว้ก่อนหน้านี้
เมื่อหน้าต่างที่เกี่ยวข้องปรากฏขึ้น เราสามารถเริ่มเขียนได้ ในขณะเดียวกัน หากเราต้องการใช้เสียงของเราก็เพียงแค่คลิกที่ปุ่มในรูปของไมโครโฟนที่ปรากฏขึ้น
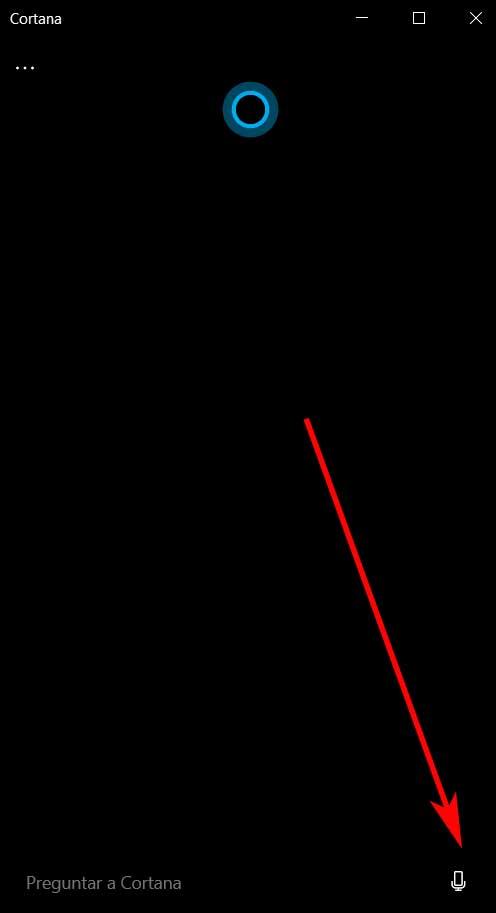
ในทำนองเดียวกัน หากเราต้องการเข้าถึงส่วนนี้อย่างคล่องตัวและรวดเร็วยิ่งขึ้น เราก็สามารถใช้ คีย์ผสม Win + C . ด้วยวิธีนี้และในทันที ตัวช่วยสร้างที่เราต้องการใช้ในขณะนั้นจะเปิดขึ้น
คำสั่งที่เราสามารถใช้ได้
ก่อนอื่นเราจะบอกคุณว่าใน Windows เวอร์ชันล่าสุด Microsoft ได้ขจัดความเป็นไปได้ในการควบคุมระบบปฏิบัติการด้วยเสียง ดังนั้นประโยชน์ของฟังก์ชันนี้จึงค่อนข้างจำกัด อย่างไรก็ตาม เราสามารถใช้มันสำหรับงานอื่นๆ เช่น การค้นหาภายนอก หรือสอบถาม. นั่นคือเหตุผลที่ด้านล่างเราจะแสดงตัวอย่างคำถามที่คุณสามารถถาม Cortana ได้ในขณะนี้:
- เล่าเรื่องตลกให้ฉันฟัง
- ประชากรของสเปนคืออะไร?
- รัสเซียกี่โมงแล้ว
- บอกฉันเกี่ยวกับเปโดร ซานเชซ
- เซเลนาโกเมซสูงแค่ไหน?
ด้วยวิธีเดียวกันกับที่เราทำได้ โต้ตอบ ด้วยอารมณ์ขันเล็กน้อยที่จะยิ้มเล็กน้อยในขณะที่ทำงานกับ Windows ด้วยวิธีนี้ เราสามารถถาม Cortana หลายๆ อย่างเพื่อดูว่าเธอมีปฏิกิริยาอย่างไร ต่อไป เราจะฝากคำถามบางข้อที่คุณสามารถขอให้เขาพบเขา คำตอบ คุณยังสามารถจินตนาการและลองกับผู้อื่นที่คุณคิดได้:
- คุณชื่ออะไร?
- คุณคือใคร?
- คุณเป็นผู้หญิง?
- คุณเป็นมนุษย์?
- Cortana หมายถึงอะไร?
- ทำไมคุณเศร้า
- ฉันสามารถเปลี่ยนชื่อของคุณได้หรือไม่?
- คุณอายุเท่าไหร่?
- คุณรู้วิธีการปรุงอาหาร?
- คุณกำลังกินอะไร?
- คุณอาศัยอยู่ที่ไหน?
- แม่ของคุณคือใคร?
- พ่อคุณเป็นใคร?
