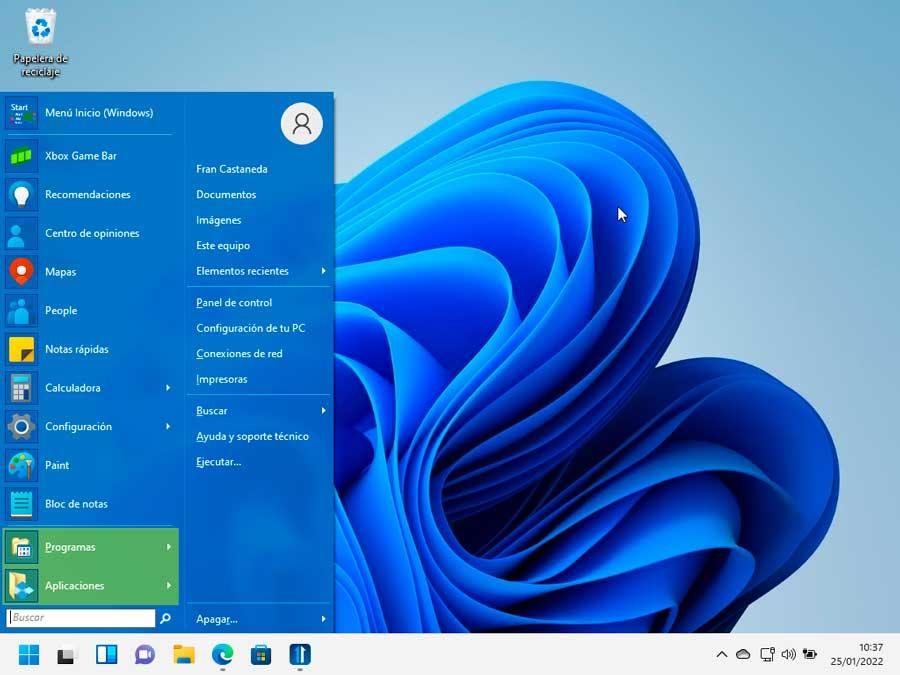ใหม่ Windows 11 เมนูเริ่มเป็นหนึ่งในการเปลี่ยนแปลงที่ขัดแย้งกันมากที่สุดที่ ไมโครซอฟท์ ได้เปิดตัวในระบบปฏิบัติการใหม่ ใน Windows รุ่นก่อนๆ ทั้งหมดได้รับการออกแบบในส่วนล่างซ้ายล่างเสมอ ตอนนี้ได้ย้ายไปที่กึ่งกลาง ได้ขจัด "กระเบื้อง" ที่ปรากฏขึ้นพร้อมกับ Windows 8 ออกและได้เลือกใช้การออกแบบที่เรียบง่ายกว่าที่ไม่เข้ากับ ถูกใจผู้ใช้ทุกคน สำหรับพวกเขา มีความเป็นไปได้ที่จะกลับไปสู่เมนูคลาสสิกและวันนี้เราจะมาดูกันว่าเป็นอย่างไร
ในการอัปเดตอินเทอร์เฟซผู้ใช้ใน Windows 11 Microsoft ได้พยายามสร้างอินเทอร์เฟซที่น่าดึงดูด สดชื่น และเรียบง่ายยิ่งขึ้น ซึ่งจะปรับปรุงประสบการณ์ผู้ใช้ของเรา ควบคู่ไปกับคุณสมบัติอื่นๆ เพื่อปรับปรุงประสิทธิภาพของระบบ

มีอะไรใหม่ในเมนูเริ่มของ Windows 11
การเปลี่ยนแปลงการออกแบบที่โดดเด่นที่สุดอย่างหนึ่งใน Windows 11 พบได้ในเมนู Start ซึ่งดูแตกต่างไปจากที่เราพบใน Windows 10 ตอนนี้มันอยู่ที่กึ่งกลางของทาสก์บาร์แทนที่จะเป็นด้านซ้ายในขณะที่มันกำลังเกิดขึ้น
นอกจากนี้ เมนูเริ่มใหม่ยังมีสองส่วน: ส่วนบนสำหรับแอปที่ตรึงไว้ และส่วนด้านล่างประกอบด้วยแอปที่แนะนำ ส่วนอื่นๆ ทั้งหมดสามารถเข้าถึงได้ผ่านปุ่ม "แอปทั้งหมด" ในขณะที่ปุ่มเปิด/ปิดสำหรับการรีสตาร์ทและปิดเครื่องพีซียังคงใช้แบบคลาสสิกและอยู่ที่ด้านล่างขวา
ย้ายเมนูเริ่มไปทางซ้าย
หากเราต้องการกู้คืนเมนู Windows 10 แบบคลาสสิกใน Windows ความเป็นไปได้เพียงอย่างเดียวที่ระบบปฏิบัติการ Microsoft เสนอให้คือเปลี่ยนตำแหน่งของทาสก์บาร์และเมนูเริ่มจากตรงกลางไปทางซ้าย
ในการดำเนินการนี้ เราต้องคลิกขวาที่ทาสก์บาร์แล้วคลิก “การตั้งค่าแถบงาน” . ซึ่งจะเปิดส่วน "การตั้งค่า" ของ Windows
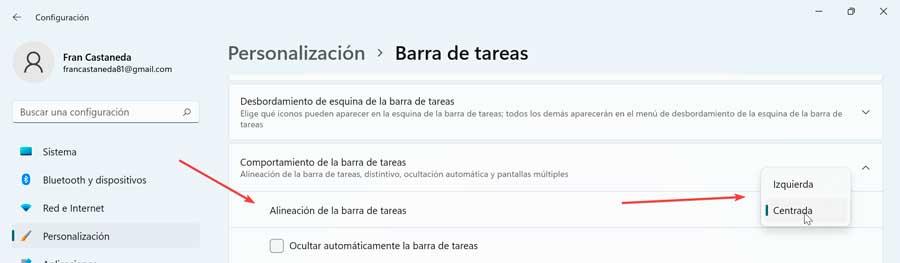
จากนั้นเราไปที่ด้านล่างและคลิกที่ส่วน "พฤติกรรมของแถบงาน" ซึ่งจะปรากฏขึ้นเพื่อแสดงตัวเลือกที่มีให้เราเห็น ที่นี่ ภายใต้ “การจัดตำแหน่งแถบงาน” , เราเลือกทางซ้าย ด้วยวิธีนี้ เราจะกู้คืนการแจกจ่ายแบบคลาสสิกที่เรามีใน Windows 10
เปลี่ยนเป็นเมนูคลาสสิค
แม้ว่า Microsoft ได้ขจัดความเป็นไปได้นี้ไปแล้ว แต่ก็ยังสามารถใช้เมนูเริ่มของ Windows แบบคลาสสิกใน Windows 11 ต่อไปได้โดยไม่มีปัญหา การทำเช่นนี้จะต้องหันไปใช้ โปรแกรมบุคคลที่สาม ดังที่เราจะเห็นด้านล่าง
เปิดเปลือก
เดิมชื่อ Classic Shell นี่เป็นหนึ่งในแอพที่ดีที่สุดที่เลียนแบบเมนู Start แบบคลาสสิก เราทำได้ ดาวน์โหลดได้ฟรี ในภาษาสเปน จากพื้นที่เก็บข้อมูลบน GitHub เมื่อดาวน์โหลดไฟล์การติดตั้งแล้ว เราจะเรียกใช้และวิซาร์ดจะถามเราว่าส่วนประกอบใดที่เราต้องการติดตั้ง: Classic Explorer, Open Shell Menu, Classic IE และ Open-Shell Update เนื่องจากสิ่งที่เราสนใจคือ Open Shell Menu เราสามารถคลิกที่ตัวเลือกอื่นๆ และทำเครื่องหมายตัวเลือกที่เหลือและหลีกเลี่ยงการติดตั้ง
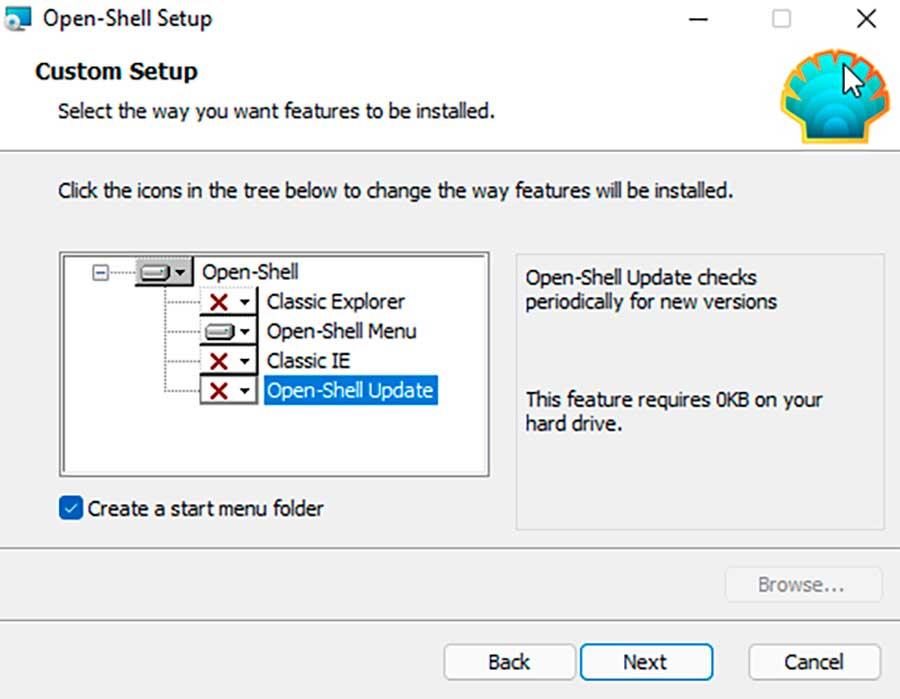
เมื่อเสร็จแล้ว เราเปิดเมนูการตั้งค่า ซึ่งจะทำให้เราเลือกระหว่างสามสไตล์สำหรับเมนูเริ่ม:
- สไตล์พื้นฐาน : คล้ายกับที่เราพบใน Windows XP ในตำนาน
- คลาสสิกด้วยสองคอลัมน์ : เหมือนข้างบน แต่เพิ่มคอลัมน์ด้วยปุ่มลัด
- สไตล์ Windows 7 - นำเมนูคลาสสิกของ Windows 7 กลับมา
ในรายการใด ๆ เราสามารถคลิกที่ Select the skin ซึ่งจะนำเราไปยังแท็บ Skin ที่นี่เราสามารถเปลี่ยนเป็น Classic Skin, Metallic, Metro, Midnight, Windows 8 และ Windows Aero
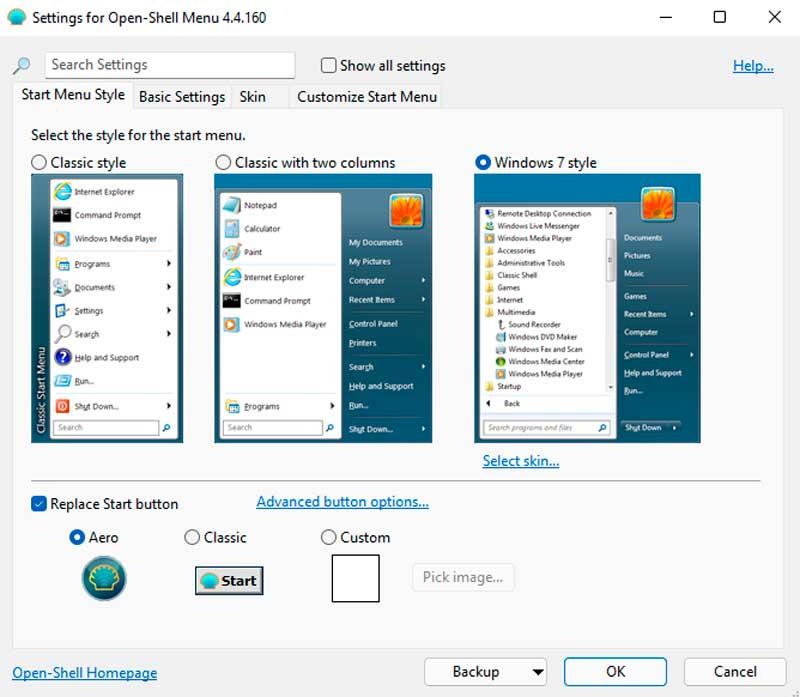
นอกจากนี้เรายังสามารถเลือกตัวเลือกอื่นๆ เช่น แสดงไอคอนขนาดเล็ก แบบอักษรขนาดใหญ่ หรือทึบแสง ตัวเลือกเหล่านี้จะแตกต่างกันไปตามประเภทของเมนูที่เราเลือก
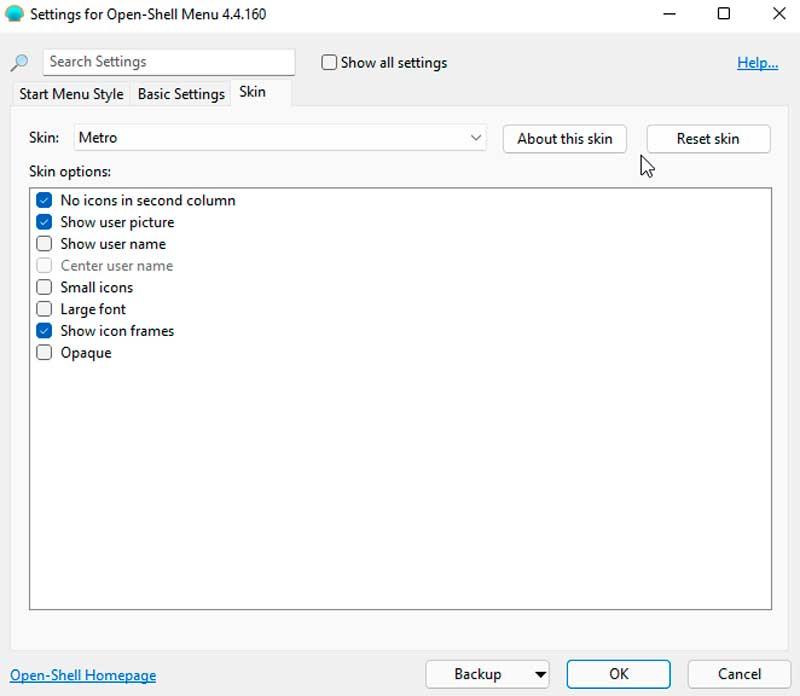
นอกจากนี้ยังสามารถแทนที่ปุ่ม Start และแทนที่ด้วยปุ่ม Aero ซึ่งเป็นปุ่มแบบคลาสสิกหรือสร้างปุ่มแบบกำหนดเอง โดยเลือกภาพที่เราต้องการเพิ่ม
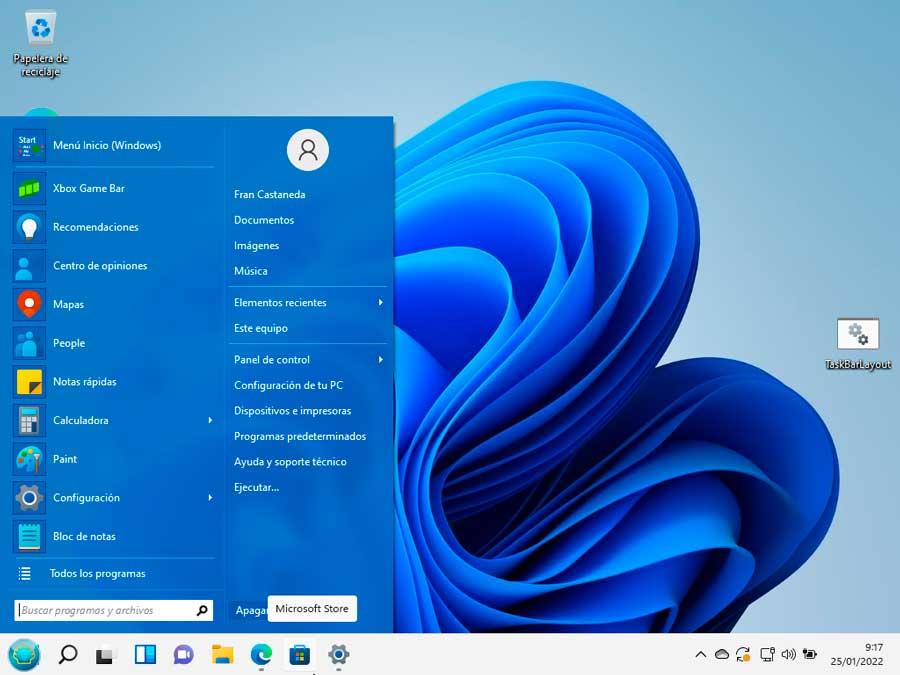
เมื่อเราสร้างผลลัพธ์ที่ต้องการแล้ว เพียงกดปุ่ม OK เพื่อเพลิดเพลินกับเมนู Start แบบคลาสสิกอีกครั้งบนคอมพิวเตอร์ Windows 11 ของคุณ แน่นอน เพื่อให้การเปลี่ยนแปลงถูกต้องทางสายตา จำเป็นต้องกำหนดค่าแถบงานเพื่อย้ายไอคอนทางด้านซ้าย
เริ่มทั้งหมดย้อนกลับ
แอปพลิเคชันนี้ช่วยให้เราปรับปรุงและปรับใช้อินเทอร์เฟซผู้ใช้แบบคลาสสิกในเมนูเริ่มของ Windows 11 ในการใช้งาน คุณจะต้องชำระค่าใบอนุญาต ซึ่งมีค่าใช้จ่าย 4.99 ดอลลาร์ และคุณสามารถ ดาวน์โหลดรุ่นทดลอง 30 วัน จากเว็บไซต์
เมื่อดาวน์โหลดและติดตั้งแล้ว “การกำหนดค่า StartAllBack” เมนูจะปรากฏขึ้นจากตำแหน่งที่เราสามารถเลือกธีม Windows 10 หรือธีม Windows 7 ที่ต่ออายุได้ ทันทีที่เราคลิกธีมใดธีมหนึ่ง ธีมจะแสดงในแถบเครื่องมือโดยอัตโนมัติ งานและคลิกที่ไอคอน Windows จะเป็นการเปิดเมนูเริ่มที่เลือก เราสามารถมีเมนู Windows 11 อีกครั้งได้เสมอในกรณีที่เราไม่ชอบ
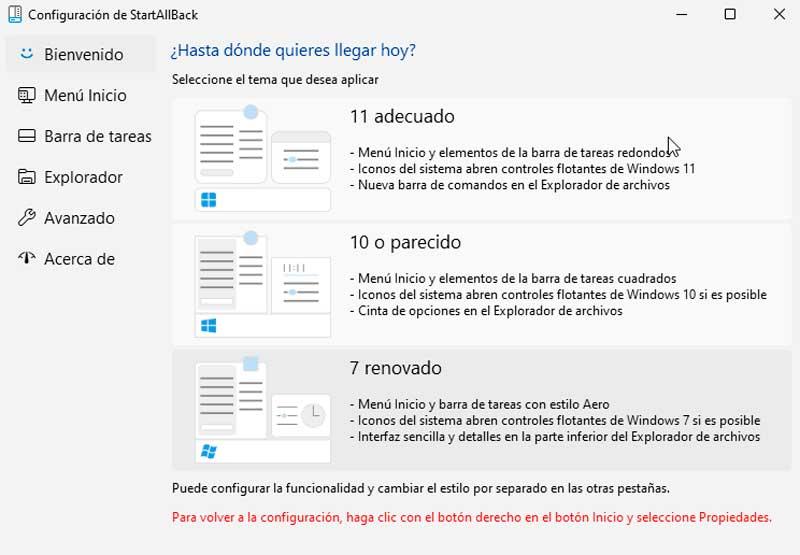
หากเราคลิกที่ "เมนูเริ่มต้น" บนแผงตัวเลือก เราสามารถกำหนดค่าองค์ประกอบและพฤติกรรมต่างๆ ของมันได้ ซึ่งช่วยให้เรากำหนดค่ารูปแบบการแสดงผล ขนาด และจำนวนไอคอนได้ นอกจากนี้เรายังสามารถตั้งค่าสำหรับโปรแกรมทั้งหมด ทำให้เราสามารถใช้ไอคอนขนาดใหญ่ เปลี่ยนเกณฑ์การสั่งซื้อ และแสดงผลเป็นเมนูแบบเลื่อนลงสไตล์ Windows XP
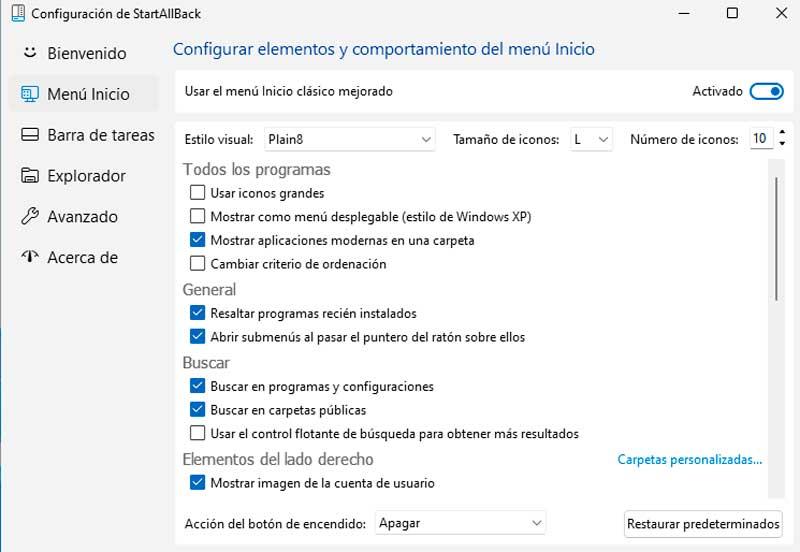
นอกจากนี้ยังช่วยให้เรากำหนดค่ารูปแบบของทั้งแถบงานและ File Explorerเพื่อให้เราปรับแต่งได้อย่างเต็มที่ตามความชอบของเรา
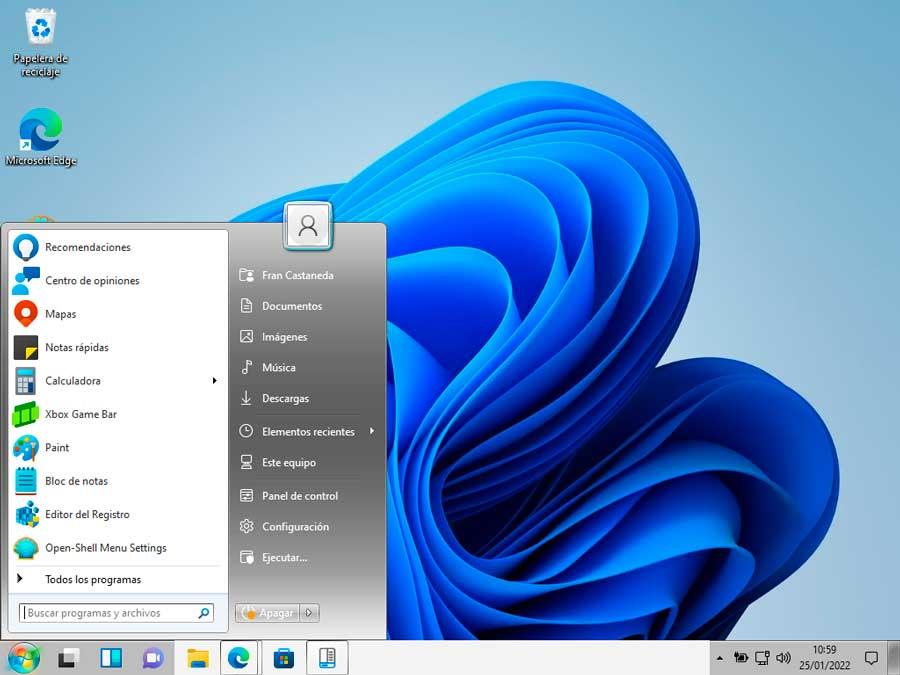
Start11
เป็นเครื่องมือที่รับผิดชอบ เลียนแบบเมนูเริ่มของ Windows 7 , ถูกพัฒนาโดยบริษัทอย่าง Stardock นิยมมากในด้านการปรับแต่ง เราสามารถดาวน์โหลด Start 11 รุ่นทดลองฟรีได้จาก เว็บไซต์ของนักพัฒนา . ในกรณีนี้ เป็นแอปพลิเคชันที่ต้องชำระเงินซึ่งมีเวอร์ชันทดลองสำหรับซอฟต์แวร์ปรับแต่งเองนี้เป็นเวลา 30 วัน หากต้องการใช้งานอย่างถาวร ทางเราจะต้องจ่ายค่าใบอนุญาต ซึ่งมีค่าใช้จ่าย ยูโร 5.99 .
เมื่อดาวน์โหลดแล้ว เราจะดำเนินการติดตั้งซึ่งเสร็จสิ้นอย่างรวดเร็ว เมื่อเสร็จแล้วจะต้องให้ อีเมล เพื่อตรวจสอบและเริ่มช่วงทดลองใช้
ต่อไปมันคือ องค์ประกอบ เมนูจะปรากฏขึ้นโดยจะถามเราว่าเราต้องการให้แถบงานจัดตำแหน่งอย่างไร ไม่ว่าจะวางไว้ตรงกลางหรือวางไว้ทางซ้าย
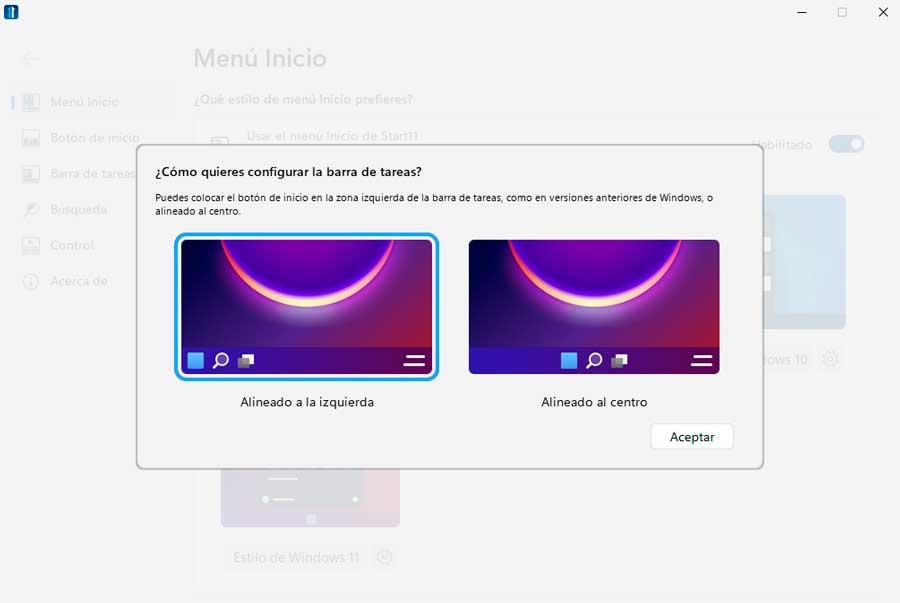
ต่อมาก็ให้เราเลือก ที่เราชอบสไตล์เมนูเริ่ม ไม่ว่าจะเป็นสไตล์ Windows 7, สไตล์ Windows 10, สไตล์โมเดิร์น หรือสไตล์ Windows 11
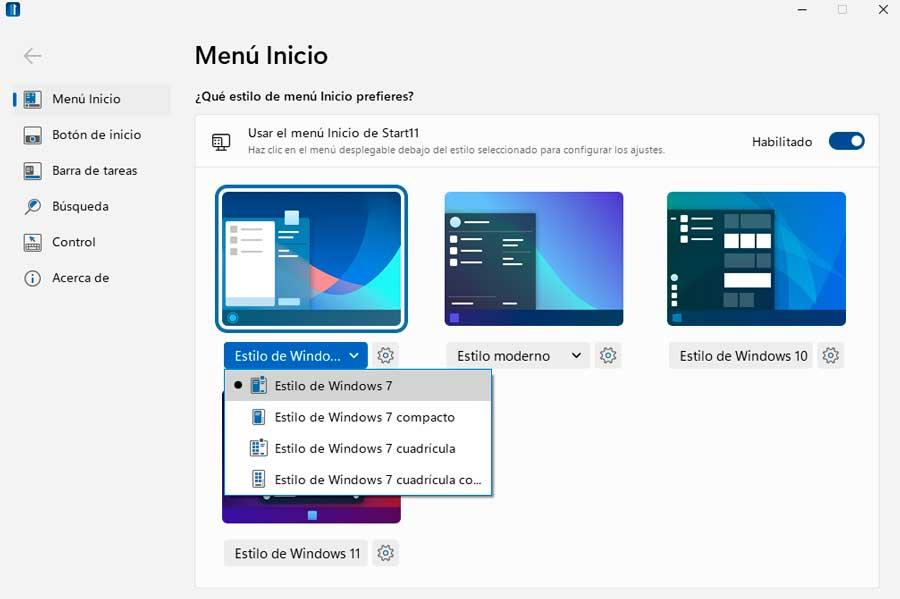
จาก เริ่มปุ่ม ซึ่งช่วยให้เราสามารถกำหนดค่าโลโก้ของคุณจากรายการตัวเลือก รวมทั้งดาวน์โหลดเพิ่มเติมจากเว็บไซต์ของคุณ ยังช่วยให้เรา เปลี่ยนรูปลักษณ์ของแถบงาน การกำหนดค่าความเบลอ ความโปร่งใส และสี นอกจากนี้เรายังสามารถใช้พื้นผิวแบบกำหนดเองและเปลี่ยนขนาดหรือตำแหน่งของพื้นผิวได้
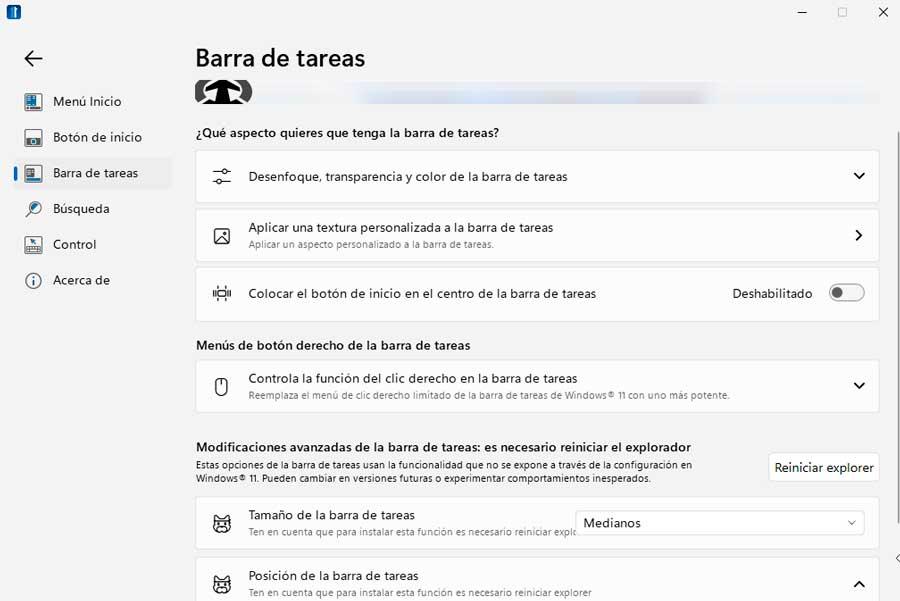
เมื่อเราเลือกการเปลี่ยนแปลงและการกำหนดค่าที่จำเป็นแล้ว เราจะเห็นผลในทันที ทำให้เมนูเริ่มมีรูปลักษณ์ใหม่ที่คลาสสิกยิ่งขึ้น