ปัจจุบันคอมพิวเตอร์มีประสิทธิภาพและมีประโยชน์มากขึ้นเรื่อย ๆ ทำให้เราสามารถทำงานได้ทุกประเภท อย่างไรก็ตามพวกเขาไม่ได้โดยไม่มีข้อผิดพลาดซึ่งส่วนใหญ่ผลิตโดย Windows. ปัญหาอย่างหนึ่งที่เราสามารถพบได้เมื่อเริ่มต้นพีซีของเราคือข้อความ Error ACPI_BIOS_ERROR ปรากฏขึ้น ที่มักจะมาพร้อมกับไฟล์ ค่า 0x000000A5 หากคุณเคยพบข้อผิดพลาดนี้เราจะแสดงให้คุณเห็นว่าอะไรคือสาเหตุที่ทำให้เกิดข้อผิดพลาดและวิธีแก้ไข
APCI คืออะไร
APCI ย่อมาจาก การกำหนดค่าขั้นสูงและการเชื่อมต่อพลังงาน . เป็นการกำหนดค่าขั้นสูงและอินเทอร์เฟซพลังงานที่พัฒนาโดย บริษัท ขนาดใหญ่เช่น อินเทล และมีหน้าที่ควบคุมการทำงานของ BIOS สร้างกลไกที่รับผิดชอบในการจัดการและประหยัดพลังงาน ด้วยวิธีนี้การเข้าสู่ระบบและการปิดระบบที่เร็วขึ้นจะทำได้โดยไม่มีปัญหาความไม่สะดวกหรือฮาร์ดแวร์
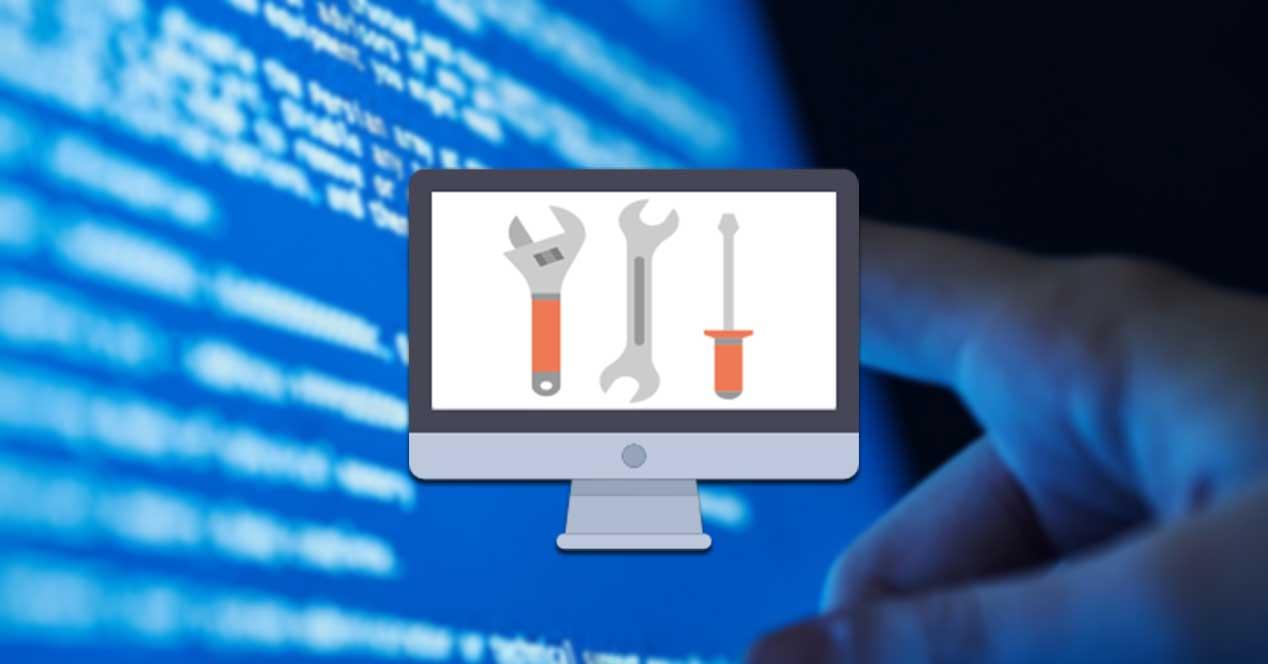
ข้อผิดพลาด APCI ใน Bios คืออะไร
ตามที่เราได้แสดงความคิดเห็น APCI จะดูแลการทำงานที่เหมาะสมของการเริ่มต้นและการปิดเครื่องพีซีของเรา หากข้อความ Error ACPI_BIOS_ERROR ปรากฏขึ้นบนหน้าจอสีน้ำเงินอาจมาพร้อมกับการรีบูตระบบโดยไม่สมัครใจ ข้อผิดพลาดนี้จะทำให้ไฟล์ ระบบหยุดการทำงานบางอย่างและไม่สามารถใช้งานได้ตามปกติ การทำให้ Windows ทำงานช้าลงรวมถึงการบล็อกโปรแกรมที่ระบุด้วย Error 0xA5 หรือ Error STOP 0xA5: ACPI_BIOS_ERROR นอกจากนี้ เหล่านี้ ประเภทของข้อผิดพลาดสามารถทำได้ ป้องกันไม่ให้ Windows 10 เริ่มทำงาน ดังนั้นจึงเป็นเรื่องสำคัญที่จะต้องแก้ไขโดยเร็วที่สุด
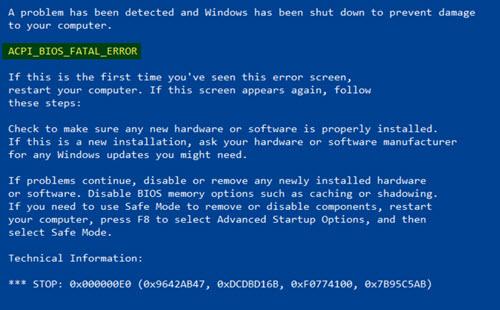
สาเหตุของข้อผิดพลาดนี้อาจมีได้หลายประการเนื่องจากไม่ได้ขึ้นอยู่กับข้อผิดพลาดที่เฉพาะเจาะจงเท่านั้น นั่นคือเหตุผลที่เราสามารถข้ามข้อผิดพลาดนี้ได้หากเรามีปัญหากับไดรเวอร์หรือเกิดความเสียหายหรือล้าสมัย นอกจากนี้ยังอาจเกิดจากรายการรีจิสทรีเสียหายที่เราติดมัลแวร์บางตัวเรามีไฟล์ระบบที่เสียหายหรือข้อผิดพลาดบางอย่างในฮาร์ดดิสก์หรือ แรมเพื่อตั้งชื่อที่พบบ่อยที่สุด
วิธีแก้ไขข้อผิดพลาด ACPI_BIOS_ERROR
อัพเดตไดรเวอร์
การใช้ ไดรเวอร์ที่ล้าสมัยหรือเข้ากันไม่ได้ อาจทำให้ข้อผิดพลาด ACPI_BIOS_ERROR ปรากฏขึ้นดังนั้นจึงเป็นเรื่องสำคัญที่จะต้องอัปเดตอยู่เสมอ โดยทั่วไปไดรเวอร์จะดาวน์โหลดโดยอัตโนมัติและติดตั้งผ่าน Windows Update แต่บางครั้งอาจมีไดรเวอร์ที่ไม่ได้รับการอัปเดตให้เราตรวจสอบด้วยตนเองได้เช่นกัน
ในการดำเนินการนี้เราจะเขียน "ตัวจัดการอุปกรณ์" ในเมนูเริ่มของ Windows และเลือก จากนั้นเราคลิกขวาที่อุปกรณ์ที่เราต้องการอัปเดต เราเลือกตัวเลือก“ ค้นหาซอฟต์แวร์ไดรเวอร์ที่อัปเดตโดยอัตโนมัติ” แล้วเลือก“ อัปเดตไดรเวอร์” ในกรณีที่ Windows ไม่พบไดรเวอร์ใหม่เราสามารถค้นหาได้โดยตรงจากเว็บไซต์ของผู้ผลิต
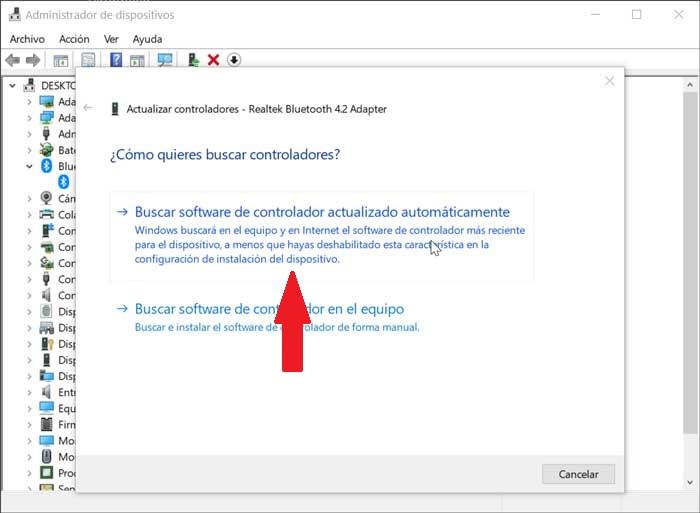
คุณยังสามารถใช้ซอฟต์แวร์บางตัวเพื่อดาวน์โหลดไดรเวอร์เช่น Genius ไดร์เวอร์มืออาชีพ or IObit Driver Booster . โปรแกรมประเภทนี้รับผิดชอบในการค้นหาและดาวน์โหลดการอัปเดตไดรเวอร์ทั้งหมดสำหรับอุปกรณ์ของเราจึงช่วยให้เราไม่ต้องค้นหาด้วยตัวเอง
อัปเดต Windows 10 ให้เป็นเวอร์ชันล่าสุดอยู่เสมอ
เช่นเดียวกับไดรเวอร์การอัปเดต Windows 10 เป็นเวอร์ชันล่าสุดเป็นสิ่งสำคัญมาก หากเรามีการอัปเดตที่รอดำเนินการอยู่อาจรวมถึงการอัปเดตใหม่สำหรับ BIOS ของคอมพิวเตอร์ของเราดังนั้นเราต้องดำเนินการติดตั้งโดยเร็วที่สุด
เพื่อตรวจสอบว่าเรามีการอัปเดตที่รอดำเนินการอยู่หรือไม่เราจะเขียน การปรับปรุงของ windows ในเมนูเริ่มของ Windows แล้วเลือก ที่ด้านบนของหน้าต่างใหม่เราจะพบตัวเลือกในการ“ ตรวจสอบการอัปเดต” เราคลิกที่ปุ่มและรอให้ระบบค้นหาการอัปเดตใหม่ ในกรณีนี้เราจะดำเนินการต่อไป ดาวน์โหลดและติดตั้ง .
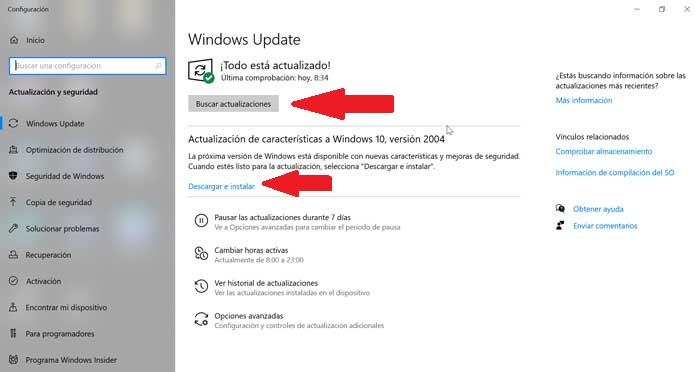
ตรวจสอบสถานะ RAM
พื้นที่ สถานะไม่ดีของหน่วยความจำ RAM ยังสามารถทำให้เกิดข้อผิดพลาด ACPI_BIOS_ERROR เพื่อตรวจสอบว่า RAM อยู่ในสภาพดีหรือไม่ Windows 10 มีเครื่องมือดั้งเดิมที่เรียกว่า การวินิจฉัยหน่วยความจำของ Windows ที่ช่วยให้เราสามารถทำการวินิจฉัยได้
ในการเข้าถึงเราต้องเขียนการวินิจฉัยหน่วยความจำของ Windows ในแถบเมนูเริ่มจากนั้นเลือกเครื่องมือ เมื่อเราเรียกใช้แอปพลิเคชันนี้จะมีหน้าต่างปรากฏขึ้นเพื่อถามว่าเราต้องการหรือไม่ ตรวจสอบว่ามีปัญหาหน่วยความจำ RAM หรือไม่ บนคอมพิวเตอร์ของเราตอนนี้ ในการทำเช่นนี้เราต้องรีสตาร์ทคอมพิวเตอร์ ณ จุดนั้นเราจะเห็นหน้าจอสีน้ำเงินที่จะแสดงความคืบหน้าของกระบวนการและจะแจ้งให้เราทราบในกรณีที่พบปัญหาใน RAM ของพีซีของเรา เมื่อกระบวนการเสร็จสิ้นพีซีจะรีสตาร์ทอีกครั้งและจะแสดงผลลัพธ์ที่ได้รับ ในกรณีที่เกิดปัญหากับ RAM ขอแนะนำให้เราดำเนินการเปลี่ยนใหม่
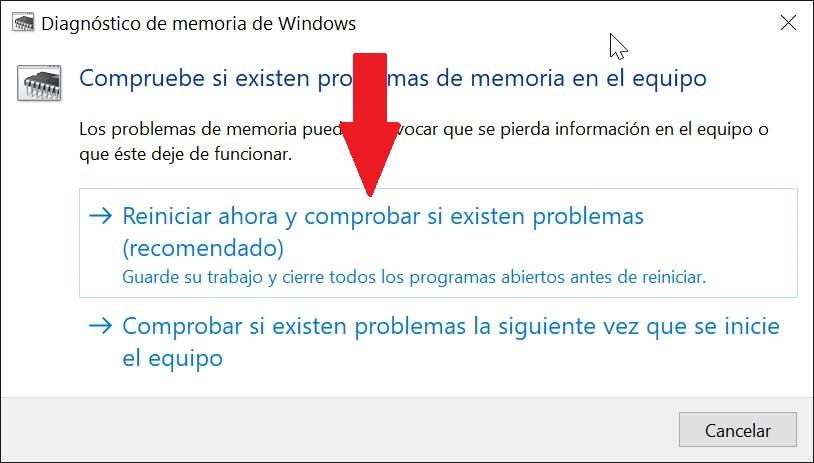
ตรวจสอบข้อผิดพลาดของฮาร์ดไดรฟ์
An ข้อผิดพลาดหรือ สภาพไม่ดีของฮาร์ดดิสก์ ของคอมพิวเตอร์ของเราอาจเป็นสาเหตุของ ACPI_BIOS_ERROR Error ดังนั้นจึงสะดวกในการตรวจสอบสถานะ สำหรับสิ่งนี้เราจะใช้เครื่องมือดั้งเดิมที่เราจะพบใน Windows 10 เช่น “ chkdsk” หรือ "เครื่องมือตรวจสอบข้อผิดพลาด"
ในการเริ่มอัปเดตเราต้องเปิด Windows Explorer และคลิกที่คอมพิวเตอร์เครื่องนี้ในคอลัมน์ทางซ้าย เมื่อเลือกแล้วให้คลิกขวาที่ฮาร์ดไดรฟ์ของเราจากนั้นเมนูจะขยายลงมา ตอนนี้เราจะคลิกที่ตัวเลือก "คุณสมบัติ"
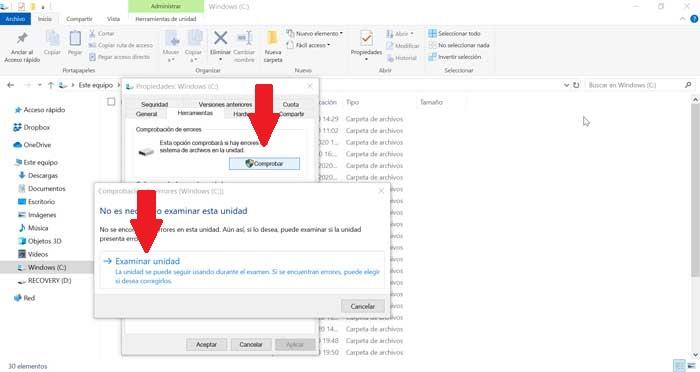
จากนั้นในหน้าต่างใหม่ให้คลิกที่แท็บ "เครื่องมือ" จากนั้นคลิกปุ่ม "ตรวจสอบ" ในส่วน "ตรวจสอบข้อผิดพลาด" ตอนนี้เราจะดำเนินการ เช็คด้วยตนเอง โดยคลิกที่ตัวเลือก“ เรียกดูไดรฟ์” ด้วยวิธีนี้พีซีจะเริ่มตรวจสอบฮาร์ดไดรฟ์และตรวจสอบข้อผิดพลาดใด ๆ ในกรณีที่พบข้อผิดพลาดระบบจะขอให้เรารีสตาร์ทคอมพิวเตอร์เพื่อดำเนินการแก้ไขปัญหาที่พบ ในกรณีที่ไม่สามารถแก้ปัญหาได้เราต้อง เปลี่ยนฮาร์ดดิสก์ เพื่อหลีกเลี่ยงข้อผิดพลาดและปัญหาในการทำงาน
รีเซ็ต BIOS และปิดใช้งานโหมด ACPI
ในกรณีที่เราไม่สามารถเริ่ม Windows ได้เนื่องจากข้อความ Error ACPI_BIOS_ERROR อาจเกิดจาก ปัญหาการกำหนดค่า BIOS ดังนั้นเราต้องดำเนินการรีเซ็ต BIOS เป็นค่าเริ่มต้นและปิดใช้งานโหมด ACPI สำหรับสิ่งนี้เราต้องเข้าถึง BIOS . หากต้องการรับคำแนะนำโดยละเอียดเกี่ยวกับวิธีการเข้าสู่ BIOS คุณสามารถตรวจสอบไฟล์ เมนบอร์ด คู่มือและ หากมีข้อสงสัยไม่ควรสัมผัสสิ่งใด ๆ และข้ามขั้นตอนนี้
บางครั้งก็เพียงพอที่จะกดปุ่ม F2 หรือ Delete ค้างไว้ขึ้นอยู่กับแต่ละยี่ห้อในขณะเริ่มต้นคอมพิวเตอร์ เมื่อเราเข้าถึงหน้าจอ BIOS แล้วเราจะต้องเลือกไฟล์ คืนค่าเริ่มต้น ตัวเลือก เมื่อเราทำเช่นนี้การตั้งค่า BIOS ของคอมพิวเตอร์ของเราจะกลับสู่ค่าเริ่มต้น จากตรงนี้เรายังสามารถปิดใช้งานโหมด ACPI ในการดำเนินการนี้จาก BIOS เราต้องเข้าถึงไฟล์ การตั้งค่าพลังงาน และจากที่นั่น ปิดใช้งานโหมด ACPI .
รีเซ็ตคอมพิวเตอร์
หากไม่มีสิ่งใดข้างต้นช่วยในการแก้ไขข้อผิดพลาด ACPI_BIOS_ERROR เราต้องพิจารณาความเป็นไปได้ในการดำเนินการ รีเซ็ตคอมพิวเตอร์ทั้งหมด . ด้วยวิธีนี้ระบบจะดูแลการฟอร์แมตคอมพิวเตอร์และทำการติดตั้ง Windows ใหม่ทั้งหมดซึ่งจะสามารถแก้ไขข้อผิดพลาดได้
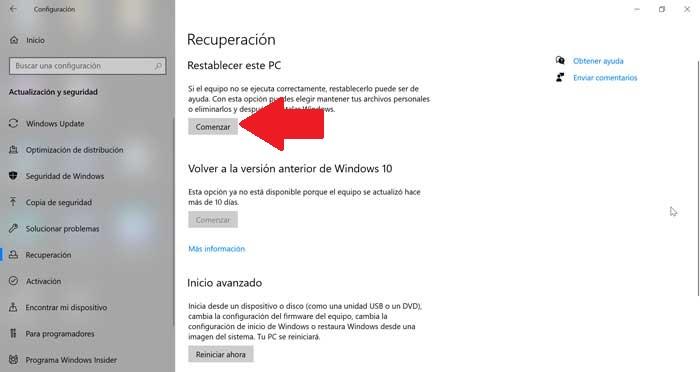
ในการดำเนินการนี้เราจะกดแป้นพิมพ์ลัด Win + I เพื่อเข้าถึงเมนู "การตั้งค่า" หลังจากนั้นเราคลิกที่“ อัปเดตและความปลอดภัย” จากนั้นเราเลือก“ Recovery” และสุดท้าย“ Reset this PC”