คุณอาจรู้ดีอยู่แล้วว่าเป็นอย่างไร เพื่อค้นหาที่อยู่ IP ของคอมพิวเตอร์ของคุณ Windows แต่ถ้าคุณต้องการทราบที่อยู่ MAC ใน Windows เราจะอธิบายเคล็ดลับหรือวิธีค้นหา XNUMX วิธีในเวลาเพียงไม่กี่นาที
ที่อยู่ MAC หมายถึง การควบคุมการเข้าถึงสื่อ หรือ Media Access Control และเป็นการระบุอุปกรณ์ที่สามารถเชื่อมต่อกับเครือข่ายได้ ซึ่งเป็นตัวระบุเฉพาะที่ผู้ผลิตแต่ละรายกำหนดให้กับอุปกรณ์นั้น และรูปแบบทั้งหมด 48 บิตแทนด้วยเลขฐานสิบหก ในทางกลับกัน เลขฐานสิบหกแต่ละตัวจะเทียบเท่ากับเลขฐานสองสี่ตัว กล่าวคือ: ที่อยู่ MAC ประกอบด้วยตัวเลขสิบสองหลักซึ่งจัดกลุ่มเป็นหกคู่โดยคั่นด้วยจุด ตัวอย่างเช่น: 00:1b:c5:20:8b

จากการกำหนดค่า
หนึ่งในตัวเลือกที่ควรรู้ของ Mac ที่อยู่ใน Windows จะผ่านส่วนการกำหนดค่า Windows ขั้นตอนที่เราต้องปฏิบัติตามเพื่อทราบที่อยู่ MAC มีดังต่อไปนี้:
- เปิดเมนูเริ่มต้นของคอมพิวเตอร์และค้นหา "การตั้งค่า"
- เปิดเมนูการตั้งค่าของคอมพิวเตอร์ของคุณ
- เมื่อมาถึงที่นี่ ตัวเลือกต่างๆ จะปรากฏขึ้น: ระบบ, อุปกรณ์...
- เลือกตัวเลือก “ เครือข่ายและอินเทอร์เน็ต”
- เมื่อคุณอยู่ที่นี่ มองหาส่วน "WiFi" หรือ "อีเธอร์เน็ต"
- เครือข่ายที่เราเชื่อมต่อจะปรากฏขึ้น
- แตะเครือข่ายที่เราสนใจหากมีหลายเครือข่าย
- รายละเอียดทั้งหมดของมันจะปรากฏขึ้น
- เลื่อนไปที่ด้านล่างสุดของหน้า
- มองหา “ที่อยู่จริง (MAC)”
ที่นี่คุณจะมีชุดค่าผสมของตัวอักษรและตัวเลขที่คุณต้องการ
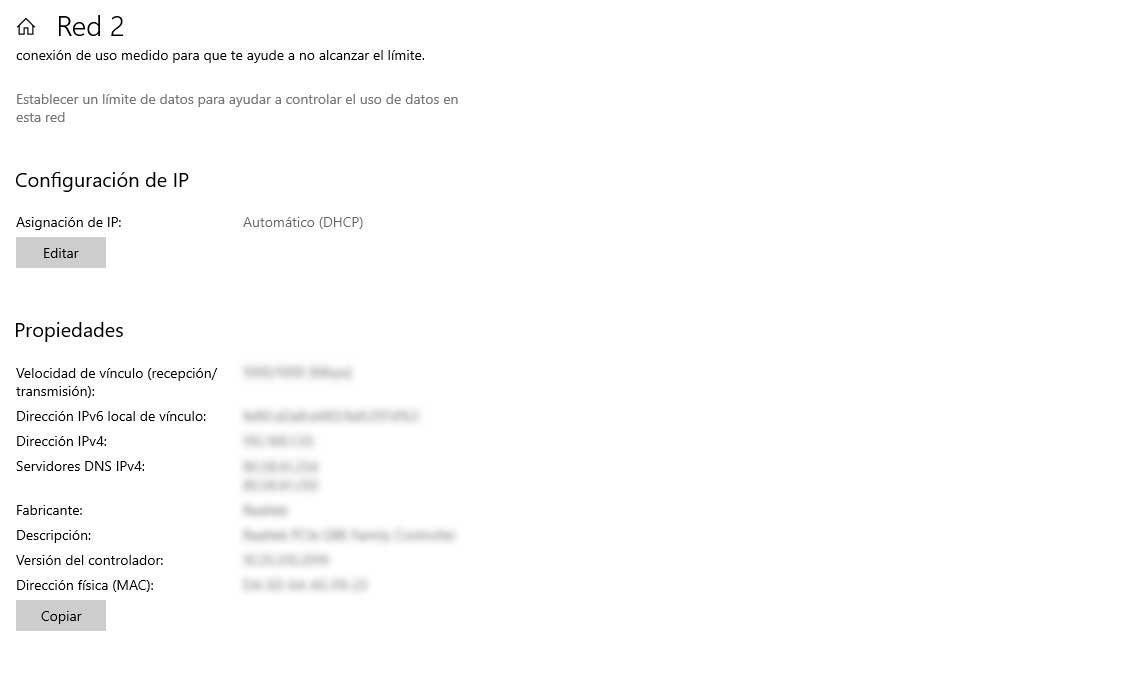 สัญลักษณ์ของระบบ
สัญลักษณ์ของระบบ
อีกทางเลือกหนึ่งคือการใช้พรอมต์คำสั่งเพื่อค้นหาที่อยู่ MAC แม้ว่ากระบวนการจะแตกต่างกัน แต่เราจะได้ผลลัพธ์เดียวกันและคุณจะมีทิศทาง ขั้นตอนนั้นง่าย: เราไปที่เมนูเริ่มแล้วมองหาพรอมต์คำสั่ง เมื่อปรากฏขึ้นให้แตะที่ "เรียกใช้ในฐานะผู้ดูแลระบบ" และเราจะมีคอนโซลบนหน้าจอคอมพิวเตอร์เพื่อเขียนคำสั่ง
เมื่อเราเข้าไปในคอนโซลแล้ว เราเขียน:
ipconfig / ทั้งหมด
และกดปุ่ม "Enter" บนแป้นพิมพ์ หลังจากนั้นไม่กี่วินาที รายละเอียดทั้งหมดเกี่ยวกับเครือข่ายจะปรากฏขึ้น คุณต้องมองหาส่วน "Ethernet Adapter" ที่นี่ ที่อยู่ MAC ของคอมพิวเตอร์จะปรากฏขึ้น
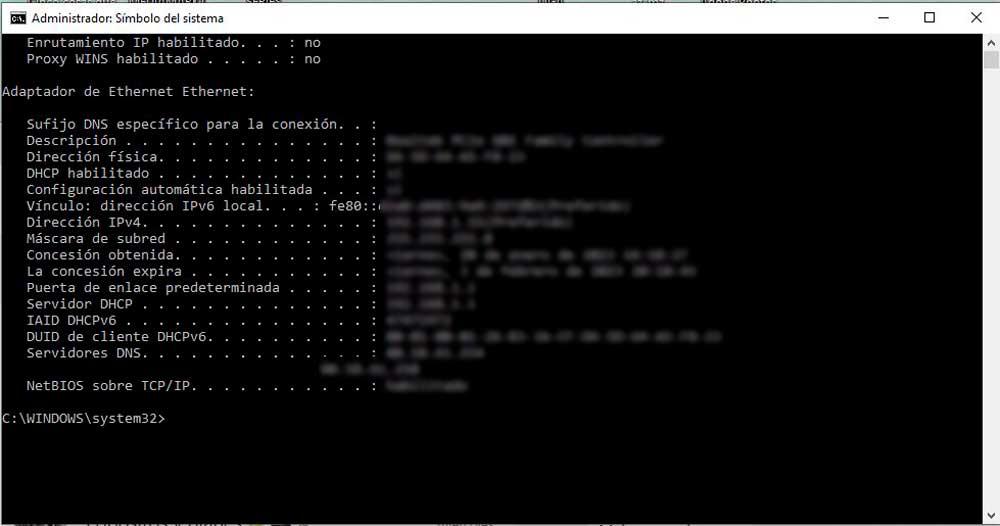
แผงควบคุม
จากแผงควบคุมของคอมพิวเตอร์ คุณยังสามารถตรวจสอบที่อยู่ MAC ของ Windows และขั้นตอนนั้นง่ายมาก คล้ายกับขั้นตอนก่อนหน้านี้
ไปที่เมนู Start บนคอมพิวเตอร์ของคุณแล้วค้นหา “Control Panel” จากที่นี่คุณต้องเลือก "เครือข่าย และอินเทอร์เน็ต” แล้วค้นหาและเปิด “Network and Sharing Center” ของคอมพิวเตอร์ เครือข่ายที่เราเชื่อมต่อจะปรากฏขึ้นดังที่คุณเห็นในภาพด้านล่าง และเราจะต้องคลิกที่มัน
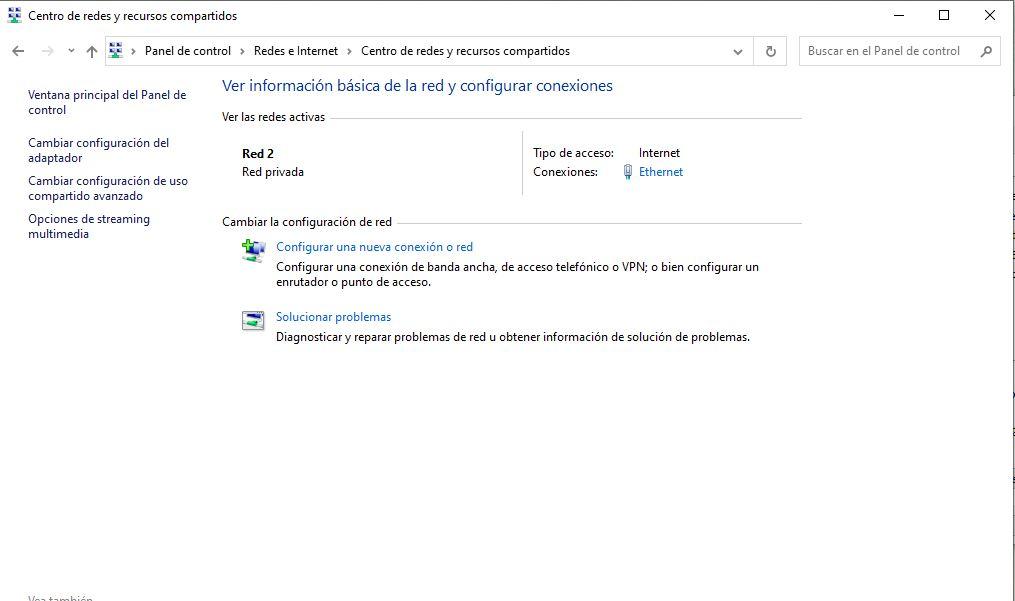
เมื่อคุณคลิก หน้าต่างป๊อปอัปเรียกว่า “สถานะอีเธอร์เน็ต” จะเปิดขึ้นและเราจะต้องคลิกที่ "รายละเอียด" เพื่อเปิดข้อมูลเพิ่มเติมเกี่ยวกับเครือข่าย
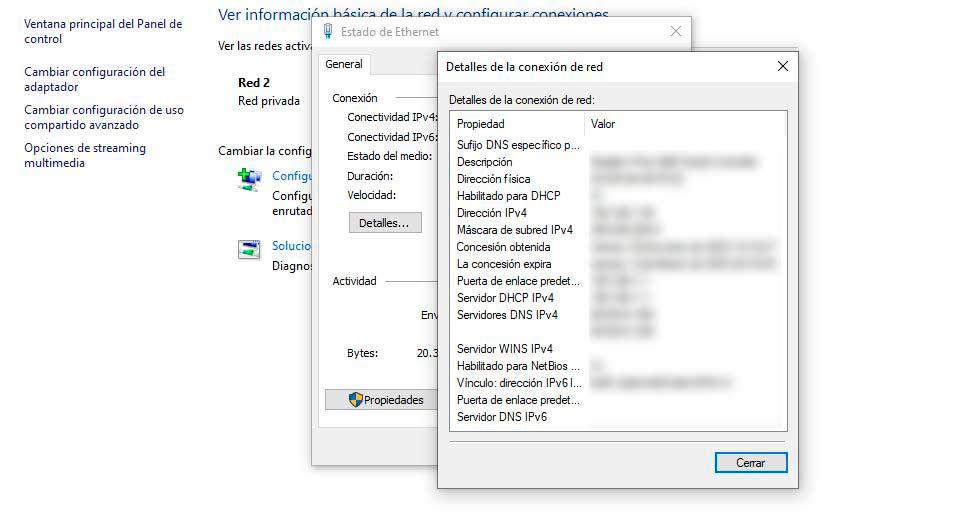
ใช้แอพ
อีกทางเลือกหนึ่งคือการใช้แอปพลิเคชันจากโทรศัพท์มือถือของคุณ ซึ่งเป็นแอปเฉพาะที่ช่วยให้เราสามารถทราบที่อยู่ MAC ใน Windows ข้อดีของวิธีนี้คือเราสามารถทราบที่อยู่ MAC ของอุปกรณ์ใด ๆ ที่คุณเชื่อมต่อกับเครือข่ายที่เป็นปัญหา ไม่ใช่แค่คอมพิวเตอร์เท่านั้น ใช้แอพ FING บนโทรศัพท์มือถือของคุณ มันจะสแกนเครือข่ายและตัวเลือกจะปรากฏขึ้น
เลือกอุปกรณ์ที่คุณต้องการจากอุปกรณ์ทั้งหมดที่เชื่อมต่อแล้วคุณจะเห็นรายละเอียดทั้งหมด ในกรณีนี้ คุณสามารถเลือกคอมพิวเตอร์และคุณจะเห็นยี่ห้อ ระบบปฏิบัติการ... และหากคุณเลื่อนดู คุณจะเห็นรายละเอียดของเครือข่าย: ที่อยู่ IP ที่อยู่ MAC และผู้ให้บริการ MAC คุณคัดลอกที่อยู่และคุณมีอยู่แล้ว