วันนี้ผู้ใช้ทุกคนสามารถแก้ไขรูปภาพส่วนตัวของเราได้ ตรงกันข้ามกับสิ่งที่เกิดขึ้นเมื่อไม่กี่ปีที่ผ่านมา ส่วนใหญ่มาจากความสามารถของซอฟต์แวร์ที่เราสามารถใช้ได้ในขณะนี้ ดิ อะโดบี โซลูชัน Lightroom ที่เราจะพูดถึงตอนนี้เป็นตัวอย่างที่ชัดเจนของทั้งหมดนี้
เราบอกคุณทั้งหมดนี้เพราะนักพัฒนาซอฟต์แวร์ในปัจจุบันในภาคส่วนต่างๆ ส่วนใหญ่ รวมถึงการตัดต่อภาพ มุ่งมั่นที่จะอำนวยความสะดวกในการใช้โปรเจ็กต์ของตน กรณีนี้แม้แต่กับบริษัทยักษ์ใหญ่รายหนึ่งที่รู้จักกันในชื่อ Adobe มากที่สุด นี่คือบริษัทที่มีสินค้ามากมายที่เกี่ยวข้องกับ ทั้งการตัดต่อวิดีโอและรูปภาพ. หากเราเน้นที่กิริยาที่ XNUMX ก็ควรค่าแก่การกล่าวไว้ว่า Lightroom เป็นหนึ่งในสิ่งที่ดีที่สุดในการเริ่มต้นทำงานประเภทนี้

อันที่จริง หากมีสิ่งใดที่แสดงถึงลักษณะเฉพาะของโซลูชันนี้ มันคือฟังก์ชันที่นำเสนอและเราสามารถใช้ได้โดยใช้ความพยายามเพียงเล็กน้อย ซึ่งหมายความว่าแม้ว่าเราจะไม่มีประสบการณ์ในการแก้ไขมากนัก แต่ที่นี่เราจะได้ผลลัพธ์ที่ยอดเยี่ยม ด้วยเหตุผลทั้งหมดนี้ที่ด้านล่างเราจะพูดถึงซีรีส์ของ เทคนิคที่มีอยู่ในโปรแกรมนี้เพื่อปรับปรุงการใช้งาน . สิ่งที่เราบรรลุกับพวกเขาคือการมีประสิทธิผลเพิ่มขึ้นอีกเล็กน้อยและได้ผลลัพธ์ที่ดีขึ้นในระยะเวลาอันสั้น
ด้วยลูกเล่นเหล่านี้ คุณจะมีประสิทธิผลมากขึ้นใน Lightroom
เราได้บอกคุณแล้วว่าโปรแกรมนี้มีฟังก์ชั่นการรีทัชภาพถ่ายมากมายที่เราเข้าถึงได้ง่ายที่สุด ที่นี่ควรสังเกตว่างานเหล่านี้จำนวนมากสามารถทำได้ผ่าน แถบเลื่อนต่างๆ ที่สอดคล้องกับฟังก์ชันเหล่านั้น . ข้อดีอย่างหนึ่งของ Lightroom คือเราสามารถเห็นการเปลี่ยนแปลงในแบบเรียลไทม์เมื่อเราย้ายแถบเหล่านั้น
อีกหนึ่งหน้าที่เราต้องรู้ในที่นี้ก็คือ เราสามารถเข้าถึงโหมดการทำงานได้โดยตรง จากเมนูหลัก ด้วยวิธีนี้ก็เพียงพอแล้วที่เราจะไปที่ View เพื่อเลือกโหมดการแก้ไข ข้อมูล การฝึกอบรม ฯลฯ ดังนั้นเราจะมีโอกาสเข้าถึงหน้าต่างที่เราต้องการทำงานเร็วขึ้นมาก
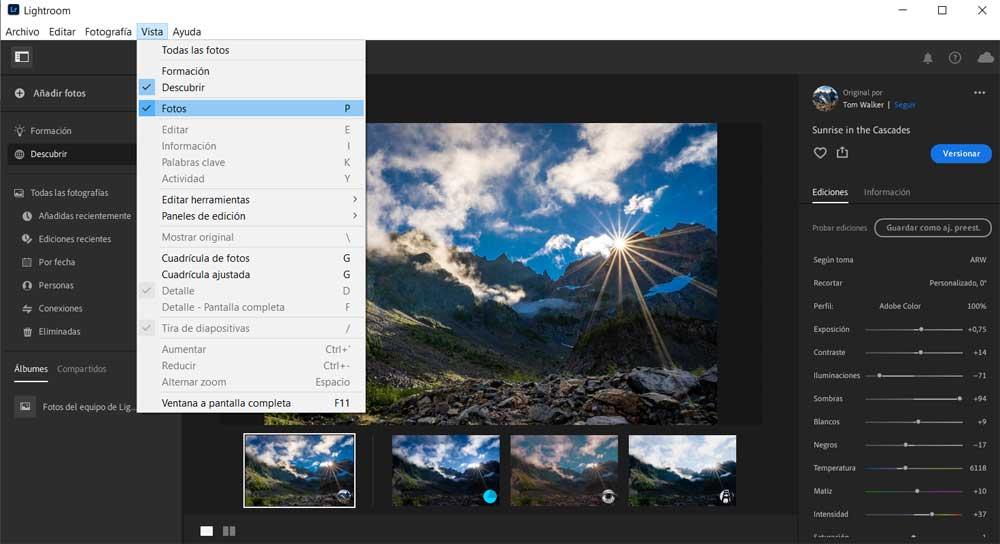
เมื่อเราได้ผลลัพธ์ที่ต้องการในงานประเภทนี้กับภาพถ่ายแล้ว โปรแกรม Adobe ช่วยให้เราสามารถแบ่งปันภาพถ่ายเหล่านั้นด้วยวิธีที่ง่ายมาก อันที่จริง ที่มุมขวาบนของอินเทอร์เฟซหลัก เราจะพบไอคอนในรูปลูกศรขึ้นที่ ช่วยให้เราสามารถแบ่งปันเนื้อหาที่แก้ไข . ดังนั้นด้วยการคลิกเมาส์เพียงครั้งเดียว เราจึงสามารถรับลิงก์โดยตรงไปยังรูปภาพนั้น หรือเชิญผู้ใช้รายอื่นเพื่อให้พวกเขาสามารถทำงานหรือดูได้
อาจเป็นกรณีที่จำเป็นต้อง สร้างภาพพาโนรามาจากหลายภาพ . Adobe พยายามทำให้สิ่งต่างๆ ง่ายขึ้นสำหรับเราด้วยเคล็ดลับง่ายๆ นี้ ด้วยวิธีนี้ เราจะต้องโหลดเฉพาะไฟล์ที่เกี่ยวข้องที่เราต้องการรวมไว้ในโปรแกรมเท่านั้น มันอาจจะน่าสนใจสำหรับคุณที่จะรู้ว่าการดูภาพโดยละเอียดเราสามารถดูได้ใน เต็มหน้าจอด้วยการกดปุ่ม . ในการดำเนินการนี้ สิ่งที่คุณต้องทำคือกดปุ่ม F เพื่อเปิดใช้งานและปิดใช้งานโหมดการแสดงผลนี้
