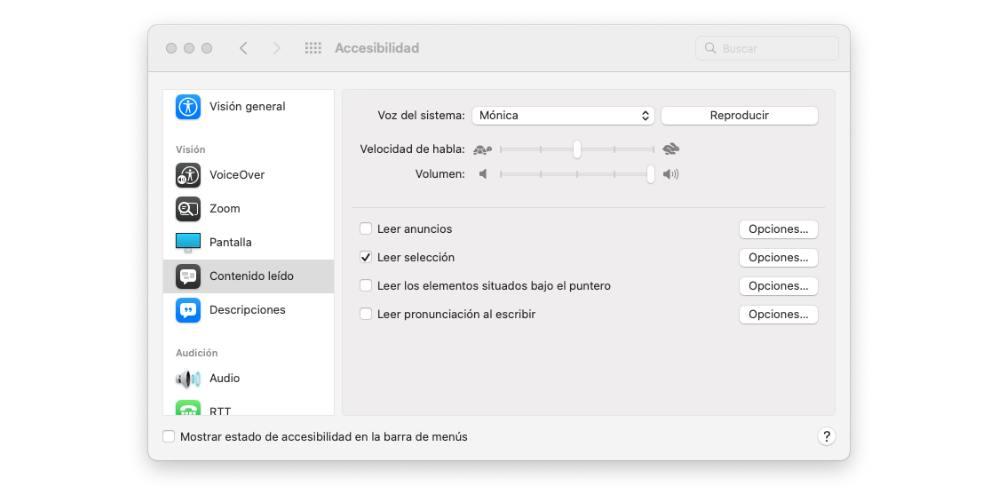Apple はすべてのユーザーを大事にする会社です。これを証明するのは、すべてのデバイスが持つアクセシビリティ機能の量です。 さて、この場合、私たちはあなたに最も興味深い機能のXNUMXつについて話したいと思います Mac できることに関して 画面の内容を読む 数回のクリックで。
これがこのアクションの構成方法です

持っているすべての人のために コンテンツを読むときの問題 Macの画面に表示されるCupertino社には、Macがすべてのコンテンツを読み取ることができるアクセシビリティオプションがありますが、それは同じです すべてのタイプのユーザーに有効 、問題があるかどうかに関係なく。
自分で試してみたいなら、やらなければいけないことは キーボードショートカットを設定する それ のことができます また、お好みに合わせてカスタマイズして、できるだけ快適に使用できるようにしてください。 コントローラーを画面自体に表示して、音声の速度を変更したり、停止したり、逆方向に移動したりすることもできます。
- あなたのMacでは、 特定のキーボードショートカットを押す 、デフォルトでは オプション+ Esc 。 このように、この組み合わせを押すときに選択されたテキストがある場合はそれが読み取られ、そうでない場合は、そのウィンドウで使用可能なすべてのテキスト要素が読み取られます。 利用可能なテキストがない場合は、ビープ音が鳴ります。
- あなたがしたい場合 スピーチを止めて、 このキーをもう一度押す必要があります。
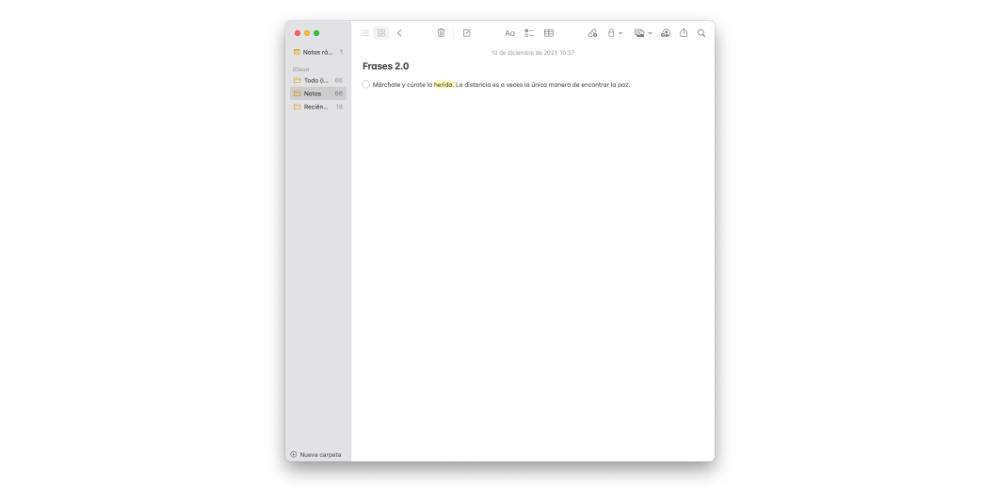
そしてこれがそれをカスタマイズする方法です
前に説明したように、macOS内では、コンピューター画面で利用できるコンテンツのナレーションを実行できるようにするコントロールをカスタマイズすることができます。 このように、以下に示す手順に従うことで、このアクションを自分の好みやニーズに合わせて実行できるようにするコントロールを適応させることができます。
- Macで、 アップルメニュー .
- ソフトウェアの制限をクリック システム環境設定 、に行く ユーザー補助 そして、 コンテンツを読む に設立された地域オフィスに加えて、さらにローカルカスタマーサポートを提供できるようになります。」
- を選択 " 選択を読む " 箱。 デフォルト以外のキーボードショートカットを構成し、他の設定を変更するには、をクリックします オプション .
- キーボードショートカット :使用したいキーの組み合わせを押します。
- コンテンツをハイライト :ドロップダウンメニューをクリックして、Macが単語を読み取るときに単語、文、またはその両方を強調表示するかどうかを選択します。 「単語の色」と「音声の色」メニューをクリックして、それらを強調表示する色を選択することもできます。
- 文体 :ドロップダウンメニューをクリックして、文章に下線を付けたり、背景色を変更したりします。
- ショーコントローラ :ドロップダウンボタンをクリックして、キーボードショートカットを押したときにコントローラを自動的に表示するか、常に表示するかしないかを指定します。

- オプションの選択が終了したら、[OK]をクリックします。