熟練したコンピュータ ユーザーであっても、初心者であっても、オフィス ツールに遭遇したことがあるでしょう。ワード プロセッサは、ゼロからテキストを作成するための最も基本的なツールの XNUMX つです。 Microsoft 特に Word は、最も認知され広く使用されているアプリケーションの XNUMX つとして際立っています。 だからこそ、初心者も専門家も、真のプロフェッショナルのように Word を使いこなすには、これらの Word のトリックや隠された機能に慣れることが重要です。
Microsoft の主力アプリケーションは近年大幅な変革を遂げており、継続的な学習と適応が必要です。 この取り組みを始めるには、まずデバイスで Microsoft 365 をアクティブ化します。 私たちが共有するヒントの中には、ツールキットに残しておくべきよく知られた古典的なものもあれば、ソフトウェア大手の最新アップデートで登場したものも含まれます。 これらのトリックのいくつかは一見するとそれほど重要ではないように見えますが、レパートリーに加えておくと、さまざまな状況で非常に貴重であることがわかります。
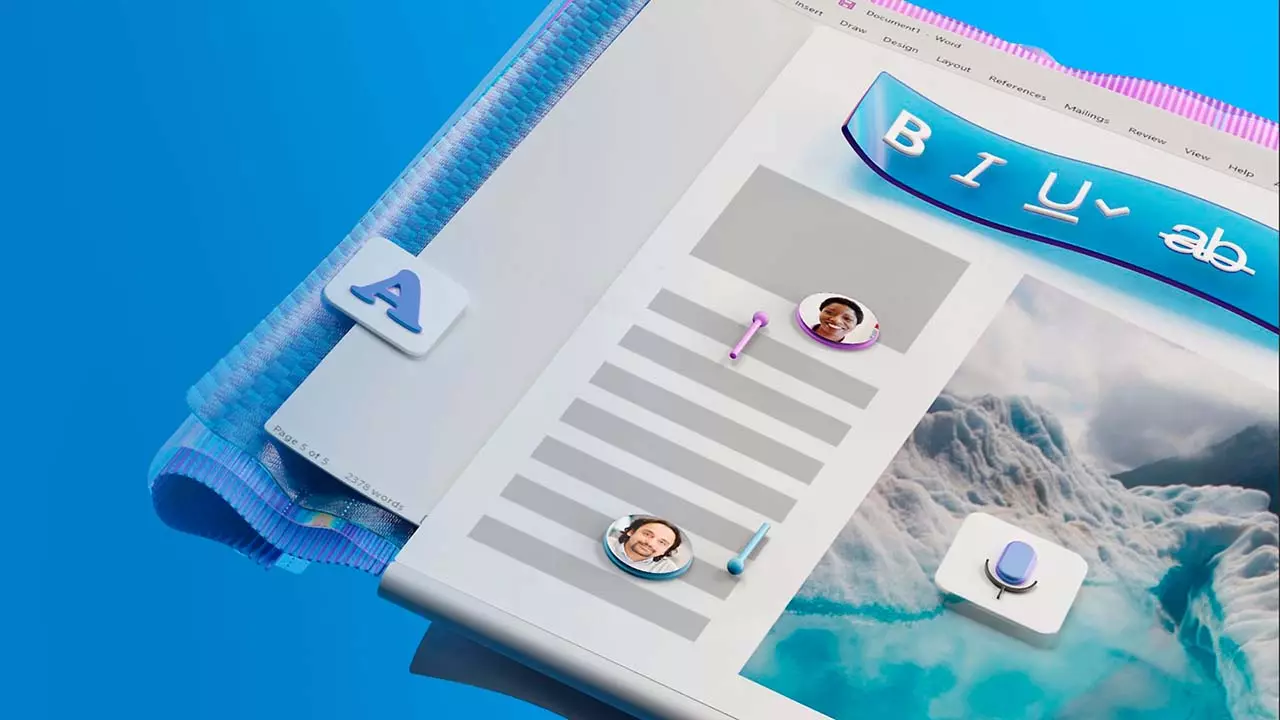
クリエイティブなドキュメントデザインのためのテンプレートの利用
この機能はかなり前から自由に利用できるようになっていますが、次のことを覚えておくことが重要です。 マイクロソフトワード は、作成したコンテンツに独自のデザインセンスを注入できる強力な機能を提供します。 入力を開始する前でも、「空白のドキュメント」セクション内に、希望する外観を簡単に正確に実現できるように設計された豊富なテンプレートが表示されます。
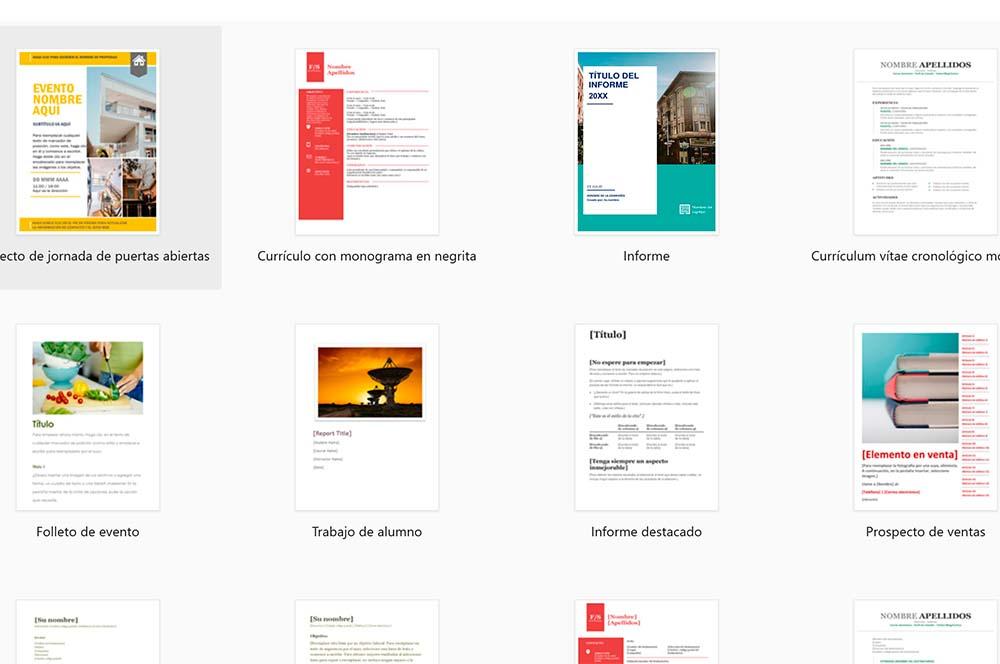
これらのテンプレートは、表紙や索引を備えたレポートや学術論文を作成するという領域を超えています。 カレンダー、スケジュール、パンフレットなど、さまざまなオプションが含まれます。 特に後者は、洗練されたプロフェッショナルな外観を目指しているものの、レイアウトやデザインの専門知識が不足している場合に、状況を大きく変える可能性があります。 Word のテンプレートを使用すると、見た目に美しい文書を簡単に作成できます。
フォーマットされていないコンテンツの貼り付け
ほぼ全員が習得しているスキルの XNUMX つは、Ctrl+C と Ctrl+V の便利な組み合わせであり、一般にコピー アンド ペーストとして知られています。 ただし、このよく知られた XNUMX つの機能には、プレーン テキストを貼り付ける機能という隠れた宝石があります。 ドキュメントや Web サイトなどの外部ソースからテキストをコピーすると、誤ってすべての書式設定が引き継がれてしまい、設定と一致しない可能性があります。
ツールキットに入れておきたい Word の貴重なテクニックは、Ctrl+Shift+V の組み合わせです。 この時間を節約する操作により、ソース文書の書式設定を一切行わずに、テキストをそのまま貼り付けることができます。 これは、貼り付けてから「フォーマットの消去」機能を探すよりも効率的なオプションであることは間違いありません。この機能も利用できますが、追加の手順が必要です。
絵文字ボックスへのアクセス
通常、重要な作業レポートには使用されませんが、この機能はメッセージング アプリケーションやチャット アプリケーションの通信速度を大幅に向上させることができます。 絵文字ボックスは、次のようなプラットフォームで頻繁に使用する可能性のあるすべての表情豊かな顔やジェスチャーを便利にリポジトリに保存するための Microsoft のソリューションとして機能します。 WhatsApp.
この絵文字の宝庫にアクセスするには、[挿入] > [アイコン] のパスに従います。 ここには、テキスト処理ツールによって提供される豊富なオプションがあり、他のユーザーと共同作業するときにさまざまな注釈を追加するのに最適です。
音声をテキストに変換する
間違いなく学生の間でノートを取るためのお気に入りのツールである Microsoft は、最新のワードプロセッサ ソフトウェアに強力な機能を統合しました。 このツールを使用すると、マイクまたはアップロードされた音声ファイルからキャプチャした話し言葉をコンピュータで文字に起こすことができます。
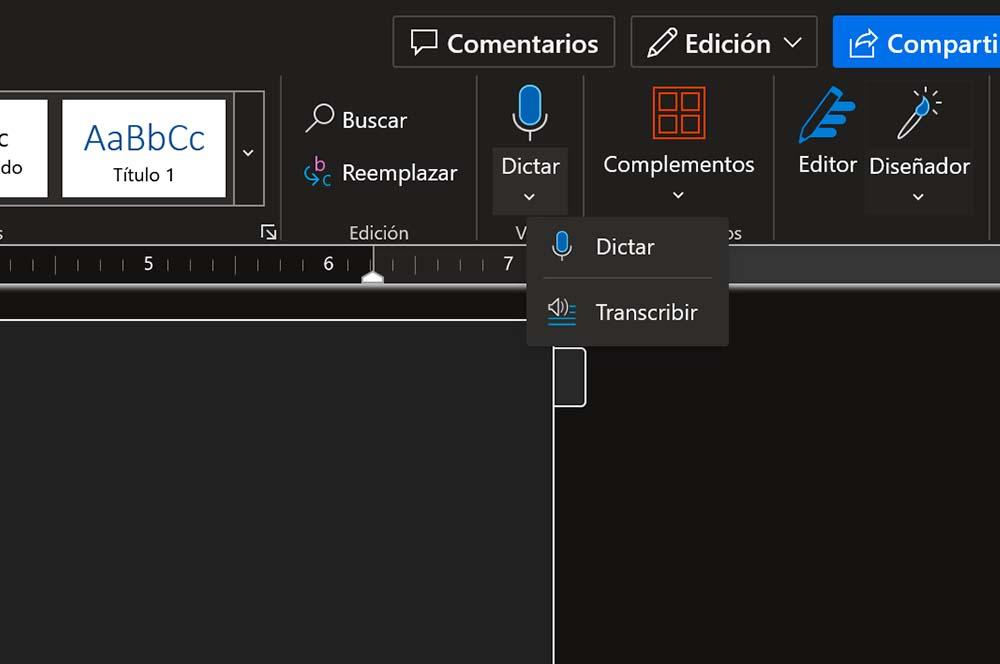
この Word のテクニックを利用するには、Web バージョンの Office.com に移動し、最初に「文字起こし」オプションを探します。 その後、言語を選択し、音声ファイル (MP3、MP4、WAV、または M4A 形式、300 MB 未満) をアップロードして、文字起こしプロセスを開始します。 この機能には月間 300 分の制限があるため、文字起こしする場合はこの点に注意してください。
高度な検索
Ctrl+F をマスターすることは必須のスキルです。これにより、テキスト内の特定の単語や語句を素早く見つけることができ、失われた段落を取り戻すための貴重なツールとなります。
ただし、高度な検索と呼ばれる追加機能があります。 Ctrl+F を押した後、虫眼鏡アイコンをクリックしてアクティブにします。 この高度な検索機能は、特定のテキスト形式や前述の絵文字などの特殊文字など、テキスト内で見つけるのが難しい要素を見つける場合に特に役立ちます。
ウォーターマークの利用
著者は多くの場合、テキストが読みやすく、メッセージが明確であることを保証しながら、自分の作品の所有権を主張したいと考えます。 ウォーターマークは、テキストの背後に情報をオーバーレイできるため、この目標を達成するのに便利なツールです。
透かしを追加するには、「デザイン > 透かし」タブに移動します。 これは簡単なプロセスで、テキストを挿入したり、画像を埋め込んだり、事前にデザインされた透かしテンプレートから選択したりするオプションがあります。 独自の画像やロゴを組み込んでカスタム透かしを作成し、ドキュメントにプロフェッショナルなタッチを与えることもできます。
パスワードでテキストを保護する
知っておくべきもう XNUMX つの重要な Word テクニックは、パスワードを使用して文書を暗号化することです。 これは、文書の機密を保持したり、その内容への不正アクセスや印刷を防止したりするための最も安全な方法です。 この機能を使用するには、次の手順に従います。 [ファイル] > [情報] > [ドキュメントの保護] > [パスワードで暗号化] に移動し、選択したパスワードを入力します。
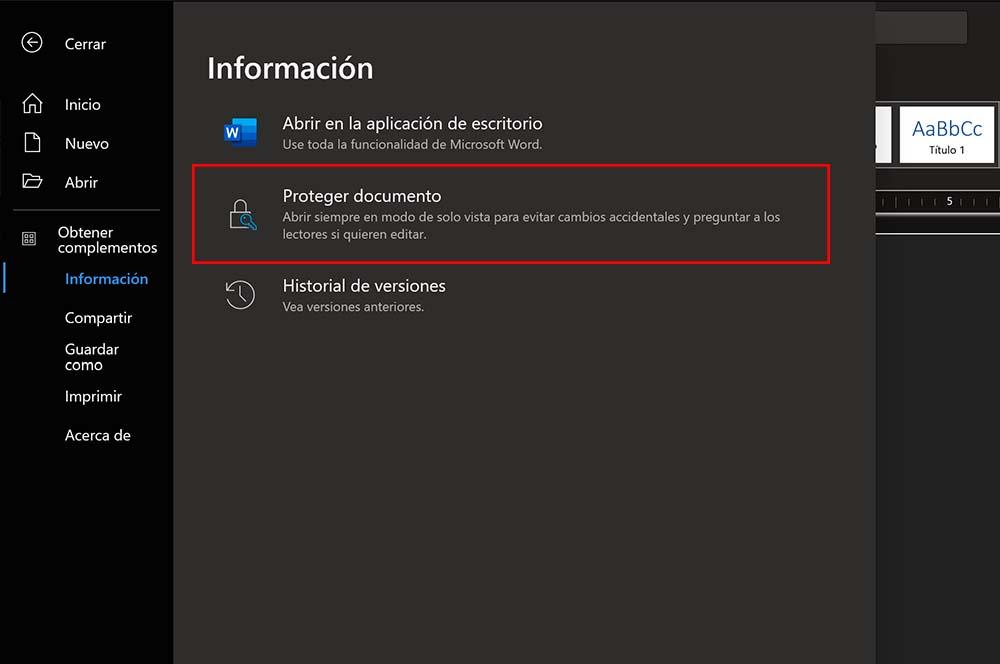
パスワード保護を解除したい場合は、同じ手順に従ってください。 この機能の利点は、他のワードプロセッサ アプリケーションとの互換性があり、受信者がそのようなファイルにアクセスするために常に Microsoft Word を必要としないことです。
モジュールを使用してドキュメント作成をスピードアップする
Word のもう 3 つのテクニックでテキスト作成の効率を高めます。モジュールを利用して、再利用可能なテキストや画像を段落内の個別の要素として保存し、すぐに挿入します。 モジュールを作成するには、Alt+F3 の組み合わせを押します。 このアクションにより、新しいビルディング ブロックを確立するように求められます。このビルディング ブロックに、文字のショートカットの組み合わせを割り当てることができます。 まず、テキストまたは画像ブロックを作成し、覚えやすい名前を割り当てます。 その後、その特定のコンテンツを挿入したいときは、割り当てられた略語を入力して FXNUMX キーを押すだけで、即座に表示されます。
画像ディレクトリを整理する
多数の画像を含む長い文書を扱う場合、効率的なナビゲーションが重要になります。 Word では、ディレクトリを生成することにより、この目的のための自動化されたソリューションが提供されます。 この機能を機能させるには、画像にタイトルがあることを確認してください。 ドキュメント内の各画像をクリックすると、タイトルを割り当てることができます。通常は、[参照] または [リンク] の下にあります。 すべての画像にラベルを付けたら、[タイトル] > [参照] から図表を挿入して整理されたディレクトリを作成し、ドキュメント内のナビゲーションを簡素化できます。
