電子デバイスがタスクを実行して起動するのを待つことは、どのユーザーにとっても苛立たしい経験になる可能性があります。 これは特に Windows コンピューターでは、遅延が際限なく見える場合があります。 ただし、良いニュースは、ソリューションがシンプルで簡単にアクセスできることです。
携帯電話やタブレットなどの他のデバイスとは異なり、Windows ではシステム設定を変更して起動時間を短縮し、全体的なパフォーマンスを向上させることができます。 ほんの少しの変更で、電源ボタンを押してからデバイスとスムーズにやり取りするまでの時間を大幅に短縮できます。 以下に、これらの変更を行う方法を示します。

プレインストールされているアプリケーションを削除すると、Windows コンピューターの起動にかかる時間を短縮できます。 アプリケーションが許可を求めずにスタートアップ リストに自動的に追加されると、PC が起動中に複数のアプリケーションを実行するため、起動プロセスが遅くなります。
もう XNUMX つのヒントは、WSL または Windows サブシステムを無効にすることです。 Linux 使用されていない場合。 この機能は起動時にロードされるため、コンピューターの準備が整うまでの時間が長くなります。 無効にするには、検索ボックスから Windows 機能アプリケーションに移動し、[Linux 用 Windows サブシステム] ボックスのチェックを外します。
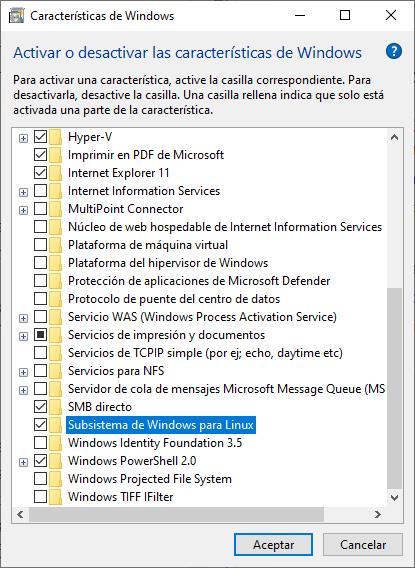 Windows PC の起動時間を短縮するには、いくつかの手順を実行できます。 まずはHDDを交換 SSD より高速なアクセスと読み取り時間を提供します。 次に、開いているプロセスの内容をカーネルに保存して後ですばやく復元する高速スタートアップを無効にすることも役立ちます。
Windows PC の起動時間を短縮するには、いくつかの手順を実行できます。 まずはHDDを交換 SSD より高速なアクセスと読み取り時間を提供します。 次に、開いているプロセスの内容をカーネルに保存して後ですばやく復元する高速スタートアップを無効にすることも役立ちます。
最後に、不要なスタートアップ アプリケーションを削除し、Windows Subsystem for Linux などの機能を無効にすると、起動時間をさらに短縮できます。 高速スタートアップを無効にするには、[設定] > [システム] > [電源とスリープ] > [その他の電源設定] > [スタート/シャットダウン ボタンの動作を選択する] に移動します。
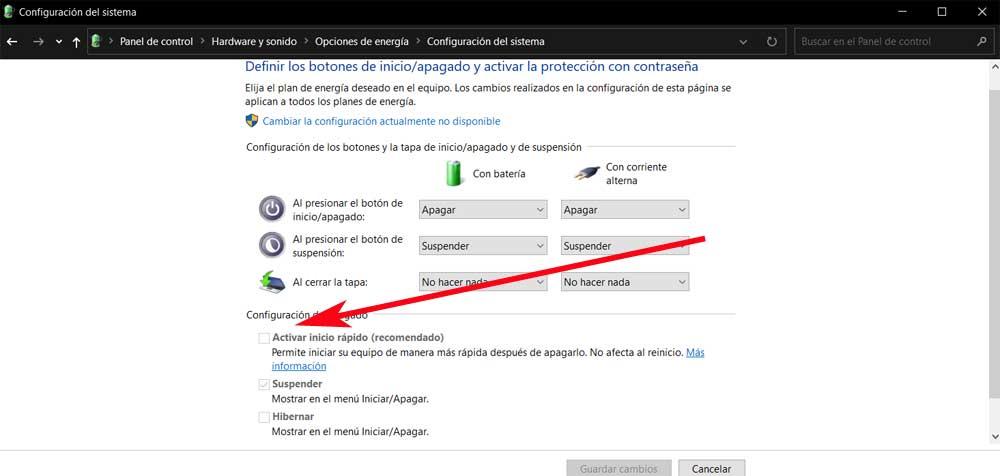 ストレージ ユニットにエラーがなく、適切に機能していることを確認するために、Windows には SFC (システム ファイル チェッカー) と呼ばれるツールが用意されています。このツールは、コンピューターの起動に必要なファイルなど、システムのパフォーマンスに影響を与えている可能性のある破損したファイルがないかコンピューターをスキャンします。 SFC を使用するには、管理者権限でコマンド プロンプトを開き、次のコマンドを入力します。
ストレージ ユニットにエラーがなく、適切に機能していることを確認するために、Windows には SFC (システム ファイル チェッカー) と呼ばれるツールが用意されています。このツールは、コンピューターの起動に必要なファイルなど、システムのパフォーマンスに影響を与えている可能性のある破損したファイルがないかコンピューターをスキャンします。 SFC を使用するには、管理者権限でコマンド プロンプトを開き、次のコマンドを入力します。
sfc /scannow
そのとおりです! SFC (システム ファイル チェッカー) コマンドは、保護されているすべてのシステム ファイルの整合性をスキャンして検証し、正しくないバージョンまたは破損したバージョンを正しいバージョンに置き換えます。 Microsoft バージョン。 システム ファイルに問題が検出された場合は、オペレーティング システムが正しく機能するように、自動的に修復または置換されます。
