Windows 10 は、世界中で最も広く使用されているオペレーティングシステムです。 による Microsoft、400億人以上の人々がこのシステムを日常、仕事、さらにはレジャーに使用しています。 マイクロソフトは、すべてのユーザーの生産性を限界まで引き上げることを考えて設計しました。これは、あらゆる種類のタスクを可能な限りシンプルにするように設計された多数の機能を備えた、高速で安定した安全なシステムです。 ただし、いつでも生産性のねじをもう一度回すことができます。つまり、このオペレーティングシステムを使用して、Windows 10の最高のトリックを理解すれば、日々をさらに快適に、より良くすることができます。 生産性を向上させる .
Windows 10では、あらゆる種類のサードパーティプログラムをインストールして生産性を高めることができるほか(それらについては触れません)、ユーザーの生産性を向上させるために設計された多数の機能が隠されています。
以下では、Windows 10に含まれている多くのユーザーにとって、生産性を向上させ、毎秒最大限に活用できるようにするために、それらのうち最良の未知の機能を示します。

10つの画面がない場合、仮想デスクトップはWindows XNUMXの生産性の向上に役立ちます
ほとんどの仕事では XNUMX台のモニター 必見です。 または、少なくとも、XNUMXつの開いているウィンドウを同時に問題なく配置できるウルトラワイドモニター。 ただし、スペースや予算が不足しているため、全員が自分のコンピューターにXNUMXつの画面を表示できるわけではありません。 その場合、興味深い代替手段は仮想デスクトップです。
バーチャルデスク 、名前が示すように、作業を分割できるさまざまなワークスペースです。 たとえば、XNUMXつでは、使用するメッセージングプログラムを開くことができます(WhatsApp、Slack、Microsoft Teamsなど)、他のドキュメントやスプレッドシート、別のブラウザなど。このように、各デスクトップには独自のリソースがあり、すべてのプログラムが混在する単一のデスクトップはありません。
タスクビューは、すべてのファイル、プログラム、ドキュメントを手元に置くのにも役立ちます。 Windows + Tabコマンドでアクセスでき、メインセッションで開いているすべてのウィンドウを管理できます。
仮想デスクトップとキーボードショートカットを作成する
仮想デスクトップを作成するには、Windows 10のタスクビューを(Windows + Tabコマンドで)開くだけで、上部にこれらすべてのデスクトップが表示されます。 デフォルトではXNUMXつありますが、必要なものをすべて作成できます。
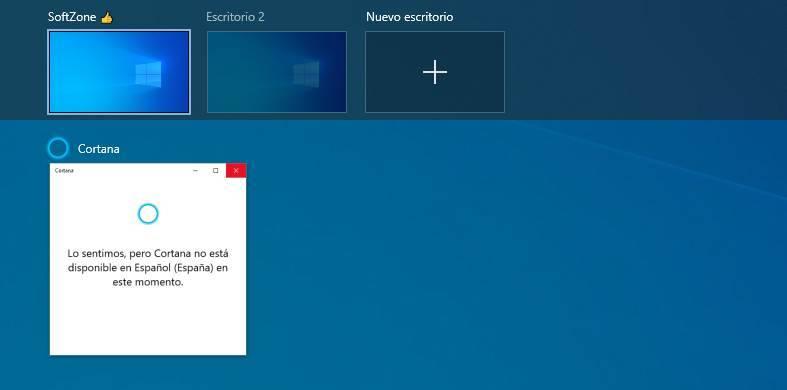
さらに、Windows + Controlキーを押した後、次のキーボードショートカットを使用すると、これらの仮想デスクトップを簡単に使用できます。
- D:新しい仮想デスクトップを作成します。
- F4:現在の仮想デスクトップを閉じます。
- 右矢印:次の仮想デスクトップに移動します。
- 左矢印:前のデスクトップに移動します。
仮想デスクトップとは直接関係はありませんが、生産性の向上に役立つその他の便利なショートカットがあります。 たとえば、Windows + Sを使用すると、Windows 10の検索エンジンを開くことができ、Windowsと上矢印および下矢印を使用して、アプリケーションとウィンドウを画面の上部または下部に合わせます。
優れたプライバシーは、注意散漫を防ぎ、生産性を高めるのに役立ちます。
私たちがコンピューターを使って仕事をしているとしたら、インターネットを閲覧したり、単にオペレーティングシステムを使用したりするときに、自分の好みや興味を見せてしまう可能性が非常に高くなります。 個人情報保護 これは、Windows 10の最も強力な柱の2015つではありませんでした。むしろ、XNUMX年の発売から今日まで、システムを圧迫してきたものです。
幸いなことに、オペレーティングシステムが更新されたため、Microsoftはプライバシーを制御するために整理する新しいオプションを組み込んでいます。 設定を入力すると> プライバシーセクション、 オペレーティングシステムを使用すると、プライバシーに関連する多数のオプションが表示されます。
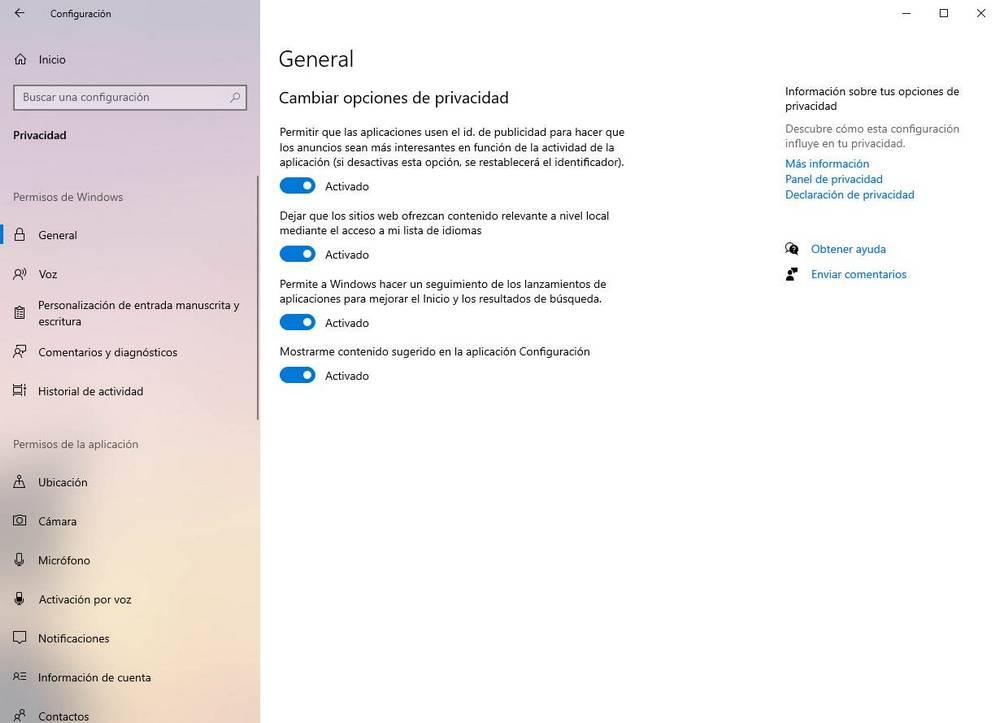
すべてのオプションを確認し、Microsoftと共有したいかどうかに応じて、好みに応じてそれらを構成する時間を費やす価値があります。
たとえば、IDを使用して広告を表示する許可(「全般」セクション内)を許可すると、私たちの仕事から気が散る広告が表示されたり、個人的な体験(「コメントと診断」内)が表示されたりする可能性があります。推奨事項と昇格したアプリケーションをシステムに表示できます。
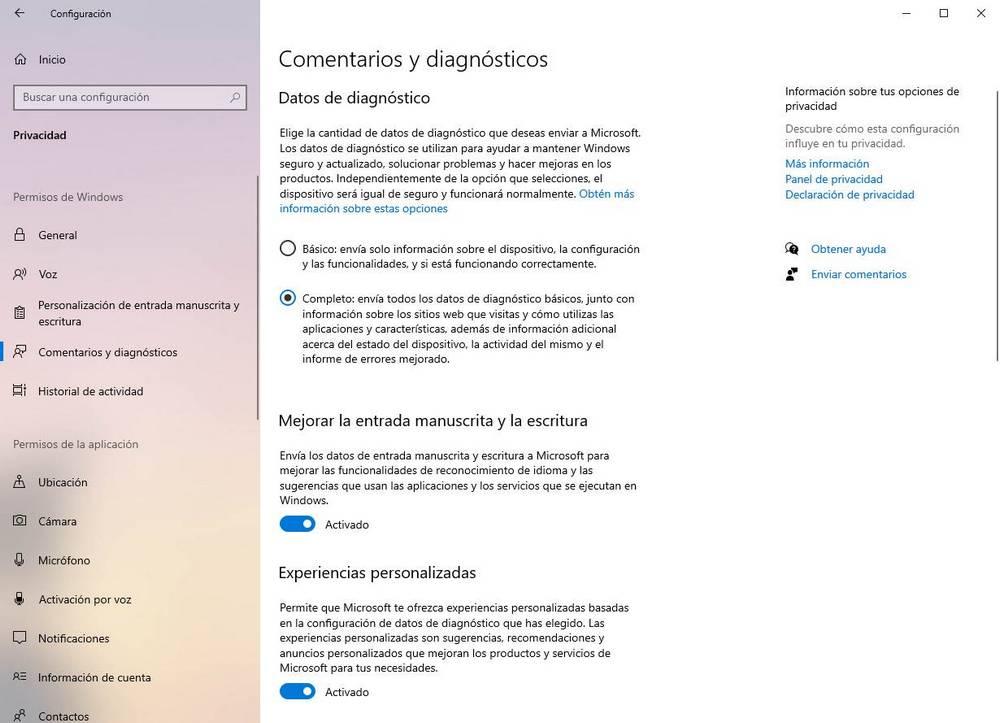
コンピュータのパフォーマンスを制御することにより、コンピュータの速度が低下するのを防ぎます
私たちの仕事から最も気が散る可能性があることのXNUMXつは、コンピューターが遅いかフリーズすることです。 これは多くの原因と理由で発生する可能性がありますが、多くの場合、単純なソフトウェア構成(たとえば、非常に重いアプリケーションを閉じたり、PCを再起動したりする)で簡単に解決できます。
10 Windowsのタスクマネージャ は、PCがどのように動作しており、どのプロセスまたはプログラムが最も多くのメモリを消費しているかを確認する最も速い方法のXNUMXつです。 キーボードショートカットのControl + Shift + Escapeを使用して開くことができ、そこからコンピューターのパフォーマンスを制御できます。
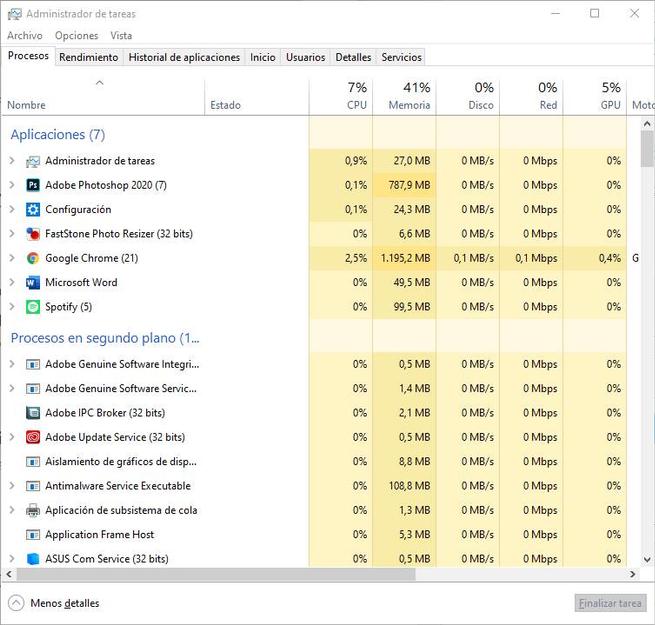
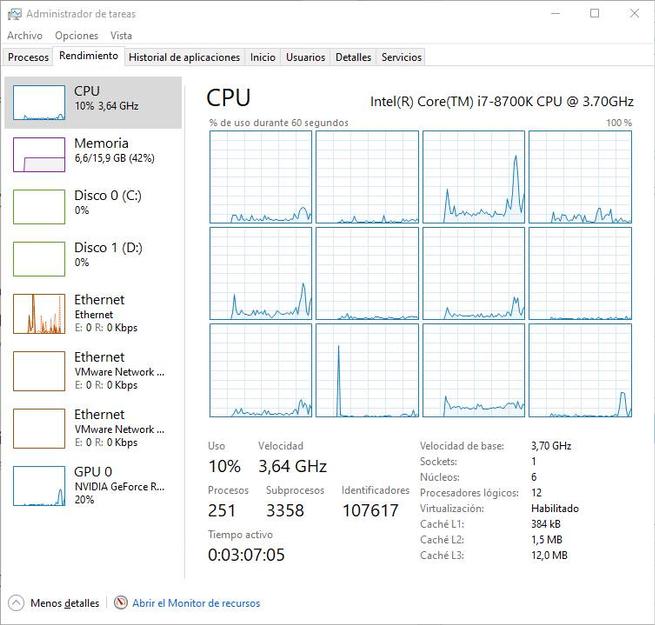
「プロセス」タブでは、コンピューター上で開いているすべてのものと、各プロセスが消費している量を確認できます。 「パフォーマンス」タブでは、PCハードウェアの使用状況の概要を確認できます。
時々再起動することで、Windows 10の動作が向上します。
Windows 10クラウド統合を利用して生産性を向上させる
Windows 10はMicrosoftのクラウドと統合されているため、オペレーティングシステムから会社のクラウドサービスを簡単に利用できます。 Microsoftアカウントでログインすると、最初に楽しめるのは OneDrive, Microsoftクラウド。 その中に、バックアップをとりたいファイルを保存し、どこからでもアクセスできるようにします。
さらに、Officeスイートをインストールすると、このクラウドによりドキュメントをクラウドに直接安全に保存できるため、障害や問題が原因でドキュメントが失われるのを防ぐことができます。
風水:デスクトップ、スタートアップ、アプリケーションを可能な限り整頓
Windowsを使用して多くの時間を無駄にするもうXNUMXつの側面は、物事を検索することです。 私たちがあらゆる種類のプログラムやファイルでいっぱいのデスクトップを持っている人のXNUMX人である場合、コンピュータが遅くなることに加えて、物事を探すために多くの時間を無駄にします。
それははるかに速く、より快適です 机を整頓して整理する 。 重要なファイルをフォルダに入れて、頻繁に使用するプログラムとショートカットのみを残しておくことができます。 机がすっきりしているほど、落ち着きが増すほど、物事が早く見つかり、よりよく働くことができるようになります。
さらに、私たちが注文することができ、より生産的になるのに役立つWindows自体の他の要素があります。 これらの最初は タスクバー 。 開いているすべてのプログラムがその中に表示されます。 ただし、最も頻繁に使用するプログラムをアンカーして常に同じ場所に配置し、必要に応じて開くことができます。 これにより、デスクトップをさらにクリーンアップして、タスクバーにアンカーしたプログラムをデスクトップから削除することもできます。
Windows 10スタートメニュー 私たちがそれをうまく使う方法を知っているなら、私たちがより生産的になるのを助けることができるもう一つの要素です。 スタートメニューのコンセプトが非常に奇妙であることは事実です。Microsoftがスタートメニューを実際に使用できるようにするためには出ていないからです。 ただし、すべてのタイルを削除し、私たちに役立つタイルのみを残しておくと、すべてがより秩序あるものになるため、より大きな平和が得られるだけでなく、必要なものに直接移動できます。
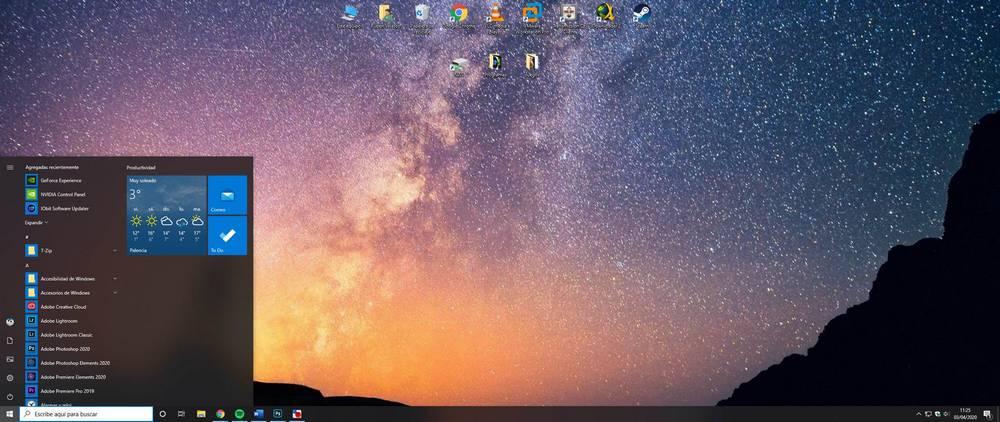
同じことが、私たちが通常使用するすべてのアプリケーションに当てはまるはずです。 たとえば、ブラウザにあらゆる種類の拡張機能、アクセス、ブックマークを入力することは非常に一般的です。 本当に生産性を高め、気を散らさないようにしたい場合は、本当に必要なものを手元に置くことに専念する必要があります。
Windows 10で生産性を損なわないように、中断や迷惑な警告を回避する
私たちの仕事は多くの理由で中断される可能性があります。 そして、それぞれの中断は時間と集中力の浪費であり、後で回復するのにコストがかかります。 したがって、中断を回避するには、Windowsが正しく構成されていることを確認する必要があります。
たとえば、 Windows Updateのアクティブな時間を構成する それを回避するために、Windowsが更新されると、作業中にコンピュータが突然再起動します。
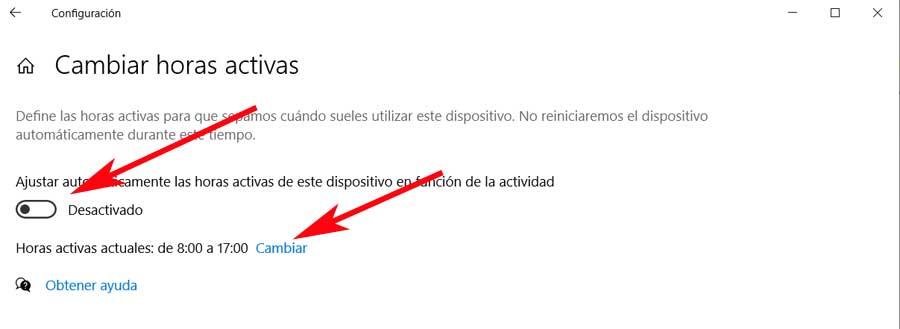
また、 ラップトップ、 バッテリー通知オプションが正しく構成されていること。 そして、可能であれば、それを電流に接続して作業します。 これにより、バッテリーが消耗せず(PCの電源が切れます)、いつでも準備ができているので、どこか別の場所に移動しなければならない場合でも、バッテリーを切断して中断することなく移動できます。
また、Windows 10で不要な警告をすべてオフにすることで、生産性を向上させることができます。通知センターには、 フォーカスアシスタント 気を散らすのを避けるために重要性の低い通知をミュートします。
PC画面の右下にあるアイコンをマウスの右ボタンでクリックすると、濃度アシスタントをアクティブまたは非アクティブにできます。
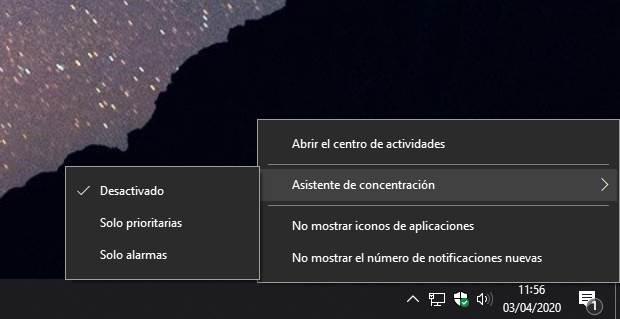
このようにして、Windows 10を使用する際の生産性を向上させ、システムやアプリケーションが通知や通知を表示しないようにします。 優先と見なされる通知(Windows構成から構成できます)とシステムアラームの通知のみを受け取ります。
