すべてのプログラム、すべてのデータを使用してコンピューターを構成することほど悪いことはありません。突然、次のことに気づき始めます。 Windows 遅くなっています。 多くの理由で、Windowsの読み込みに時間がかかり始めたり、一部のプログラムを開くのに時間がかかったり、コンピューターの全体的なエクスペリエンスが壊滅的なものになる場合があります。 これが発生した場合、フォーマットして最初から開始する(ただし、同じことがすぐに再び発生するリスクがあります)か、次のトリックと設定を試して、次のXNUMXつのオプションがあります。 Windows 10を最適化する .
多くの場合、Windowsが遅いという障害は、インストールできる構成やプログラムによって異なりますが、ハードウェアが非常に古く、時代遅れで、更新が必要な場合があります。
ハードウェアを更新してWindowsを最適化し、より高速に動作させる
SSDによってハードドライブを更新する
私たちのコンピュータがまだ古いハードドライブを使用している場合、これが遅い理由である可能性があります。 従来のハードドライブは安価で容量も大きいですが、今日では、コンピューターの速度が低下する主なボトルネックとなっています。 私たちのコンピュータを速く動かしたいのなら、私たちは飛躍しなければなりません SSD.
Windows 10をハードドライブから新しいSSDに簡単に、フォーマットせずに転送できます。 数分でコンピューターを更新し、パフォーマンスの向上を享受できるようにするには、前のチュートリアルで示した手順に従う必要があります。
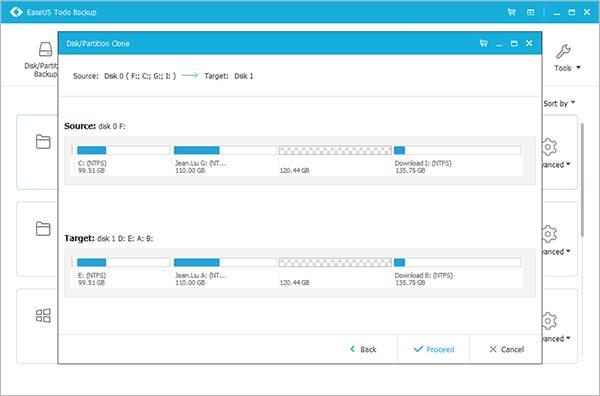
RAMを増設する
私たちのPCが遅くなる可能性があり、それも非常に簡単に解決できるもうXNUMXつの理由は、 RAM。 まだ4GBのRAMを使用している場合は、それよりも少なくても、WindowsやGoogleなどのプログラムには不十分な場合があります。 クロム、うまく機能する。 コンピュータにRAMを追加するのは非常に簡単で、モジュールをに接続する以外に追加の構成は必要ありません。 マザーボード。 RAMゲームの場合は、XMPプロファイルをアクティブにして、BIOSから自動オーバークロックすることができます。
遅くならないようにWindows 10のパフォーマンスの問題をトラブルシューティングする方法
コンピューターのドライバーを更新する
多くの場合ドライバは見落とされますが、コンピュータのパフォーマンスにとって非常に重要です。 古いドライバーは、コンピューターが誤動作する原因になることがよくあります。 Windowsをインストールすると、通常、汎用ドライバーがインストールされます。 これらは、ハードウェアが機能することを可能にしますが、機器のパフォーマンスの100%を取得することはできません。
古い、古い、または悪いドライバーを使用している場合、これがおそらくコンピューターが遅い理由です。 そして、簡単なアップデートで数秒で修正できます。 Windows Updateを使用すると、ドライバーを自動的に更新できます。 AMD および NVIDIA プログラム。 ただし、多くの場合、ドライバーを手動で更新する必要があります。これは、面倒で面倒な作業ですが、確かに価値があります。
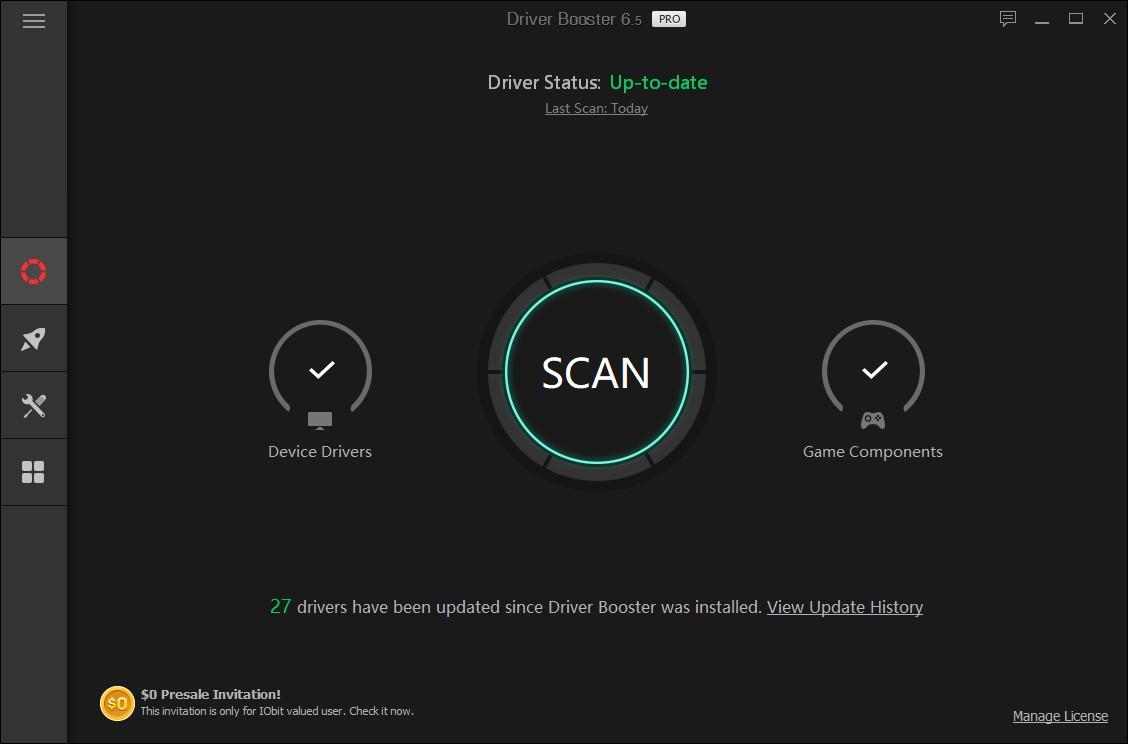
パフォーマンスを向上させるためにWindowsを構成する
Windowsをインストールすると、オペレーティングシステム自体を使用しているハードウェアに応じて、外観、スペアハードウェアがある場合、または多かれ少なかれ使用している場合のパフォーマンスのいずれかにより高い優先順位を与えるように自動的に構成されます。控えめなハードウェア。 最高のパフォーマンスオプションは、不必要な効果とアニメーションを無効にして、他のタスクにより多くのリソースを割り当てます。
これを行うには、次の図に示すように、システムプロパティから高度なシステム構成を開き、パフォーマンスセクションを選択し、最適なパフォーマンスを得るために調整するオプションを選択します。
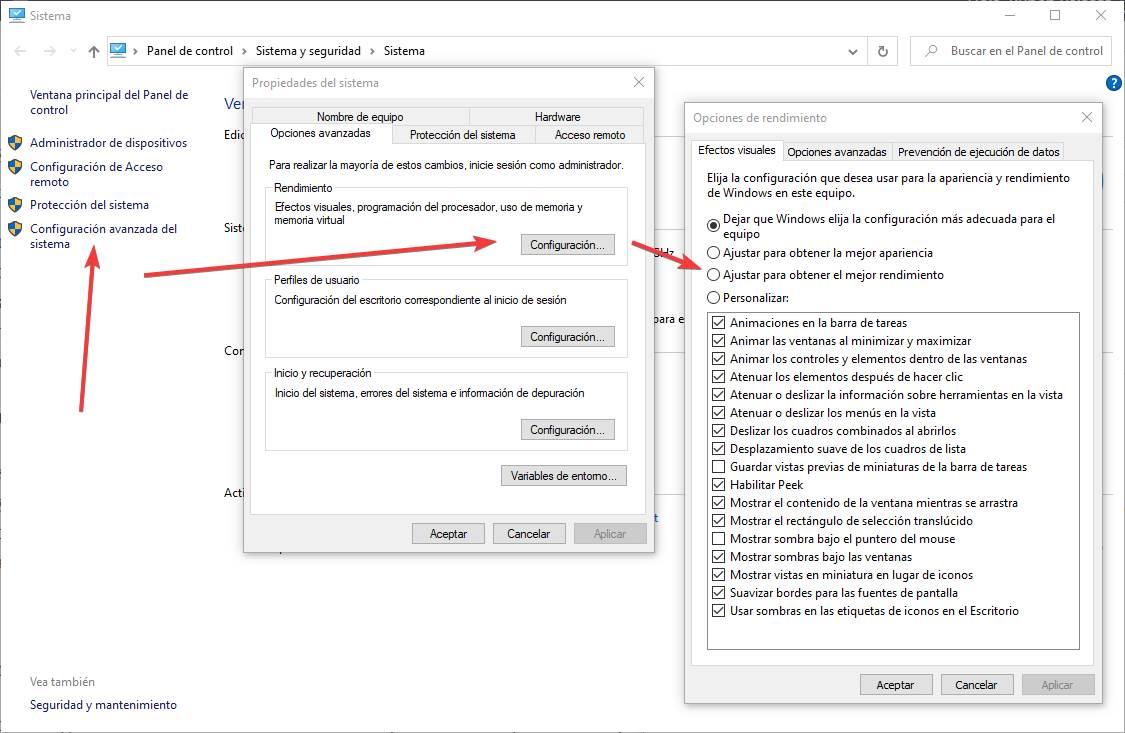
これで、再起動するだけで(オプションですが、推奨されます)、Windowsがややいように見えるかもしれませんが、パフォーマンスが向上していることがわかります。 そしてたくさん。
高性能プロファイルを有効にして、最大限に活用します
Windowsには、コンピューターにいくつかの電源プロファイルがインストールされています。 これらのプロファイルはラップトップ用に特別に設計されており、バッテリー寿命を長くする代わりにパフォーマンスを犠牲にすることができます。 ただし、デスクトップコンピューターに適用することもできます。たとえば、使用していないときの消費量は削減されます。
省電力プロファイルでWindowsを構成している場合、これにより CPU、ディスクおよびその他のコンポーネントの費用を削減します。 したがって、私たちはエネルギーの問題を抱えている可能性があります。
[コントロールパネル]> [ハードウェアとサウンド]> [電源オプション]までスクロールするか、Cortanaで単純な検索を実行することで、エネルギー消費プロファイルを簡単に変更できます。 ここでは、Windowsにあるすべてのプロファイルと、現在使用しているプロファイルを確認できます。
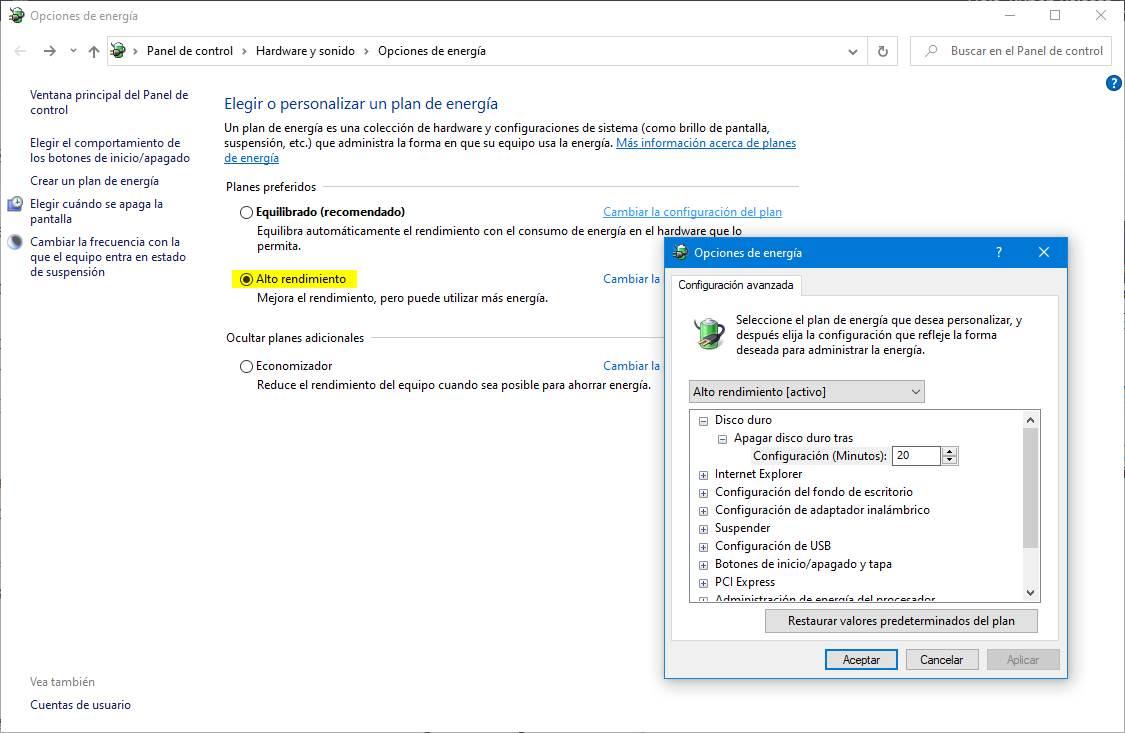
PCのパフォーマンスを最大限に活用したい場合は、高性能プロファイルを選択します。 これで、Windowsが高速になります。
Windowsの起動時に実行されるプログラムを制御する
コンピューターに多くのプログラムをインストールすると、これらはWindowsの起動時に実行されるように自動的に構成されます。 このように、コンピュータの電源を入れると、すでにプログラムがあります( Steam, Spotifyはなど)開いて、使用を開始する準備ができています。 そして他のプログラムもあります( Adobe、またはGoogle Chrome)を有効にすると、サービスがオンになったときに特定のタスク(更新の検索など)を実行できるようになります。
PCの基本的なメンテナンスタスクの1つは、Windowsの起動時に起動したくないすべてのプログラムを無効にすることです。 これは、タスクマネージャー(Control + Shift + Esc)、特にホームタブからWindows 10から簡単に実行できます。
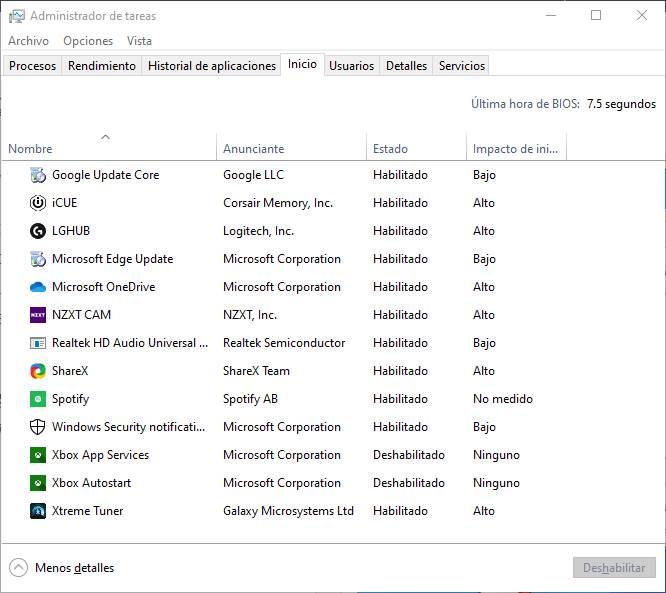
Windowsの起動時に自動的に実行され、Windowsの速度を上げたくないすべてのプログラムを無効にするように構成されたすべてのプログラムを確認できます。 さらに、それぞれがチームで生成する影響も確認できます。
さらに、非常にシンプルで完全に無料のプログラムがあります。 自動実行オーガナイザー 、Windowsを最適化するために多くのアプリケーションの自動起動を無効にしたり、遅延させたりすることができます。 このプログラムでは、VirusTotalでプロセスを分析して可能性のあるウイルスを検出するだけでなく、プロセスを他のユーザーのプロセスと比較して、通常は無効になっているかどうかを知ることができます。 本物の宝石。
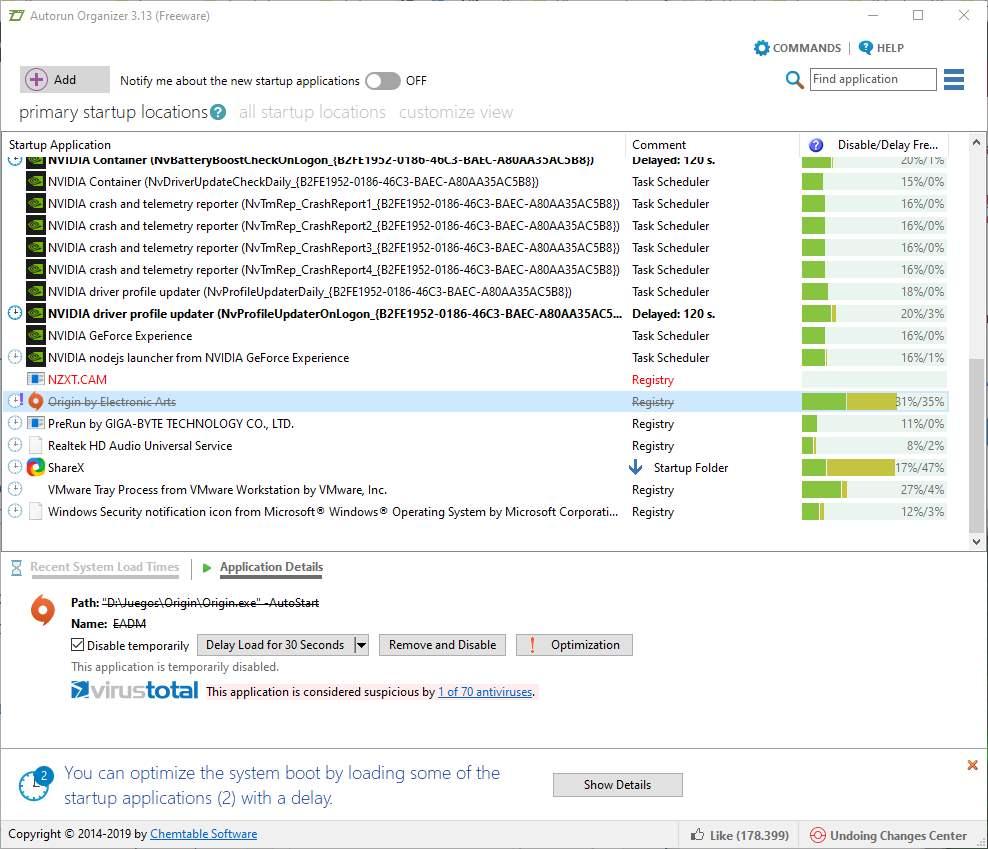
ハードドライブの空き容量を増やす:プログラム、不要なファイルなどを消去します
Windowsに問題があり、速度が遅い場合、考えられるもう1つの原因は、ハードディスクがほぼいっぱいになっていることです。 SSDがある場合、影響はありますが、データへのランダムアクセスとそれらのNULLフラグメンテーションによりすべてが高速に動作するため、影響は小さくなります。 しかし、特に通常のハードドライブを使用していて、それがほぼ満杯の場合は、コンピューターが遅い理由の1つである可能性があります。
ハードディスクがほぼいっぱいになると、空き領域が構造全体に確実に分散されるため、データの読み取りおよび書き込みの速度が大幅に低下します。 必要に応じて、大容量のハードディスクを購入するか、空き容量を増やすかを決定する必要があります。
Windows 10には、スペースを解放するためのいくつかの機能とツールがあります。 たとえば、メニューを使用してプログラムを追加または削除し、ハードドライブでより多くのスペースを占有しているプログラムを確認し、不要な場合は削除します。
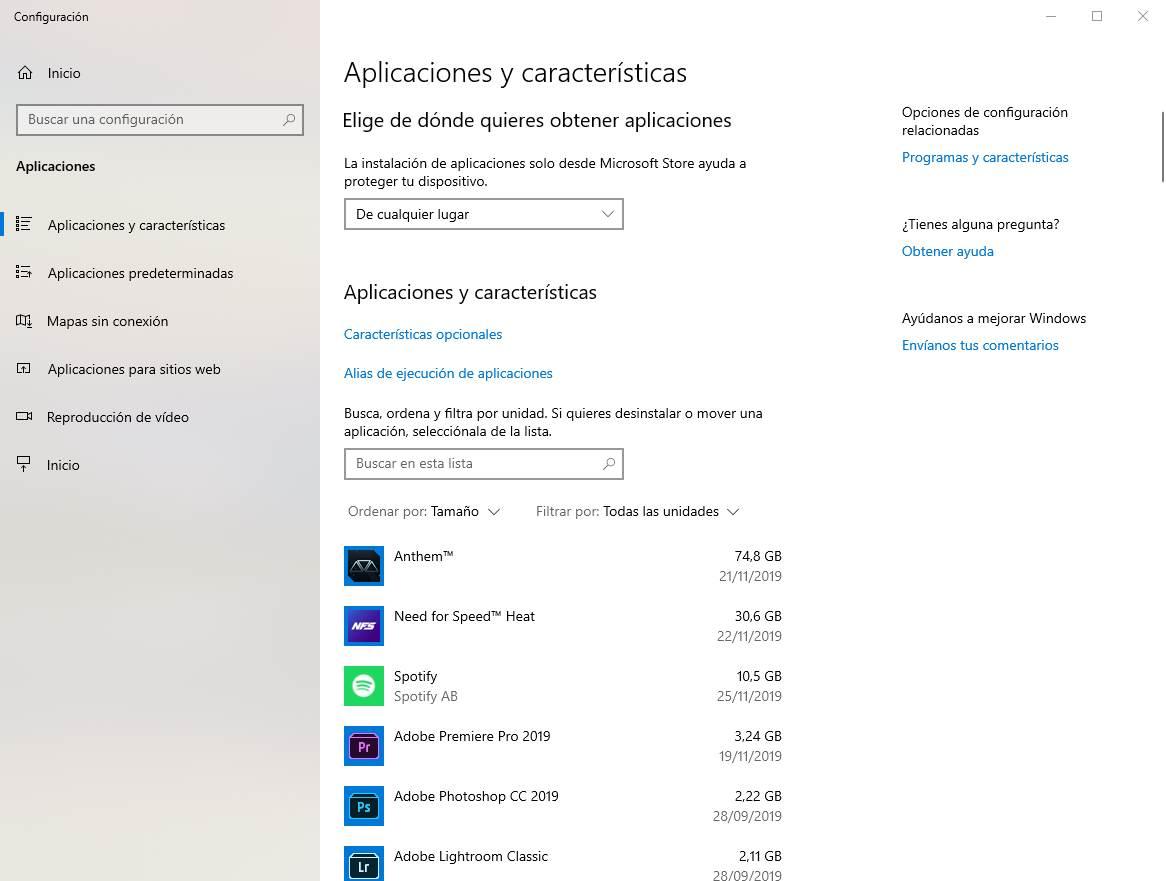
または、次のプログラムを使用することもできます TreeSize これにより、ハードドライブの構造全体を分析して、より多くのスペースを占有しているフォルダーとファイルを特定できます。 これにより、Windowsがより適切に動作するように、不要な場合にそれらを削除し、ハードディスクの空き容量を増やすことができます。
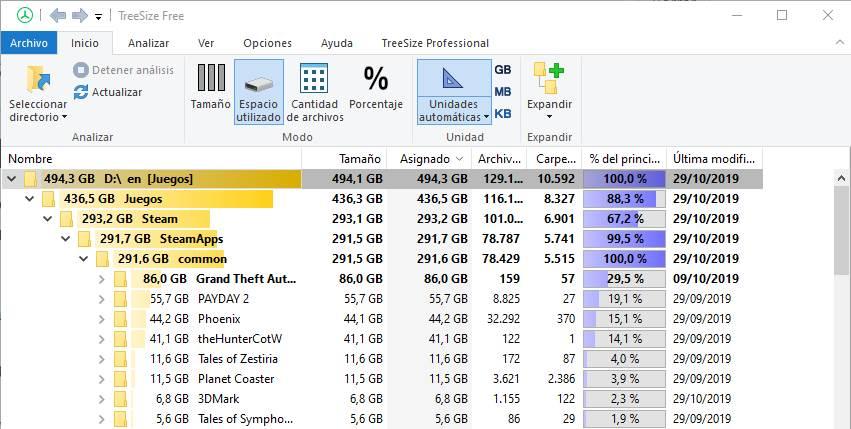
検索インデックスを無効にする
ファイルインデックスは、Windows 10の機能であり、コンピューター上のファイル、プログラム、その他のコンテンツを即座に検索できます。 この機能は、ハードドライブ上のファイルを絶えず分析し、データベースを作成し、何かを検索したい場合、シーケンシャル検索を実行する代わりに、そのデータベースに基づいて結果を表示します。
インデックスは非常に便利です。 しかし、この機能を持つことは代価を支払うことを意味します。 所有しているコンピューターの種類によっては、価格が非常に高くなる場合があります。 インデックス作成は、大量のバッテリーに加えて、多くのCPUサイクルを消費します。 ハイエンドコンピューターを使用している場合、通常、影響は非常に小さくなります。 ただし、通常のコンピューターまたはラップトップを使用している場合、Windowsが遅くなる理由の1つである可能性があります。 また、通常Windows検索を使用しない場合、これは間違いなくオプションです。
次の記事では、Windows 10インデックス作成を無効にしてコンピューターのパフォーマンスを向上させる方法について説明します。
どのプロセスも大量のRAMまたはCPUを消費しますか? 実行を停止する
何らかの理由で、コンピューターから大量のリソースを消費し始めるプログラムがあります。 Google Chromeは、さらに先へ進むことなく、いくつかのタブを開いたときに、数ギガバイトのRAMとCPUサイクルを消費する可能性があります。
コンピューターが正常に動作しているのに、突然Windowsが遅くなる場合は、犯人を特定する必要があります。 これを行う最も簡単な方法は、Windowsタスクマネージャーを使用して、より多くのリソースを消費するプログラムとプロセスを観察し、それらを強制的に閉じることです。
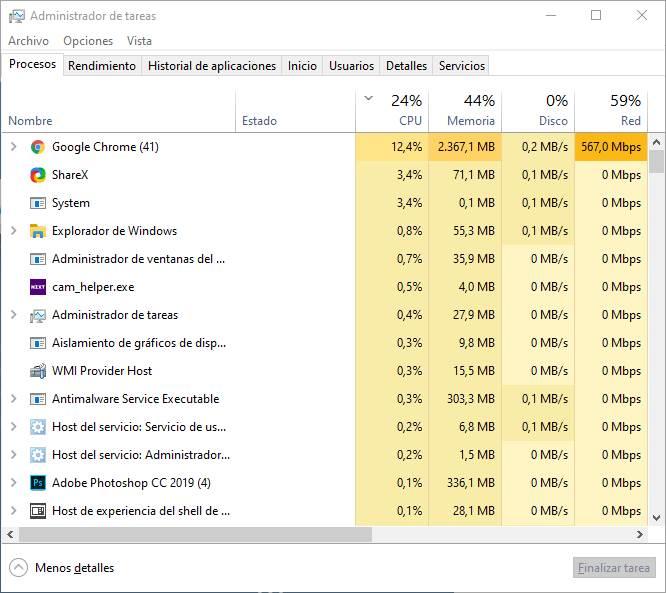
それらを再度開くと(たとえば、Chromeが原因である場合)、すべてが正常に再び動作するはずです。
Windows 10の一部の機能を無効にする:通知、提案など
Windows 10には、ユーザーの生活を楽にするために設計された多くの機能があります。 そして真実は、それらの多くが有用であることです。 ただし、コンピューターの速度が比較的遅い場合は、Windowsの問題となり、速度が低下する可能性もあります。
Windowsの構成から、これらの問題を引き起こす可能性のあるほとんどの機能を無効にすることができます。 たとえば、Windows通知に関連するすべてのことが原因で、コンピューターの速度が低下する場合があります。 特に、オペレーティングシステムを使用するときにトリックと提案を取得するオプション。
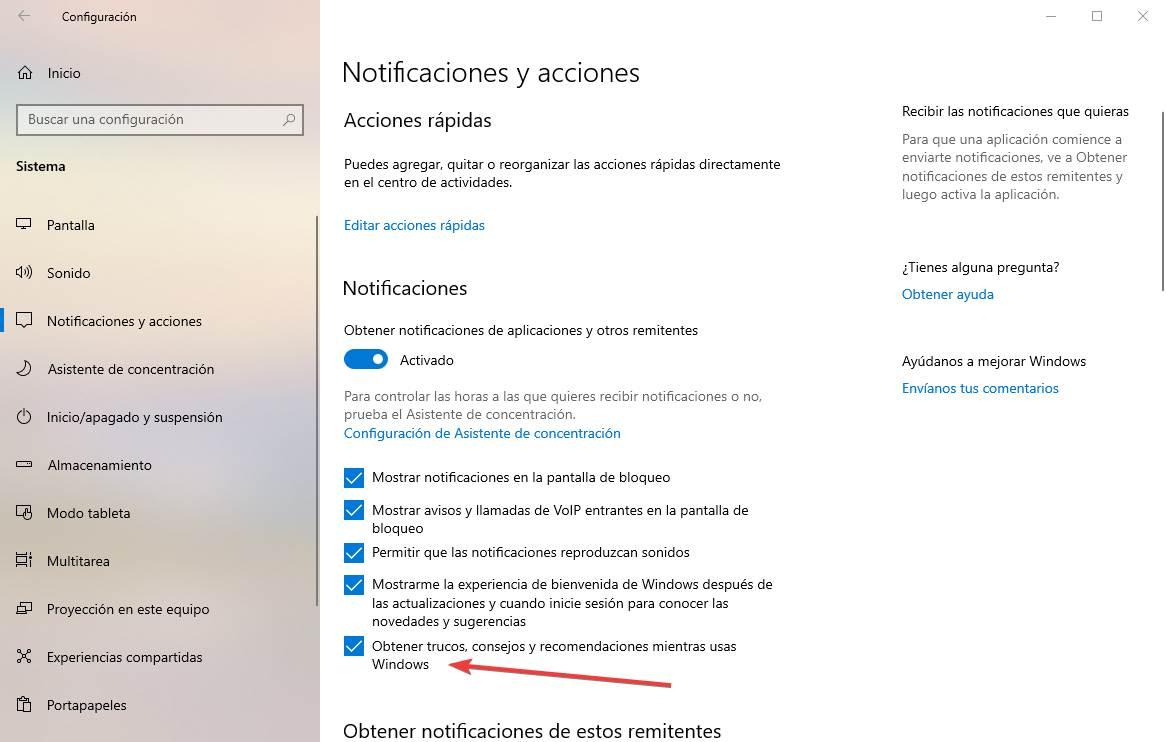
また、次のような同期プログラムを使用する場合 OneDrive, Googleドライブ、MegaまたはiCloudなど、Windowsの同期またはチェック中に速度が低下する可能性があります。 Windowsで問題が発生した場合は、これらの機能を無効にして、リソースを節約し、Windowsを高速化する必要があります。
マルウェアはありますか? 優れたウイルス対策ソフトウェアでコンピューターをスキャンします
ウイルス、トロイの木馬、その他のマルウェアは、セキュリティ上危険なだけでなく、コンピューターの速度が低下する主な理由の1つでもあります。 通常、マルウェアはメモリにロードされ、タスクを実行するために常にハードドライブとCPUにアクセスしています。 何よりも、暗号通貨マイナー(CPUを使用して操作を実行する非常に一般的なマルウェア)の犠牲になった場合、PCのリソースのほとんどを消費するため、Windowsは非常に遅くなります。
PCが遅い場合、実行する必要がある基本的なタスクの1つは、最新のウイルス対策ソフトウェアを使用してPCを分析し、Windowsが正常に動作しない理由が何らかのマルウェアに起因する可能性を排除することです。 Windows Defender、Kaspersky、またはBitdefenderは、この目的のために見つけることができる最良のオプションの一部です。
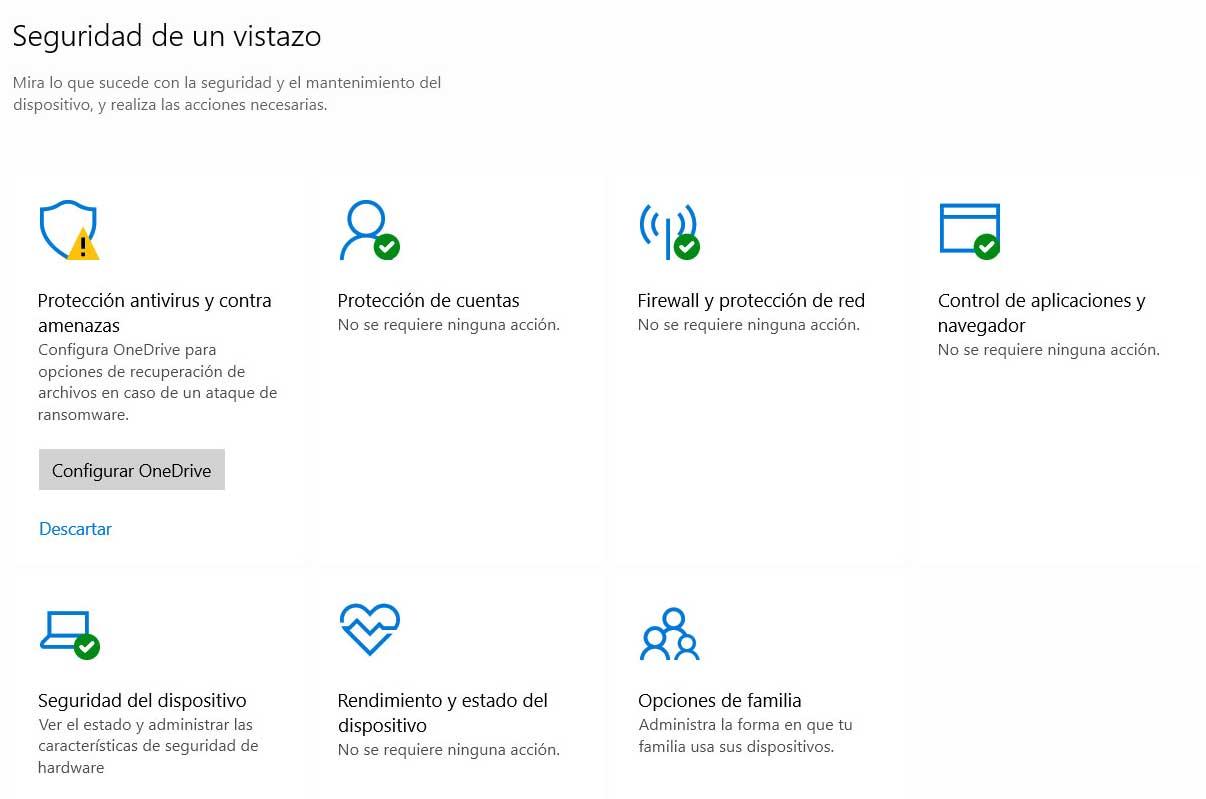
というプログラム プロセスエクスプローラ また、VirusTotalですべてのコンピュータープロセスのハッシュをチェックできるため、それらのプロセスのいずれかがマルウェアの可能性があるかどうかを知ることができます。 これは間違いありませんが、ほんの数秒で実行できるテストです。
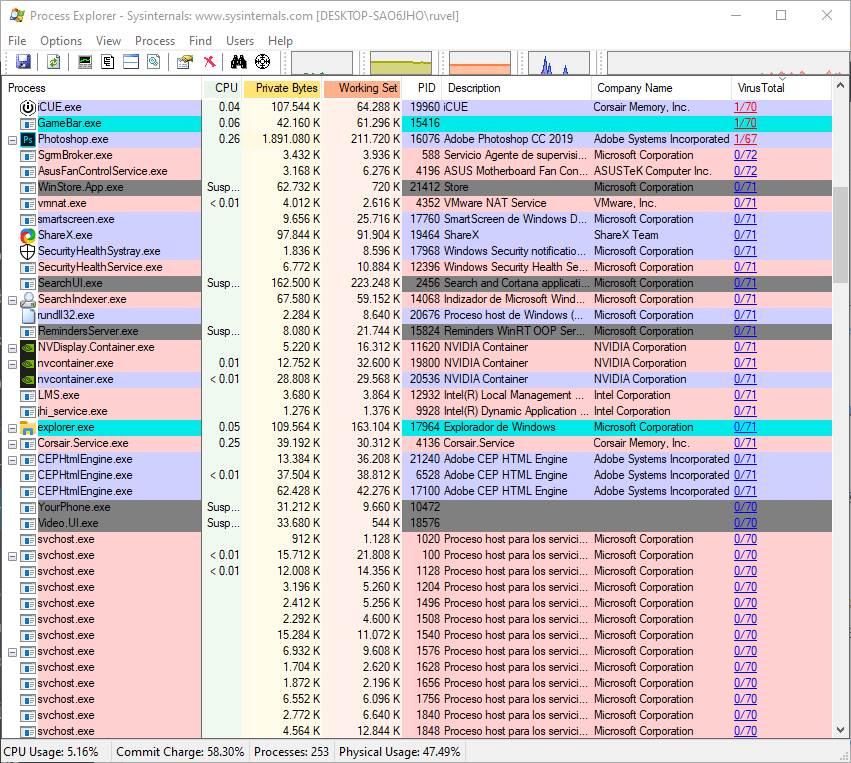
もちろん、私たちは味方が敵になりやすいことを心に留めておく必要があります。 アンチウイルスは、PCからウイルスを検出して除去するのに役立ちますが、Windowsの速度低下の原因にもなります。 これには非常に注意してください。
時々リブートすると、PCのパフォーマンスが向上します
最後に、1つのことを思い出させてください。 Windows 10にはクイックスタート機能があり、オフにすると実際に完全にシャットダウンするのではなく、メモリの一部(すべてのカーネルと多くの開いているプログラム)をハードディスクに切り替えるため、オンにすると繰り返しますが、その情報をメモリにロードすると、コンピューターの電源が非常に速くなります。 これは一種の冬眠ですが、より基本的なものです。
したがって、時々コンピューターを手動で再起動する必要があります。 これを行うには、コンピューターの電源を切る代わりに、スタートメニューの再起動オプションを使用して、Windows 10の完全なロードを最初から実行する必要があります。
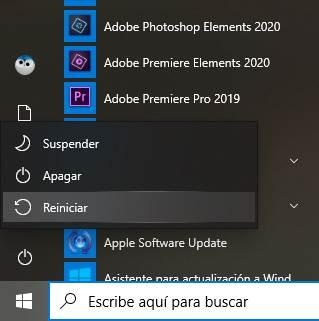
再起動により、多くのWindowsの問題が解決されることがよくあります。 そして、少なくともしばらくの間、コンピューターを高速にします。
