Windows 擁護者 は「ウイルス対策ツール」です。 Microsoft オペレーティング システムには何年も前から含まれていましたが、実際のところ、通常は非常にうまく機能します。 ただし、必要な理由がいくつかあります。 disable この組み込み機能を使用するため、この記事では、これらの理由が何であるかを説明するだけでなく、その方法についても説明します。 永久に 一時的ではありません。 .
Windows Defender はオペレーティング システムに統合されたツールであるため、非アクティブ化は見た目よりもはるかに複雑になる可能性があります。オペレーティング システムでは、一時的に非アクティブ化してから自動的に再度アクティブ化することしかできないためです。 しかし、心配しないでください。今日は、永久に非アクティブ化するために従う必要がある手順を説明しますが、この決定を下す理由について説明する前に.

なぜ Windows Defender を無効にしたいのですか?
現在、ウイルス対策保護なしでインターネットをサーフィンすることは非常に危険です。細心の注意を払い、世界のすべての常識を持っていたとしても、コンピューターに感染してすべてのファイルを台無しにする可能性のある複数の脅威から完全に逃れることは不可能だからです。 .

それでも、少なくともしばらくの間、PC で Windows Defender を完全に無効にしたい状況がいくつかあります。
- を使用するには 別のウイルス対策 ソフトウェア (通常、これが永久に無効にする主な理由です)。
- プログラムを実行するには 組み込みのウイルス対策と競合する Windowsでは。
- あなたが持っているので セキュリティロック 一部のソフトウェアで。
- あなたに与えているから パフォーマンスの問題 .
いずれにせよ、前に述べたように、Windows Defender を無効にすることは「トリック」です。これを行う通常の方法では一時的にしか無効にできず、次に PC の電源を入れたときに有効になるためです。繰り返しますが、あなたを保護し続けるためです。
組み込みのウイルス対策を永久に無効にする方法
まず第一に、このタスクを実行するには Windows のファイルとレジストリに触れる必要があることを知っておく必要があります。 したがって、私たちが最初にお伝えしなければならないことは、あなたがこれを行うということです ご自身の責任で 実際、Windows Defender を無効にすることはお勧めしません。
そうは言っても、最初に行うことは Windows の設定を変更することです。そうしないと、行ったレジストリの変更は保存されません。 例としてWindows 11を取り上げます。あなたがすべきことは、スタートをクリックして「Windows」と入力することです セキュリティ」をクリックして、オプション ウィンドウを開きます。
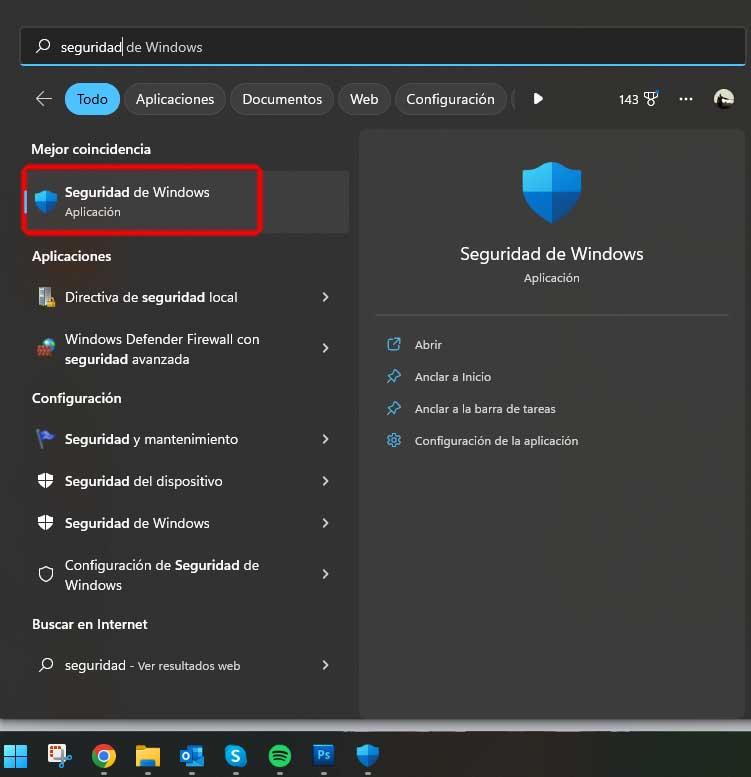
開いたウィンドウで、「アンチウイルス および脅威保護」の左側にあり、「アンチウイルス および脅威保護の設定」の場合、「設定の管理」をクリックする必要があります。 新しいウィンドウが表示されます。そのウィンドウのほぼ一番下まで移動し、「変更に対する保護」オプションのチェックを外す必要があります。
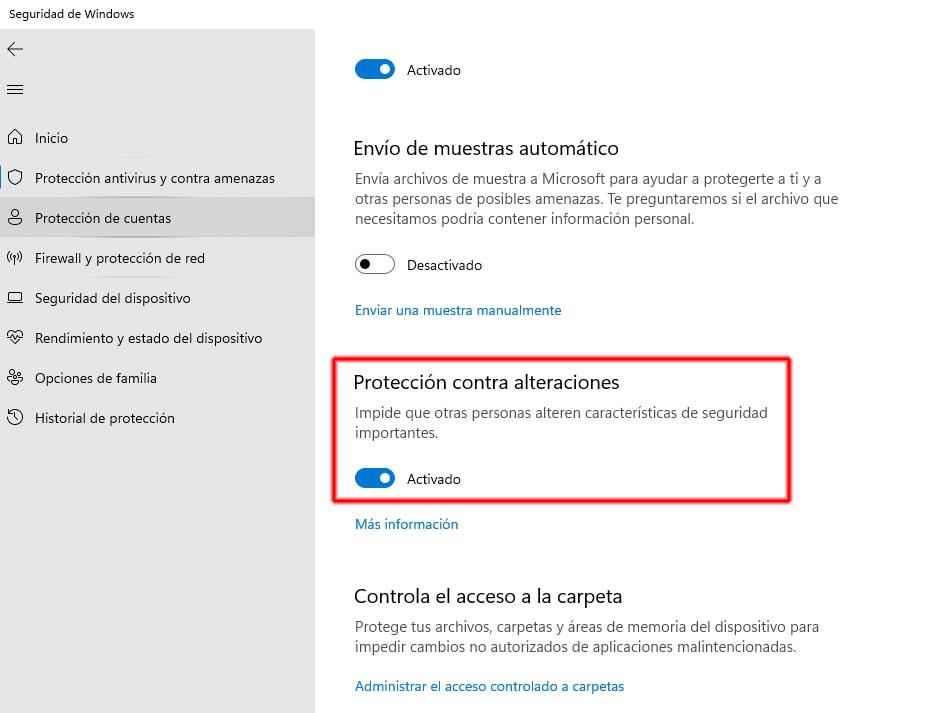
これで、次のステップに進むことができます。これには、Windows レジストリ エディターを開くことが含まれます。 これを行うには、[スタート] ボタンを右クリックして [ファイル名を指定して実行] を選択し (または単に WIN + R キーの組み合わせを押します)、引用符なしで「regedit」と入力します。 [OK] をクリックすると、Windows レジストリ エディター ウィンドウが開きます。
開いたウィンドウで、左側にある次のレジストリ キーに移動する必要がありますが、上部のバーに同じものを書き込む (または貼り付ける) こともできます。
コンピューターHKEY_LOCAL_MACHINESOFTWAREポリシーMicrosoftWindows Defender
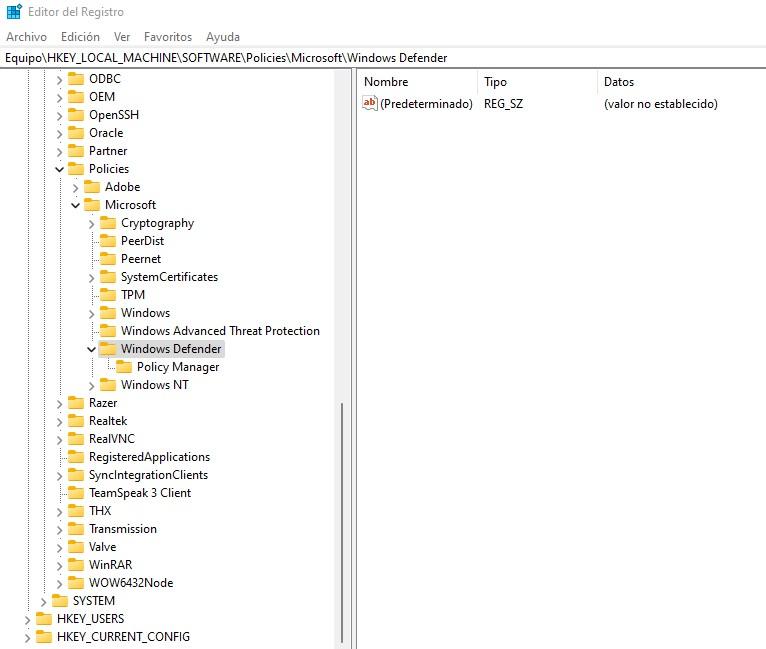
「Policy Manager」というフォルダが表示されている場合でも、クリックしないでください。関心があるのは Windows Defender というフォルダです。これは、(デフォルト) という名前のキーを除いて、右側が空になっている必要があります。 . 「DisableAntiSpyware」という名前のレジストリ キーがあれば完璧ですが、そうでない場合は自分で作成する必要があります。
これを行うには、右側の空白領域を右クリックし、[新規] -> [DWORD (32 ビット) 値] を選択します。
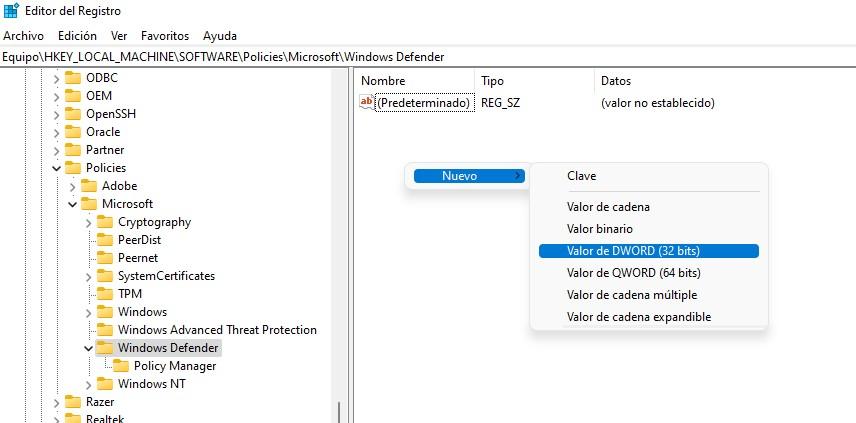
次に、その名前を編集する必要があります。 大文字の使用を含め、正確に DisableAntiSpyware と呼ばれていることを確認してください。 ここで、マウスの右ボタンでクリックして「変更」を選択する必要があります。その時点で、小さなウィンドウが開きます。 ここで、[値のデータ] フィールドを 0 から 1 に変更し、[OK] をクリックする必要があります。
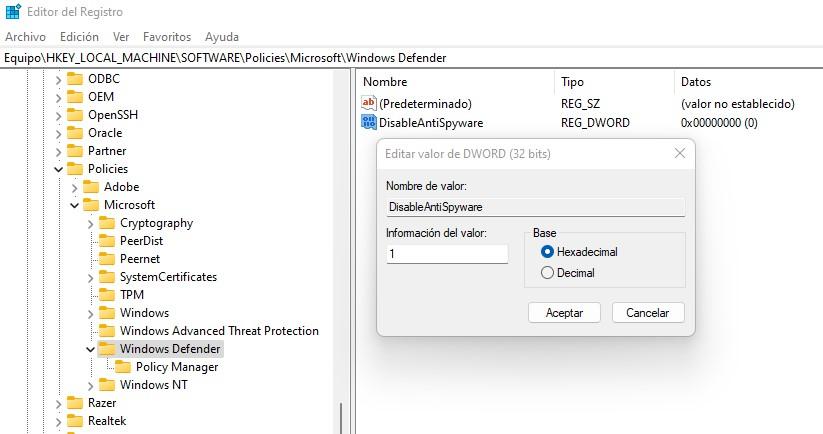
これが完了したら、レジストリ エディタを閉じて PC を再起動する必要があります。 Windows Defender は既に非アクティブ化されています。実際、このツールにアクセスしようとすると、グループ ポリシーによりアプリケーションが非アクティブ化されたことを示すエラーが表示されますが、そうではなく、一部のコンポーネントがアクティブ化されている場合、前に行ったことを繰り返す必要がありますが、DisableAntiSpyware 用のレジストリ キーと共に次のレジストリ キーを作成します。
- DisableRealtimeMonitoring (値 1)。
- DisableRoutineklyTakingAction (値 1)。
- DisableAntiVirus (値 1)。
- DisableSpecialRunningModes (値 1)。
- ServiceKeepAlive (値 0)。
これで、Windows Defender は永久に完全に非アクティブ化されているはずですが、再アクティブ化する場合は、レジストリ エディターに戻って、作成したこれらすべてのキーを削除するだけです (もちろん、PC を再起動します)。
