VLC は、今日ほとんどのコンピューターで見られるマルチメディアコンテンツの再生に焦点を当てたプログラムのXNUMXつです。 無駄ではありませんが、ほとんどのユーザーから最も価値があり、愛されているプレーヤーのXNUMX人です。 字幕の使用を含む、あらゆる種類の統合機能を備えています。
このアプリケーションが長い間大多数の尊敬を集めてきた理由はいくつかあると言えます。 一方では、ほとんどの人との幅広い互換性について言及する価値があります オーディオおよびビデオファイル フォーマット。 同時に、初心者と上級ユーザーの両方に有効な、カスタマイズ可能な機能を多数提供します。 それらすべての中で、これらの場合に通常そうであるように、ビデオファイルを補完するVLCでの字幕の使用を見つけることができます。

VLCはその使用法をカスタマイズするためのいくつかの興味深い機能を提供しているので、次に説明したいのはまさにこれらの便利な要素です。 このために、マルチメディアプレーヤーに一連の変更を加えて、次のことができるようにします。 これらの字幕の外観と使用法を適応させる 。 これらを誤用すると、有害で迷惑な要素に変わる可能性があることを考慮に入れる必要があります。
もちろん、同時に、デフォルトで字幕の使用が VideoLANプログラム 有効化されていません。 機能を動作させてカスタマイズするには、にアクセスする必要があるため、これらすべてを説明します。 VLC構成 セクション。 これを行うには、最初は[ツール]/[設定]メニューオプションに移動するだけです。 表示されるウィンドウの上部にいくつかのボタンがあります。この場合は、 字幕/OSD .
VLCで字幕がどのように機能するかをカスタマイズする
前に述べたように、この新しいウィンドウで最初に行うことは、関連する機能をアクティブ化することです。 セレクターをチェックするだけです 字幕を有効にする オンスクリーンディスプレイ(OSD)を有効にします。 その時点で、ここでカスタマイズできる残りの構成がアクティブ化されます。 彼らは両方を参照します これらのテキスト要素の操作 、そしてそれらの外観に。
さて、この構成ウィンドウから、 優先言語 これらの要素のために。 したがって、字幕の自動検索を実行する場合、プログラムはその言語を優先します。 また、 デフォルトのエンコーディング ここで使用するだけでなく、その外観に関連するいくつかの問題。
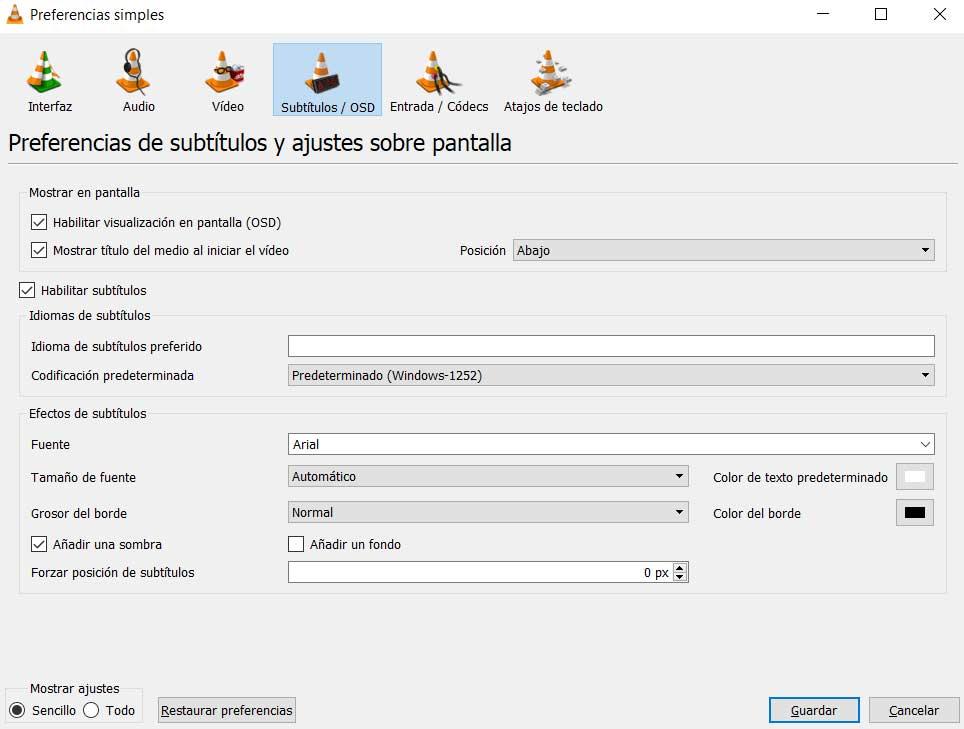
確かに多くの人は、この構成セクションから、 テキストのフォント 。 私たちが参照する場合も同じことが起こります デフォルトサイズ 使用するサブタイトル行の長さ、またはそれらの境界線の太さ。 さらに、それを変更することもできます デフォルトの色 、白です。 また、 画面上の位置を変更します 、[位置]ドロップダウンリストから実行します。 通常、これらの字幕は下部で読みますが、これを変更することもできます。
