Microsoft Wordプログラム テキスト編集エクスペリエンスを向上させるための膨大な数の機能と操作モードを提供します。 ここで生産性を向上させるために使用できる要素のXNUMXつは、構成および使用できるスタイルです。
世の中で最も広く使用されているプログラムのXNUMXつに直面していることは無駄ではありません。もちろん、オフィス部門で最も人気のあるプログラムです。 テキスト編集。 時間の経過とともに、マイクロソフトはすでに時代に適応する新しい、より強力な機能の追加を担当しています。 このようにして より専門的なプロジェクトを作成する 可能な限り最速かつ最も生産的な方法で。

Wordで使用するスタイルは何ですか
これらのタスクで役立つ特定の使用モードがあります。 スタイル 次にお話しします。 ここで最初に覚えておく必要があるのは、私たちが話しているこれらのスタイルは、デフォルトでドキュメントを構成するときに非常に役立つ要素であるということです。 このようにして、次のような通常の要素として特定の形式を与えることができます。 パラグラフ , タイトル 、字幕など。
つまり、スタイルは、特定のフォーマットやデザインを使用するときに生産性を高めるのに役立つと言えます。 Word文書 。 デフォルトでは、Microsoftプログラム自体が一連の 事前定義されたスタイル 最初にそれらを使用できるようにします。 ここで行う作業の種類に応じて、どちらかを選択できます。 しかし同時に、このタイプの独自の要素を作成して、必要な、または好きなドキュメントの側面を確立する可能性があります。 これは次に見るものです。
Microsoftテキストエディタでそれらを使用する方法
最初に、デフォルトでWordにあるこのタイプの要素を使用する場合は、[スタート]メニューに移動するだけです。 ここでは、クリックするだけで使用できるこれらのスタイルのいくつかを見つけます。 公開リストの表示 。 実際、ドキュメントを既に開いている場合は、事前定義されたさまざまなスタイルの上にマウスを置くと、それらがどのように表示されるかがわかります。 リアルタイムで一時的に適用されます .
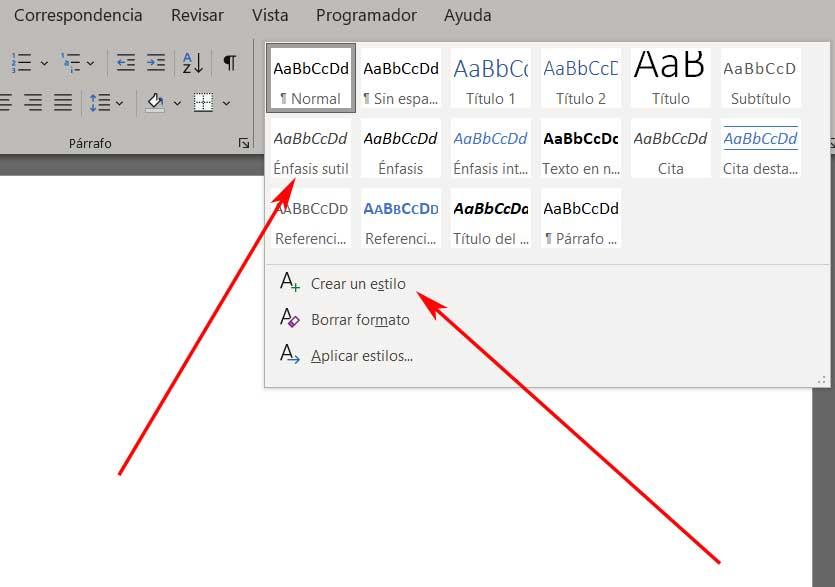
前に述べたように、これは私たちが素早く簡単に適用して与えることができるものです 私たちのドキュメントはよりプロフェッショナルな外観 ほんの数秒で。 しかし、プログラムで独自のパーソナライズされたスタイルを作成する可能性もあります。 このために、私たちが最初にすることは、というリンクをクリックすることです スタイルを作成する この同じドロップダウンリストから。
使用する独自のカスタムスタイルを作成する
コメントしているこのリンクをクリックすると、最初に、作成する新しい要素に代表的な名前を割り当てます。 その時点で画面に表示されているウィンドウをクリックする必要があります 変更ボタン 将来使用するフォーマットパラメータを確立できるようにするためです。
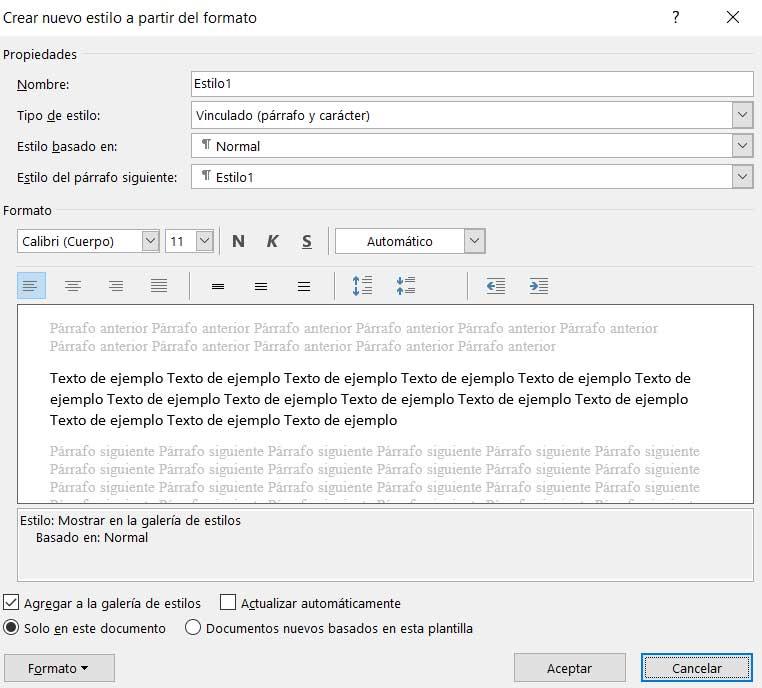
ここでは、必要なものに基づいて、Word文書のさまざまなセクションの外観または形式をカスタマイズできるいくつかのドロップダウンリストを見つけます。 明らかに、これはすべて パラグラフ それを構成する、フォント、そのサイズ、 効果 キャラクターに適用できること、 アラインメント 正当化 、 もっと。
私たち自身の個人的なスタイルを作成するためにこれらすべて。 これにより、後でここで編集または作成するドキュメントの時間を大幅に節約できます。
