多くの場合、個人ファイルを 外付けハードドライブ 、USBスティック、さらにはメモリカードまで。 彼らのおかげで、私たちはいつでもデータを持ち運ぶことができます。または、何かがうまくいかなくても、このデータを回復できるように、バックアップとして使用することができます。 ただし、電子デバイスは永遠ではなく、永久に持続することはありません。また、いつでも、PCに接続したときに機能しない場合があります。
ハードディスクまたはUSBをコンピューターに接続し、 Windows それを認識しません 、または認識してもマウントして使用できない場合は、震え始めます。 私たちのデータはどうなりますか? 問題の種類によっては、それらが失われた可能性が非常に高いため、うまくいけばそれらを回復できるように、TestDiskなどのプログラムに頼らなければなりません。 しかし、最も一般的なのは、それが機械的な障害(したがって、何もできない)または論理的な障害のどちらかです。

それが論理的な問題である場合、これらのトリックを使用して、ハードドライブを再び動作させることができ、データが失われた場合でも、新しいハードドライブを購入する必要がなくなります。
ハードドライブが機能せず、フォーマットできない理由
ハードディスク、USBメモリ、SDカードが機能しなくなった理由はさまざまです。 したがって、それが私たちのPCの問題であることを排除し、それが故障しているユニットであることを確認するには、私たちがしなければならないことは、 別のコンピューターに接続する 機能するかどうかを確認します。 それが他のコンピュータで動作しない場合、それはほぼ間違いなくデバイスの故障です。 他のコンピューターがデータを認識した場合は、PCでデータが機能しない理由を探す必要があります。
たとえば、外付けハードドライブの場合、失敗したのは コントローラ 事件の。 新しい外付けケースを購入すれば、ハードディスクとすべてのデータを回復できるので、これはほとんど問題ではありません。 これは外付けハードドライブでのみ発生します。 USBメモリまたはmicroSDがある場合、コントローラーに障害が発生すると、新しいデバイスを購入する必要があります。
論理的な理由 ハードドライブが故障する理由はさまざまです。 たとえば、パーティションテーブルに障害が発生すると、すべてのハードディスクが使用されたままになり、ファームウェアに障害が発生する可能性があります。 また、デバイスの使用を妨げているウイルスがコピーされた可能性もあります。
最後に、いくらか明白なように見えますが、非常に一般的な原因は、アクティブ化することです 書き込みロック 。 SDカード、および一部のUSBスティックとハードドライブには、それらへの書き込みをブロックできるスイッチがあります。 ドライブにシームレスに書き込むことができるようにするには、これらのセキュリティ対策を無効にする必要があります。
ハードドライブを修復するためのトリック
ハードドライブが機能しない理由が論理的な問題である限り、心配する必要はありません。 次の手順に従って、問題を解決し、ハードドライブ、USBメモリ、またはメモリカードを問題なく再利用できるようにする方法を説明します。
デバイスを特定する
確かに、コンピュータには複数のハードディスク、つまりUSBが接続されています。 したがって、続行する前に、どのユニットが問題を引き起こしているかを正確に知る必要があります。 Windowsがドライブを認識し、「このコンピューター」内にマウントされている場合、ドライブを右クリックして[プロパティ]パネルを開くと、ドライブを簡単に確認できます。 そうでない場合は、デバイスマネージャー(スタートボタンを右クリックして開くことができます)に移動し、「 ディスクドライブ " セクション。
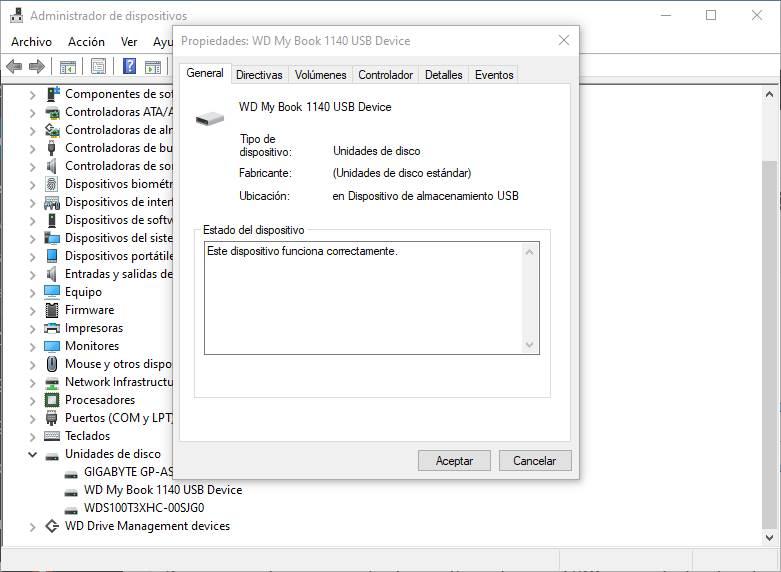
パーティションを完全に削除する
パーティションテーブルが何らかの理由で破損している可能性があります:ウイルス、電源障害、切断不良、Windowsのエラー…破損している場合、Windowsはハードディスクをマウントできず、それもやってみましょう。 このパーティションテーブルを識別できず、正しく管理できないため、何もありません。
どのパーティションマネージャーでもこのテーブルをクリーンアップして再生成することができますが、ここでは最も高度で最低レベルのツールを使用します。 Diskpart。 このツールはWindowsに含まれており、システムを完全に制御するための管理者権限を持つCMDウィンドウから実行されます。
CMDウィンドウを開き、コマンド「diskpart」を実行します。実行すると、「list disk」と書き込んで、接続したすべてのドライブのリストを表示します。
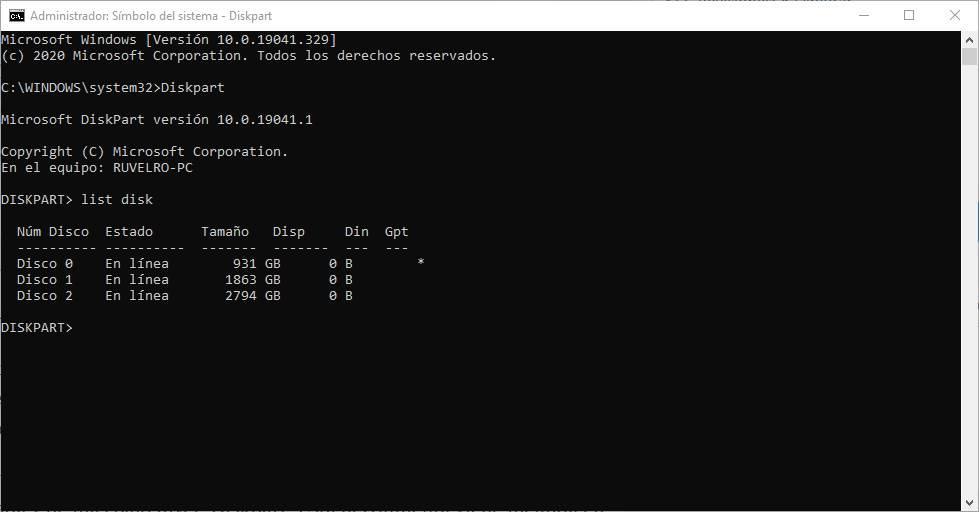
掃除したいユニットを選択する必要があります。 慎重に。 合計サイズ、使用可能なサイズなどを確認できます。 ただし、消去するドライブを確実に選択することが重要です。 たとえば、ここでは、Disk 2を使用します。「select disk 2」コマンド(ディスクの2を変更)を実行します。選択したら、「clean」コマンドを実行します。
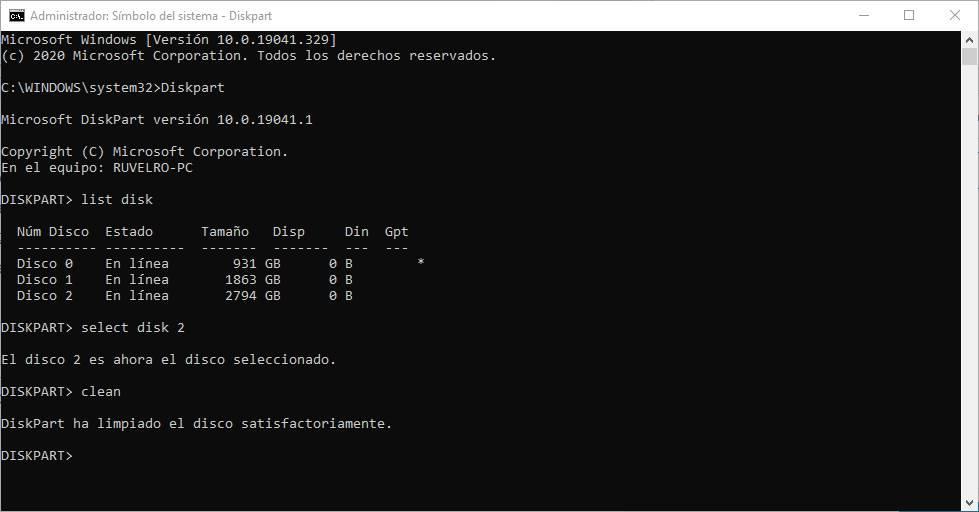
完了すると、パーティションテーブルとディスクに保存されたすべてのデータが破棄されます。 ディスクは未加工のものになります。 したがって、それを使用するには、最後のポイントで説明するように、パーティションを再度作成する必要があります。
低レベルのフォーマット
ハードディスクまたはドライブを回復するもうXNUMXつの方法は、低レベルのフォーマットを行うことです。 このタスクで行うことは、パーティション、MBR、パーティションテーブル、およびそこにあるファイルのすべてのインデックスを削除し、ディスクの各セクターを初期化することです。 ですから、うまくいかないことがあったら、それを終わらせることができます。
このタスクを実行するには、次のプログラムを使用できます。 HDD低レベルフォーマット 。 その名前が示すように、このソフトウェアを使用すると、PCに接続したすべてのドライブ(ハードドライブ、USB、SDなど)で低レベルのフォーマットを実行できます。
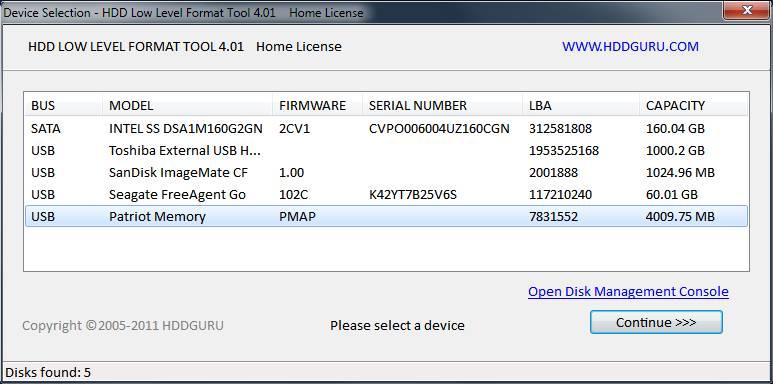
プロセスは遅いですが、終了すると、最近工場から出荷されたユニットを使用できます。 もちろん、それを使用するには、新しいパーティションテーブルと少なくともXNUMXつのメインパーティションを作成する必要があります。
専用プログラムを使用してドライブをフォーマットする
Diskpartを使用した場合でも、低レベルのフォーマットを実行した場合でも、Windowsには、パーティションテーブルや作成されたパーティションがないため、このコンピューターのハードディスクやメモリは表示されません。 したがって、次のステップはそれらを自分で作成することです。 これは、Windows 10のディスクマネージャーを使用するか、同じ目的でサードパーティのプログラムを使用して、いくつかの方法で行うことができます。
ディスクマネージャー
Windowsディスクマネージャから新しいパーティションテーブルを初期化して作成できます。 これを行うには、開始ボタンをマウスの右ボタンでクリックしてを選択する必要があります。 ディスクアドミニストレーター "
それを開くと、初期化されていないドライブが表示されるというメッセージと、MBRまたはGPTパーティションテーブルを作成するかどうかを選択できるウィザードが表示されます。
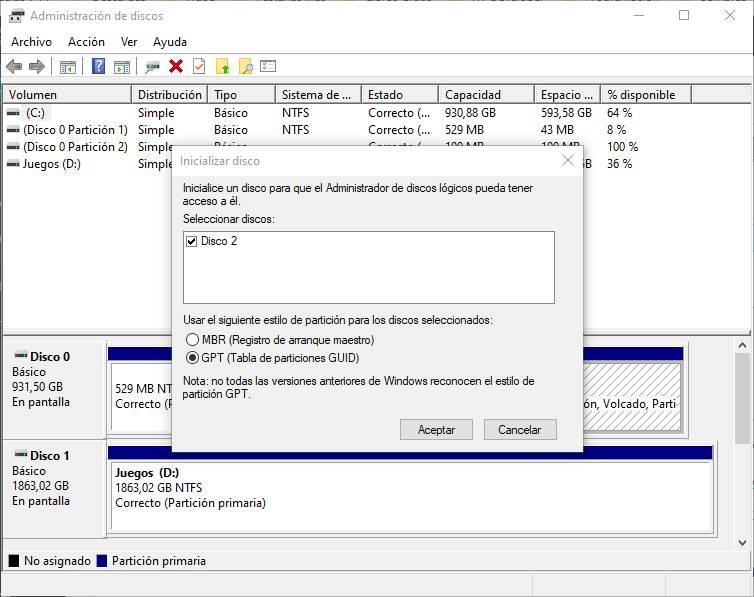
ディスクが初期化されたら、次のステップは新しいパーティションを作成することです。 このディスクマネージャからこれを行うか、次のプログラムを使用することもできます。
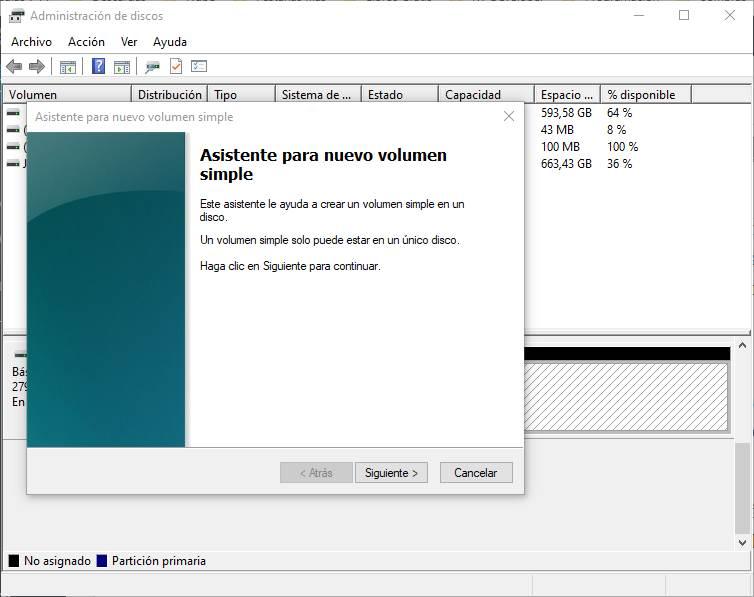
新しいドライブのサイズ、名前、およびフォーマットするファイルシステムを選択する必要があります。 ウィザードを完了すると、必要なものを保存するために使用できる新しいパーティションが既に作成されています。
ミニツールパーティションウィザード
MiniTool Partition Wizardは、ディスクを管理し、パーティションを作成または削除するために今日見つけられる最高のプログラムのXNUMXつです。 この時点で、Windowsはすでに問題なくハードドライブを検出しているはずですが、パーティションが作成されていないため、使用できません。
このプログラムを使用すると、(他の多くのものの中でも)パーティションを再度作成して、プログラムを通常どおりに再び使用できるようになります。 このソフトウェアにも、「パーティションリカバリ」と呼ばれるツールがあり、表面をスキャンして、データの痕跡があれば、それらをリカバリすることができます。
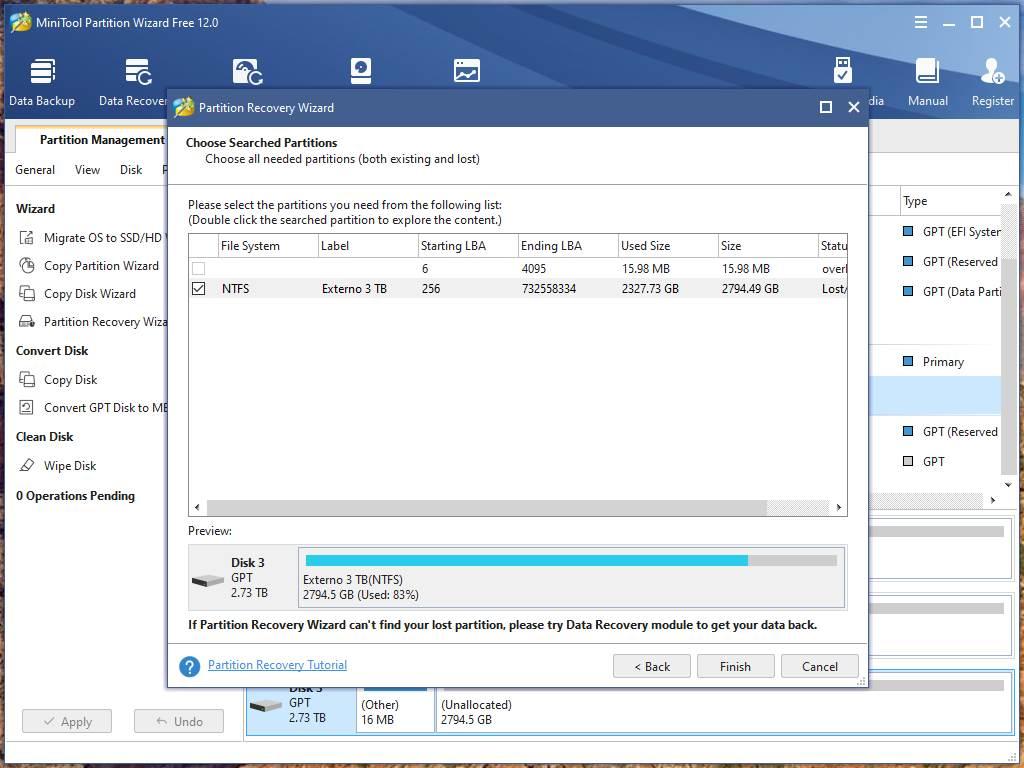
低レベルのフォーマットを行わなかったり、データを上書きしたりしなければ、回復は可能です。 もしそうなら、真実はデータの回復がはるかに複雑になり、ほとんど不可能になるということです。
このプログラムは無料で、ここからダウンロードできます MiniTool Partition Wizard。
