Windowsは堅牢で多用途のオペレーティング システムですが、アプリケーションのパフォーマンスに影響を与える可能性のある癖や時折のバグがないわけではありません。小さな不具合から重大なシステムのフリーズまで、これらの問題は生産性を妨げ、エクスペリエンスを妨げる可能性があります。
アプリケーションの実行、起動、ブロックに関する一般的な問題に効果的に対処する方法を理解すると、時間を節約し、コンピューティング環境を強化できます。ここでは、Windows でこれらの問題を解決するためのステップバイステップのガイドを示します。
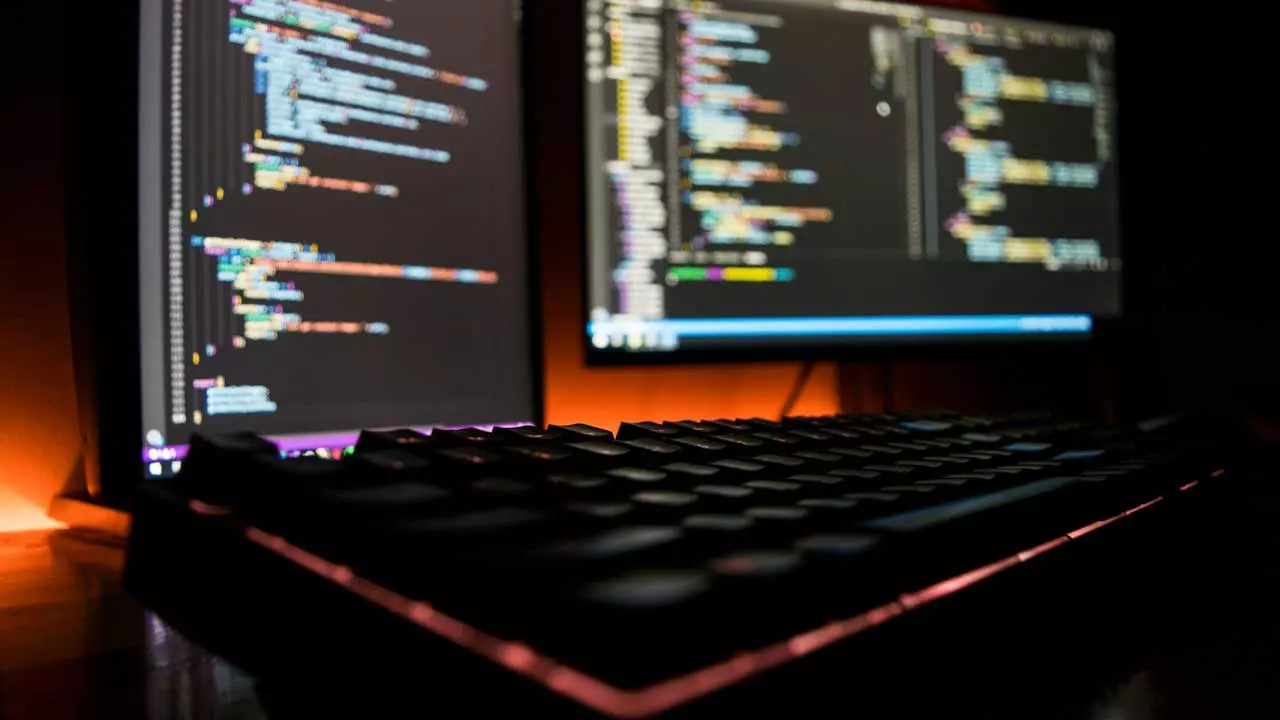
アプリケーションエラーを解決するための再起動
アプリケーションの問題のトラブルシューティングの最初の手順の 1 つは、アプリケーションを再起動することです。これにより、パフォーマンスに影響を与える一時的な不具合を解決できます。
- 通常通り閉じる: ウィンドウの上部にある「X」アイコンを使用するか、メニューから「終了」または「閉じる」を選択してアプリケーションを閉じてみます。
- タスクバーを使用する: アプリケーションが応答しない場合は、タスクバーのアプリケーション アイコンを右クリックし、[ウィンドウを閉じる] を選択します。この方法では、標準の閉じるボタンよりも効果的に、応答しないアプリケーションを強制的にシャットダウンできる場合があります。
- タスクマネージャーのシャットダウン: アプリケーションが応答しない場合は、タスク マネージャーを使用する必要があります。を押してアクセスしてください
Ctrl + Shift + Esc。タスク マネージャーでアプリケーションのプロセスを見つけて右クリックし、[タスクの終了] を選択します。これは、完全に応答を停止したアプリケーションに特に役立ちます。
Windows UWP アプリのリセット
Windows ストアからダウンロードしたアプリ、またはシステムにプリインストールされているアプリの場合、Windows は、アプリをリセットすることでトラブルシューティングを行うためのより微妙なアプローチを提供します。
- アクセス設定: 押す
Win + I設定アプリを開き、「アプリ」セクションに移動します。ここには、インストールされているすべてのアプリケーションのリストが表示されます。 - 高度なオプション: リスト内で問題のあるアプリを見つけてクリックし、[詳細オプション] を選択します。
- アプリをリセットする: 表示されるアプリ設定に「リセット」ボタンがあります。これをクリックすると、アプリが最初にインストールされたときの元の状態に戻り、破損したデータや設定によって引き起こされた問題が解決される可能性があります。
スムーズに操作するためのヒント
- 定期的な更新: アプリケーションと Windows オペレーティング システムを定期的に更新してください。アップデートにより既知のバグが修正され、安定性が向上します。
- 高品質のソフトウェアをインストールする: バグや、さらに悪いことにマルウェアが含まれている可能性のあるソフトウェアを避けるために、信頼できるソースからのみアプリケーションをダウンロードしてください。
- システム・メンテナンス: システムが最適に動作するように、ディスクのクリーンアップやデフラグなどのシステム チェックとメンテナンスを定期的に実行してください。
- 重要なデータのバックアップ:重要なデータは定期的にバックアップしてください。トラブルシューティングのためにシステムのリセットや再インストールなどのより抜本的な対策が必要な場合、バックアップを作成しておくと貴重な情報が失われずに済みます。
まとめ
アプリケーションのクラッシュやフリーズに対処するのはイライラすることがありますが、次の手順に従うことで、多くの場合、これらの問題を迅速に解決できます。単純な再起動であっても、アプリの完全なリセットであっても、それぞれの方法は機能を復元し、システムの信頼性を向上させるのに役立ちます。定期的なアップデートやバックアップなどの予防策によっても、このような問題の発生頻度を大幅に減らすことができることを覚えておいてください。
