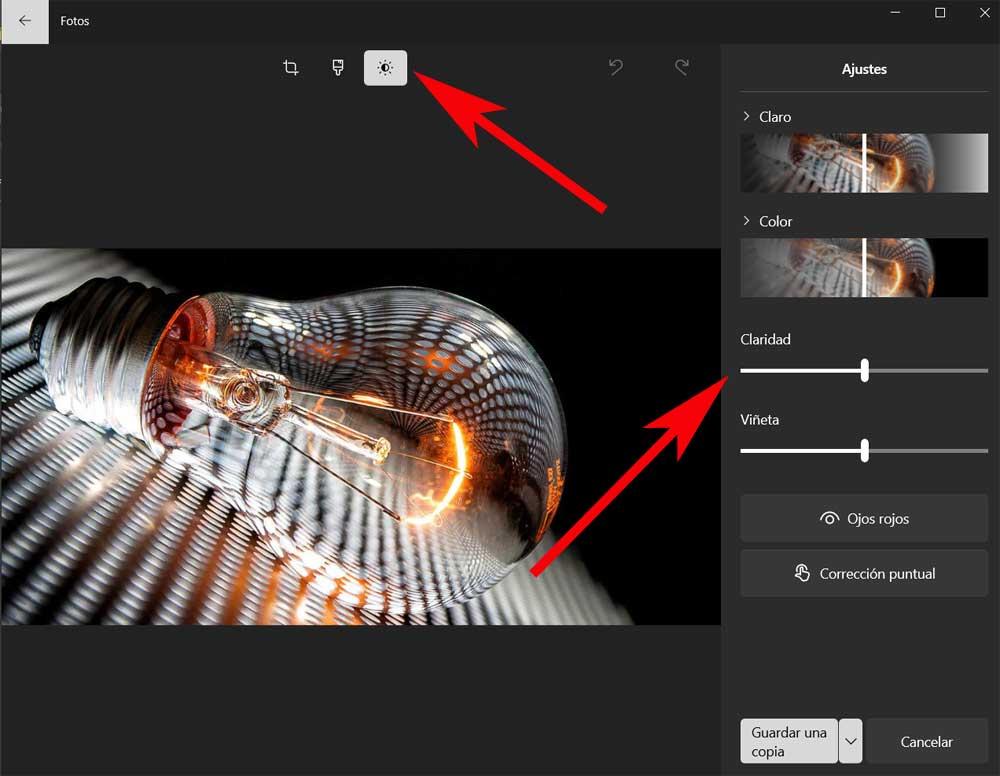PC で写真を編集する場合、最も一般的で人気のあるソフトウェア ソリューションの XNUMX つは、 Adobe フォトショップ. おそらく最初は、これは最も高度でプロフェッショナルなユーザーに限定されたプログラムだと思いますが、実際にはそうではありません。 同時に、 Windows オペレーティング システムは、写真を使ったこれらのタスクに役立つ興味深いアプリケーションを提供してくれます。
両方のソフトウェアの巨人によって提示されたアプリケーションには、このコンテンツを編集するための興味深い基本ツールがいくつかあるためです。 それらが最初に提供するすべての機能とともに、その開発者は物事をより簡単にしようとします 初心者ユーザー . Photoshop に焦点を当てると、専門的に写真を編集する作業を行うすべての人が、ここで必要なものをすべて見つけることができます。

ただし、ほとんどの場合、このプログラムを使用するのは比較的基本的なものです。 これは、多くの状況で使用する必要があることを意味します 簡単レタッチ機能 写真を改善するのに役立ちますが、合併症はありません。 これらすべての明確な例は、最も一般的な機能または使用モードの XNUMX つに見られます。 具体的には、多かれ少なかれ強烈な方法で、特定の画像に照明を当てる可能性について言及します。
これは、写真を編集して後で家族や友人と共有する場合などによく行われます。 これらすべての理由から、Adobe プログラムと Windows の両方でこれを実現する方法を紹介します。 真実は、どちらも非常に使いやすいということです。
Photoshop で暗い写真を修正する
ご想像のとおり、この目標を達成するために最初に行うことは、 あらゆる写真を照らす 、アドビプログラムにロードすることです。 多くの場合、編集しようとしている元の画像に照明が不足していることに気付く状況に陥ります。 したがって、まず、必要なライトを手動で追加する方法を紹介します。
このシステムにより、編集プロセスをより細かく制御できるようになります。 その瞬間、私たちは イメージ / 調整 / レベル メニューオプション。 その瞬間から、写真の明るさを表すグラフを含む新しいウィンドウが画面に表示されます。 このようにして手動で、グラフにある XNUMX つのセレクターを調整して、必要なレベルでマルチメディア コンテンツの暗さを修正できます。
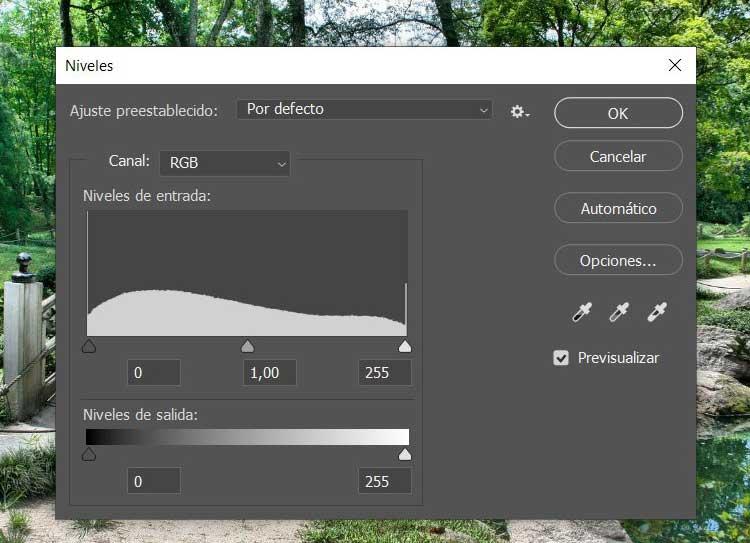
前に述べたように、この方法を使用すると、このレベルを調整できる可能性があります。 写真の明るさを最大にする 私たちがロードしたこと。 ただし、このタスクのために生活を複雑にしたくない場合もあります。 まさにこの理由で、プログラムはプロセスを自動化できるボタンを提供します。
前述のウィンドウで、正確に読み取るボタンを見つけます オートマチック . このように、クリックするだけで十分なので、Photoshop自体が画像の照明と明るさを調整します. 後で手動機能を使用してこれらの変更を修正し、必要に応じて写真を調整できます。
Windows を使用して写真の問題を解決する
しかし、前述の Adobe プログラムを持っていない可能性があり、暗い写真でこの問題を修正する必要があります。 Windows オペレーティング システム自体が、これらのタスクに役立つプリインストールされたアプリケーションを提供していることに言及する価値があります。 それは 写真と呼ばれるUWP 何もインストールせずに開始できること。
次に、[画像の編集] ボタンをクリックするために、写真をそのままロードするだけです。 表示されるインターフェイスに表示される太陽の形をしたアイコンを通じて、コメントしているその画像により多くの光を与える可能性があり、したがって、 煩わしい闇 元のファイルの。