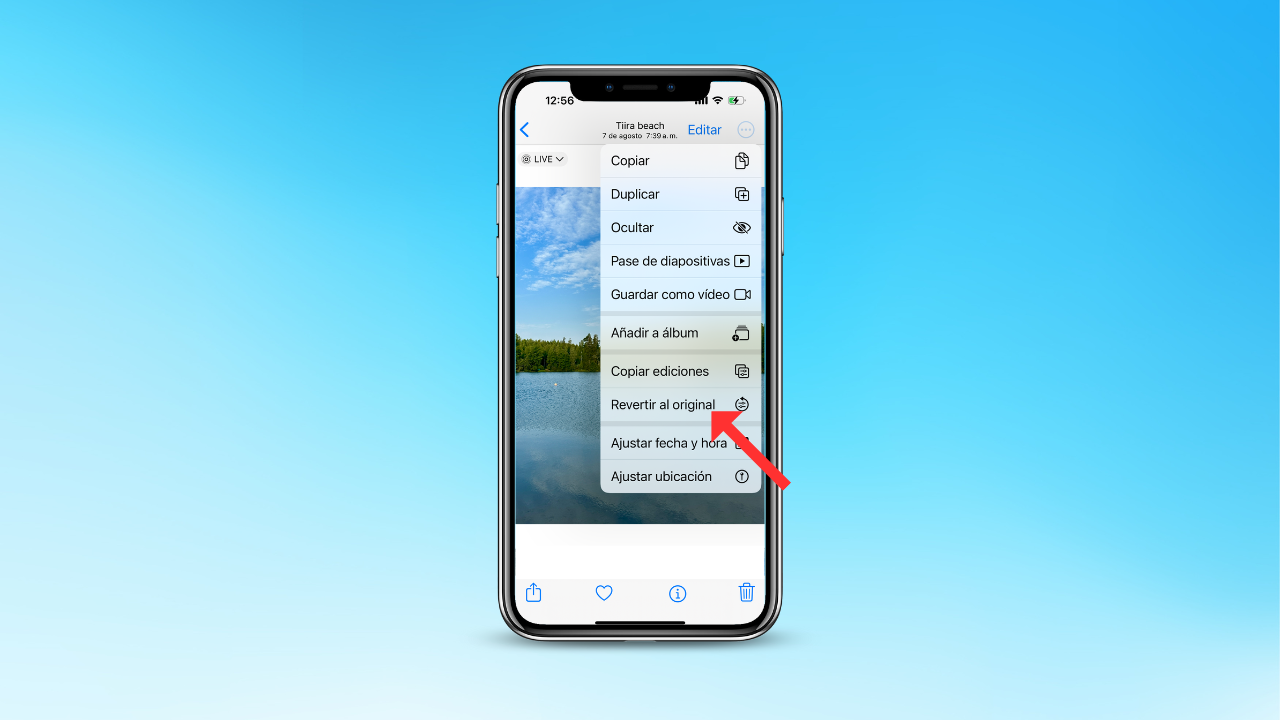あなたの能力を向上させるための、より迅速かつ効率的な方法を探していることに気付いた場合は、 iPhone 写真、あなたは正しい場所に着地しました。 私たちは、写真を編集するための究極のテクニックを伝授するためにここにいます。 Apple デバイス。
iPhoneの領域内では、 iPad, Mac, 写真アプリには、写真やビデオを好みに合わせて調整するための優れたツールが満載です。 の出現により、 iOS 16、iPadOS 16、macOS Ventura では、XNUMX 枚の写真から編集内容をシームレスに転送し、別の個々の写真や写真のクラスターに適用する機能という画期的な機能が最前線にあります。 この機能は、一連の画像にわたって同じプリセットを管理することに似ており、写真編集に精通している人にとっては大きな変革となることがわかります。 iPhone の写真に編集内容をコピーして貼り付けるプロセスを詳しく見てみましょう。
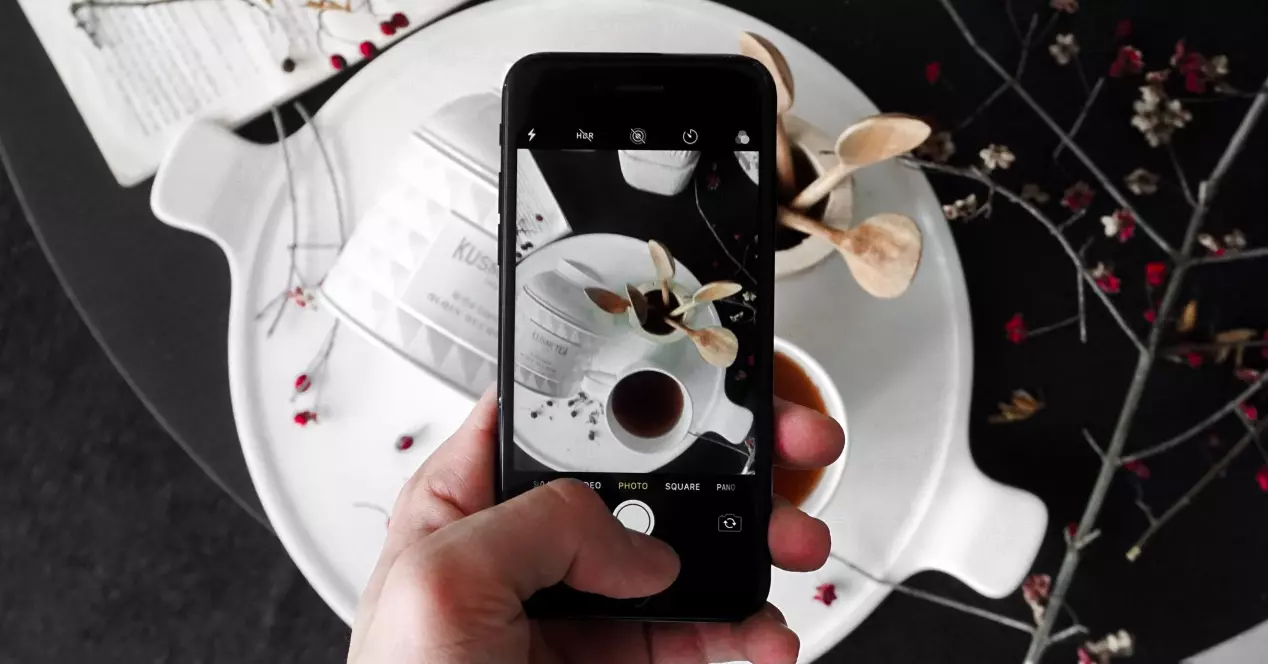
iPhone で編集内容を個別にコピーして貼り付けるにはどうすればよいですか?
iPhone の写真アプリ内で特定の編集内容を個々の写真にシームレスにコピーして貼り付けるには、次の簡単な手順に従います。
1. iPhone で写真アプリを起動します。
2. 編集したい特定の写真またはビデオを選択します。
3. 選択した写真に必要な編集を加えます。
4. 編集が完了したら、画面の右上隅にある省略記号ボタン (「…」) をタップします。
5. 続いて表示されるメニューから、「編集内容のコピー」機能を選択します。
6. ここで、これらの編集を適用する写真にアクセスします。
7. もう一度、XNUMX つの省略記号 (「…」) が付いている省略記号ボタンをタップし、「編集内容を貼り付け」オプションを選択します。
これらの手順に従うことで、写真アプリ内で iPhone の写真を転送して編集内容を適用するプロセスを適切に実行できるようになります。
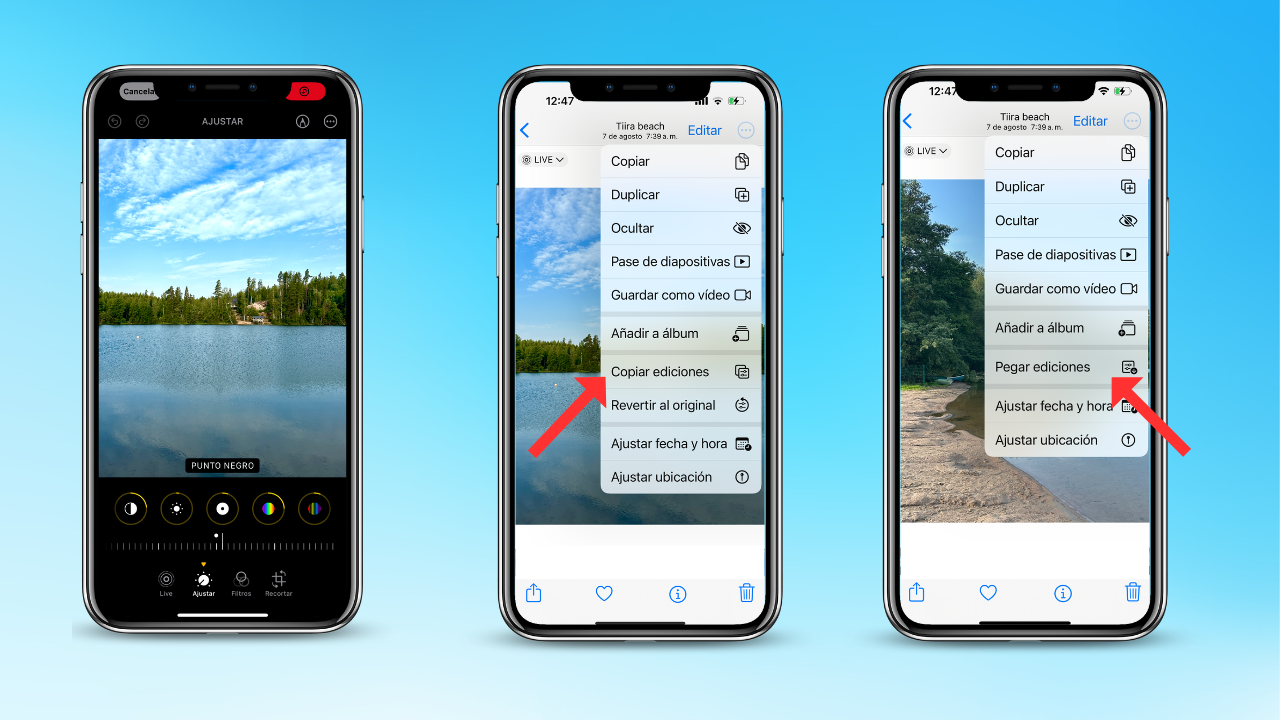
編集内容をコピーして写真のグループに貼り付けるにはどうすればよいですか?
XNUMX 枚の写真から指定した写真のコレクションに編集を複製することを目的としている場合は、次の一連の手順に従ってください。
1. iPhone で写真アプリを起動します。
2. 編集が必要な特定の写真またはビデオを選択します。
3. 選択したメディア上で必要な編集を実行します。
4. 編集が完了したら、画面の右上隅にある省略記号ボタン (「…」) をタップします。
5. メニューから「編集内容をコピー」オプションを選択します。
6. フォト ギャラリーに戻り、右上セクションにある [選択] ボタンをアクティブにします。
7. 編集を適用する写真に慎重にマークを付けます。
8. もう一度、XNUMX つの点 (「…」) の付いたプラス省略記号ボタンをタップし、「編集内容を貼り付け」機能を選択します。
9. これらの手順が正常に実行されると、選択した写真のバッチ全体に変更が正常に適用されたことを確認する通知が表示されます。
iPhone で写真やビデオから編集内容を削除するにはどうすればよいですか?
写真やビデオに加えた編集に満足できず、元のバージョンに戻したい場合でも、心配する必要はありません。 次の簡単な手順を実行することで、元の写真をシームレスに復元できます。
1. 適用した編集を元に戻したい写真にアクセスします。 写真のグループ全体の場合は、すべての写真が選択されていることを確認してください。
2. 次に、画面の右上隅にある省略記号ボタン (「…」) をタップします。
3. 続いて表示されるメニューから、「元の状態に戻す」オプションを選択します。