Being able to edit photos or videos without having to download third-party applications is very useful.サードパーティのアプリケーションをダウンロードせずに写真やビデオを編集できることは非常に便利です。 Our mobiles integrate more and more options natively to leave a retouched photo or video, before sharing it with our contacts in messaging apps or social networks.私たちの携帯電話は、メッセージングアプリやソーシャルネットワークの連絡先と共有する前に、レタッチされた写真やビデオを残すために、ますます多くのオプションをネイティブに統合しています。 モトローラ 携帯電話はこれらの編集を行うことができます 簡単に。

確かに Google Playで、PCで実行できるツールの多くをモバイルに提供するセミプロの編集プログラムがあります。 ただし、大多数のユーザーは、トリミング、挿入などの基本的なアクションを実行する必要があります フィルターまたは光などの調整パラメーター Motorolaを使用すると、これらすべてのアクションを簡単に実行できます。
写真編集オプション
私たちが見つけた最初の基本的なツールは、 写真にカラーフィルターを追加し、 cut or rotate it, as well as adjust the light, color and sharpness.カットまたは回転し、光、色、シャープネスを調整します。 It can be done by opening the photo in question from the application and the camera or photos.これは、アプリケーションから問題の写真を開き、カメラまたは写真を開くことで実行できます。 Then we touch the settings tab and select one of the three mentioned above:次に、[設定]タブをタッチして、上記のXNUMXつのうちのXNUMXつを選択します。
- フィルターを追加する
- 光、色、シャープネスを調整します
- 写真をトリミングまたは回転します
During editing, we will be able to revert the changes by clicking on the three buttons that give access to the options and touching on “Undo the changes”.編集中に、オプションにアクセスできるXNUMXつのボタンをクリックし、[変更を元に戻す]をタップすると、変更を元に戻すことができます。 Once everything is ready we willすべての準備ができたら、 「コピーを保存」をクリックしてエディションを終了します。
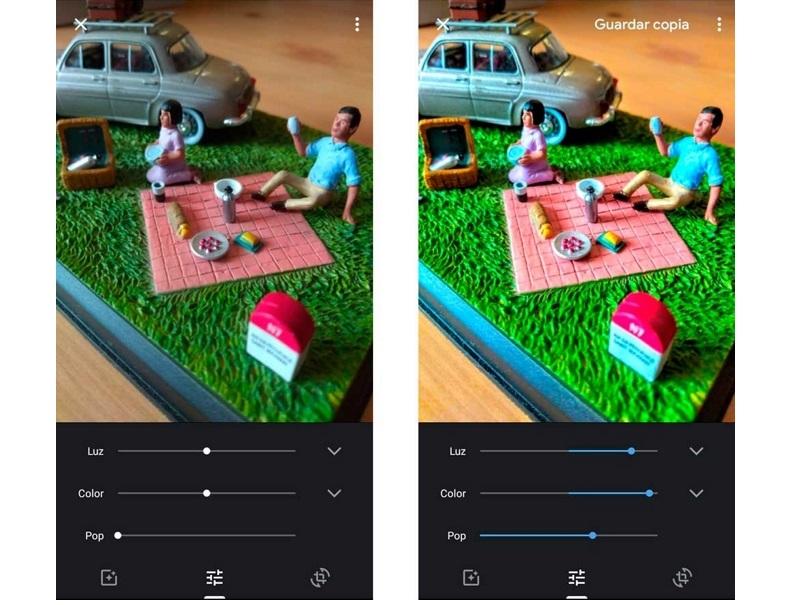
写真のぼかしを変更する
それは私たちができるオプションのXNUMXつです フォーカスを残すか、ぼかします ポートレート写真の 私たちの好みに 。 To do this we enter the photos again and touch the options button.これを行うには、写真をもう一度入力して、オプションボタンをタッチします。 Once inside we can adjust the levels:中に入ると、レベルを調整できます。
- 焦点を変更するには、焦点を合わせたい位置で写真をタッチします。
- 背景のぼかしのレベルを調整するには、スライダーの深度コントロールを調整します。
- 前景のぼかしレベルを調整するには、深さをタップして、前面のぼかしスライダーを調整します。
資金を追加する
このオプションで 写真の背景を変更することができます、 using colors or pre-loaded images or photos that we have taken ourselves.自分で撮った色やプリロードされた画像や写真を使用します。 To do this we enter the photo again, click on the options and click on “Add background”.これを行うには、写真をもう一度入力し、オプションをクリックして、[背景を追加]をクリックします。 Then we select a color, a pre-loaded image or a photo that we have taken to use as a background.次に、背景として使用するために撮影した色、プリロードされた画像、または写真を選択します。 We position it as the image in the background and touch Save to finish.背景の画像として配置し、[保存]をタッチして終了します。
ビデオを編集するためのオプション
同じように、私たちはいくつかを持っています ビデオを編集するための基本的なオプション。 To do this we enter the application of the photos and click on the thumbnail to open the video.これを行うには、写真のアプリケーションに入り、サムネイルをクリックしてビデオを開きます。 Then we touch on the options icon and we will see three options at our disposal.次に、オプションアイコンをタッチすると、自由に使用できるXNUMXつのオプションが表示されます。 Once each of these editions is finished, we will click on “Save”これらの各エディションが終了したら、[保存]をクリックします
- ビデオをトリミングします。 スライダーをドラッグして、保存するフレームを定義します。
- 以下のスクリーンショットに示すように、ジョブタイプを ビデオ 再生方向 :「回転」機能をタップします
- 不安定な録音を安定させる: 「安定化」をタップすることで、過度の揺れで録画されたビデオを改善するのに理想的です
