ラップトップを使用する際の多くの人々の懸念の XNUMX つは、 ウェブカメラ . ハッカーは、同意なしに記録し、被害者をスパイする目的でシステムに感染する可能性があります。 彼らが私たちを記録しているかどうかを知ることができますか? さまざまな方法がありますが、典型的な照明付き LED を超えて、使用できる別の方法について説明します。 Windows. それは非常に簡単で、あなたがそうであるかどうかを教えてくれます スパイされたかどうか .
Windows でウェブカメラを使用している場合に通知を有効にする方法

始めるとき Windows のカメラで録画する LEDが点灯しているのがわかります。 ただし、破損、カバー、または問題がある可能性があります。 Windows 11 に統合されている別の機能を利用できます。これは、知らないうちに Web カメラでスパイされているかどうかを知らせます。
この場合、あなたはに行かなければなりません Windowsレジストリ これが発生するたびにデスクトップ通知を起動するように構成します。 Windows + Rキーの組み合わせを押して、regeditを実行できます。 設定にアクセスするには、次のパスに移動する必要があります。
コンピューターHKEY_LOCAL_MACHINESOFTWAREMicrosoftOEMDeviceCapture
そこにいるときは、NoPhysicalCameraLED をダブルクリックする必要があります。 デフォルトでは、マークされている値は 0 であることがわかります。必要なのは、値 1 を入力して受け入れることです。
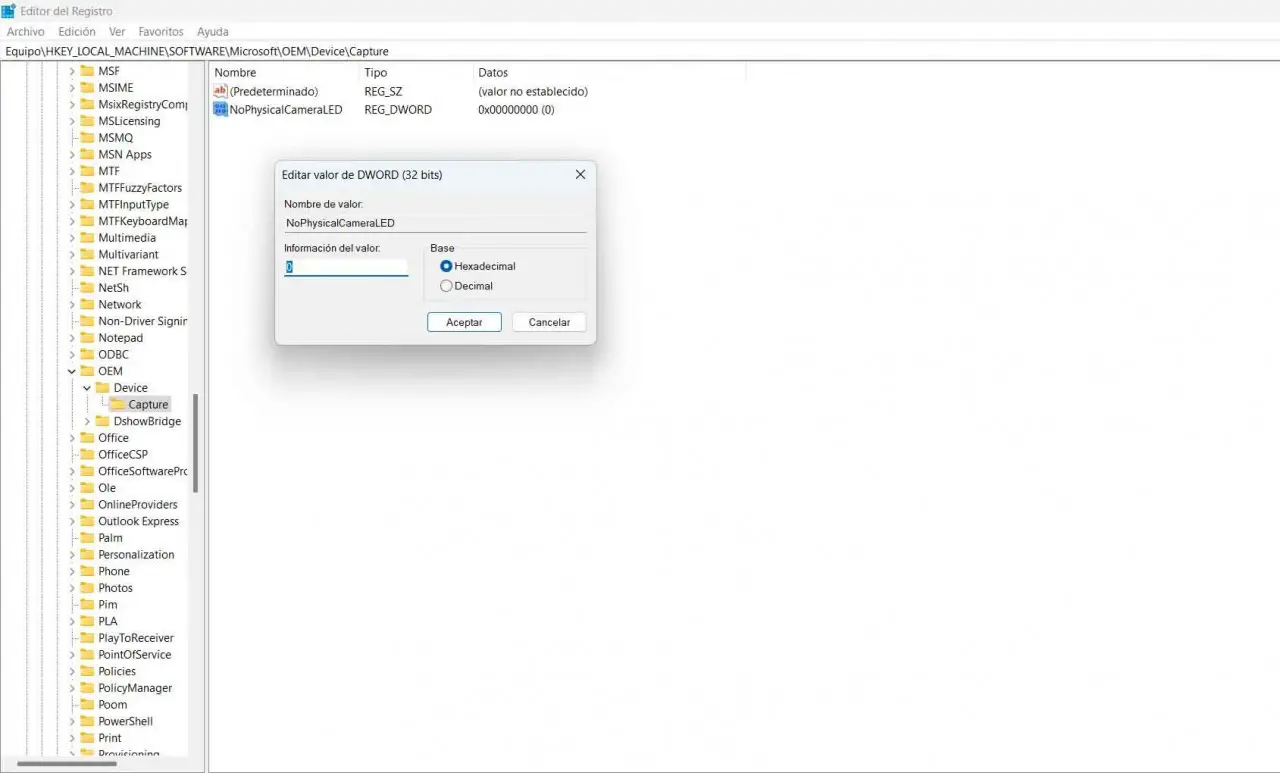
それが完了したら、変更を有効にするためにコンピューターを再起動するだけです。 これは、LED が機能しなくなるという意味ではなく、カメラが起動するたびに Windows に通知を表示するオプションを追加するだけです。 したがって、侵入者がラップトップのカメラにアクセスしてあなたをスパイしようとすると、メッセージが表示されます。
Windows でカメラの履歴を表示する
以前にカメラを使用できたかどうか疑問に思っていて、気付いていない可能性があります。 誰かがシステムに感染した、LED ライトが点滅したなどの可能性があると考えているかもしれません。カメラがアクティブになったときに通知を受け取ることができることに加えて、履歴を表示して以前にアクティブであったかどうかを確認することもできます。
それを表示するには、スタートに移動し、設定に入り、に移動する必要があります 個人情報保護 そしてセキュリティ。 そこにあなたが探す必要があります カメラ セクションとクリック 最近の活動 . これにより、カメラが最近使用されたかどうかがわかります。 それが使用されていて、自分のものではないことがわかった場合は、コンピュータに侵入者がいる可能性があります。

私たちの場合、ご覧のとおり、最近のアクティビティは利用できないようです。 これは、カメラが過去 7 日間使用されていないことを意味します。 したがって、彼らがラップトップのカメラを通してあなたをスパイできたかどうかを確認するのは、もう XNUMX つの方法です。 ウェブカメラのセキュリティを常に保護することが重要です。
要するに、ご覧のとおり、ラップトップの Web カメラを介してスパイされているかどうかを確認するためのいくつかのオプションがあります。 Windows には、実行中に点灯する一般的な LED ライト以外にもいくつかの代替手段があります。