確かに、あなたは写真を転送する方法がわからないという窮地の前に立ったことが何度もあります Mac 〜へ iPhone。 あなたが編集していた写真、あなたが作成した作品、インターネットからダウンロードしたビデオまたは画像であるかどうかは関係ありません。 これらのいずれの場合でも、写真やビデオをコンピューターからモバイルに転送することができます。 いくつかの方法がありますが、次に最も効果的な方法を紹介します。
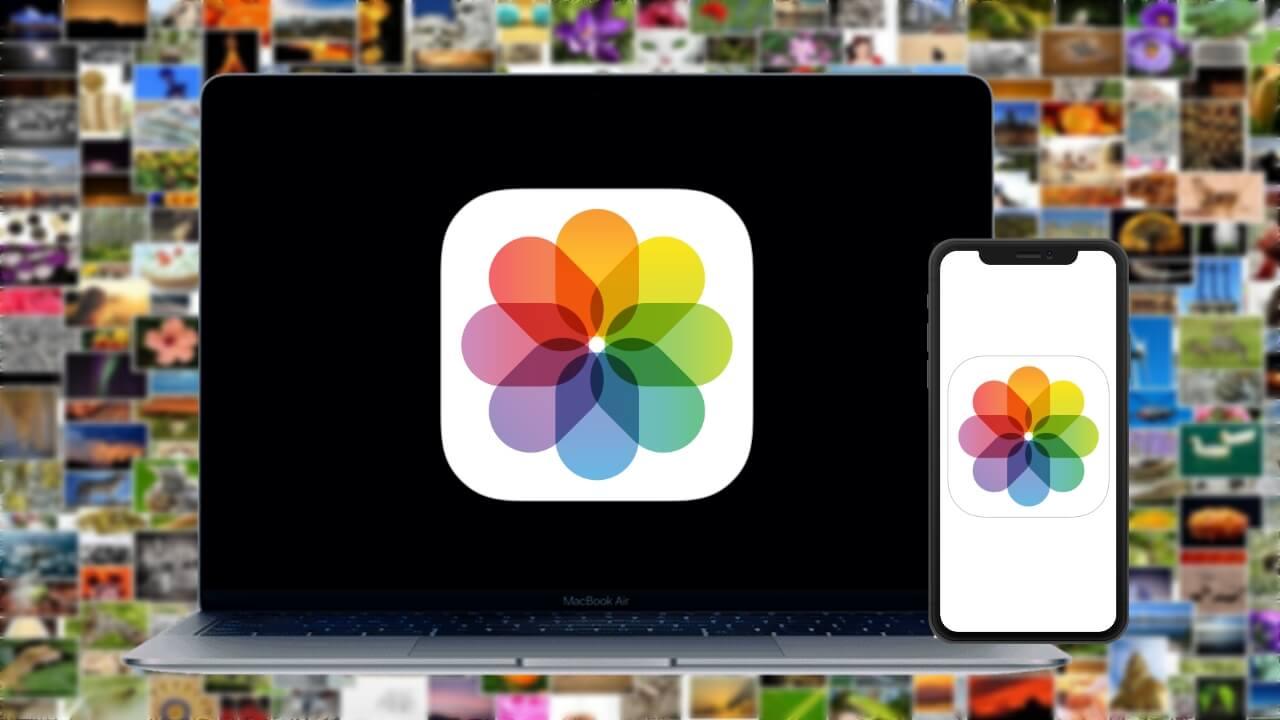
AirDropでMacからiPhoneに写真とビデオ
これは最速の方法ですが、より簡単な転送に重点を置いた方法でもあります。 多くの写真をMacからiPhoneに転送したい場合、このオプションは、同じフォルダにすべてのファイルがない場合は非常に面倒ですが、すべてがXNUMXか所にある場合は非常に便利です。 これを行うには、次の手順を実行する必要があります。
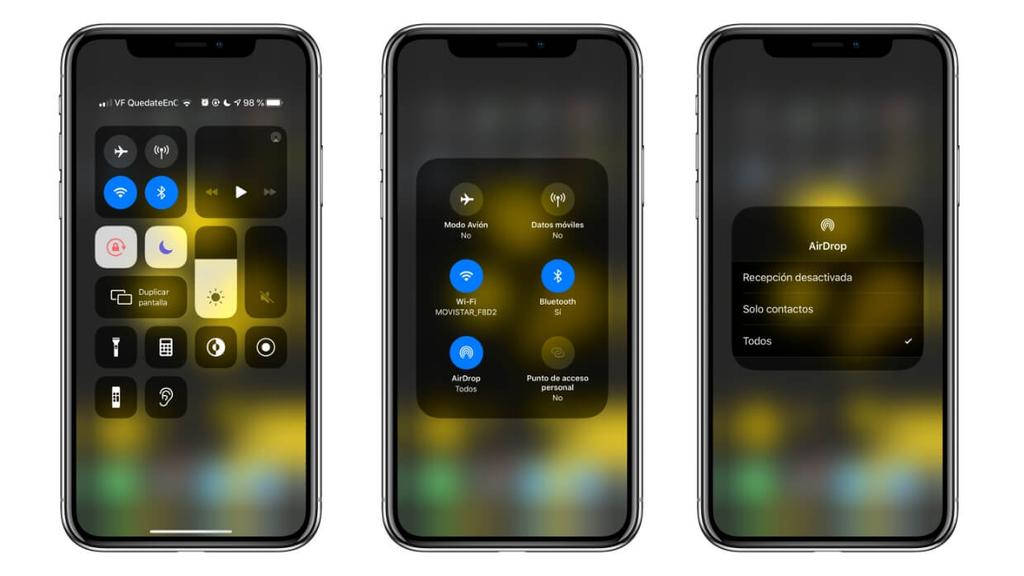
- iPhoneでコントロールセンターを開きます。
- 接続があるボックスを押し続けます。
- AirDropアイコンをタップして選択します 連絡先のみ or みんな。
- Macでは、転送する写真またはセットがあるフォルダに移動して、それらを選択します。
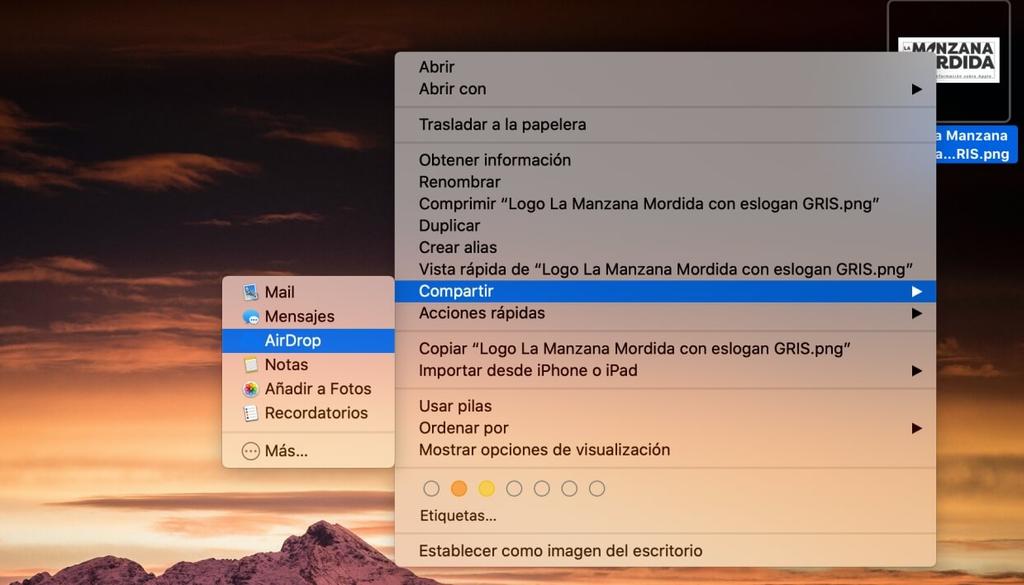
- 写真ファイルを右クリックして選択します シェア。
- ソフトウェアの制限をクリック AirDrop。
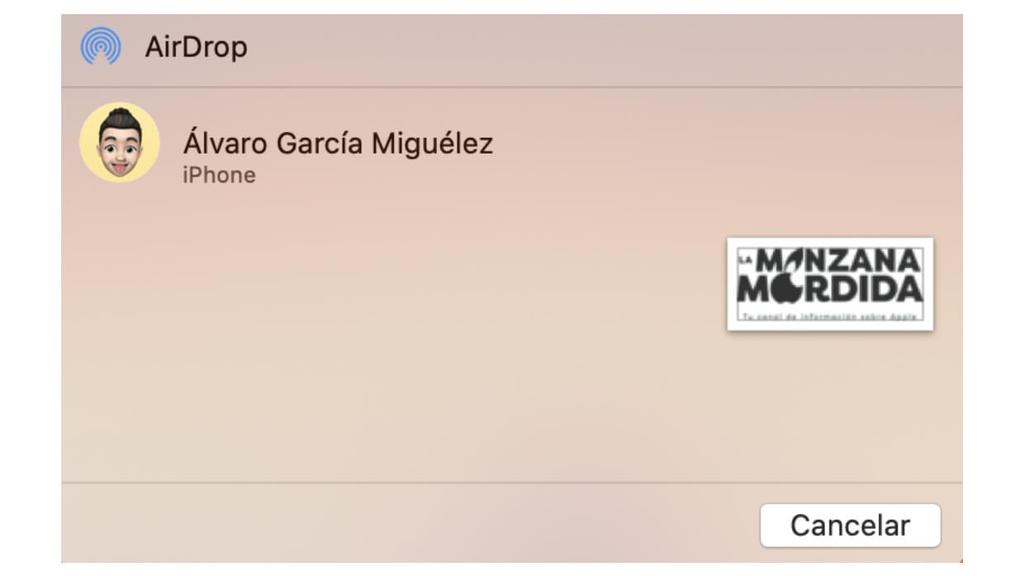
- セットアップボタンをクリックすると、セットアップが開始されます iPhone 写真を共有したい相手。
完了すると、写真またはそのすべてがiPhoneに即座に表示される方法が表示されます。 写真アプリから自動的に開きます。 いつでも見たり、携帯で共有したりできます。
iCloud同期
いわゆる「」の利点のXNUMXつApple エコシステム」とは、何もしなくてもすべてのデバイスを同期できるという事実です。 Macの写真アプリケーションに保存した写真やビデオは、特定のオプションがアクティブになっている場合、iPhoneに自動的に表示される場合があります。
あなたの上に iPhone あなたは行かなければならない 設定>写真 そして、 iCloudの写真 ボックス . このようにして、携帯電話に保存した写真やビデオは、 Mac 同じオプションを有効にした場合 システム環境設定> Apple ID> iCloud そして活性化 写真 ボックス .
また、Macで写真アプリケーションを開き、ツールバーでルートに従う必要があります。 写真>設定。 そこに移動したら、iCloudタブに移動して、 iCloudの写真 ボックス .
このようにして、両方のチームを常に同期させることができます。 コンテンツがいずれかのデバイスに表示されるまでに時間がかかる場合があるため、アプリケーションを開いてインターネットに接続し、同期の実行が完了するまで数分待つ必要があります。
iTunesまたはFinderから
今日も機能し続けているもうXNUMXつの古典的な方法は、両方のデバイスを接続するケーブルを使用することです。 古いバージョンのオペレーティングシステムを搭載したMacでは、iTunesを使用する必要があります。これは、Appleが設計したコンピュータのクラシックマネージャーです。 Windows コンピューター。 最新バージョンでは、Finderが使用されていますが、写真の転送プロセスに関しては、どちらもそれほど遠くありません。
macOS Catalina以降
Catalinaとして知られるmacOS10.15以降、iPhone、iPod、またはなどのデバイスとの同期オプション iPad Finderから実行する必要があります。
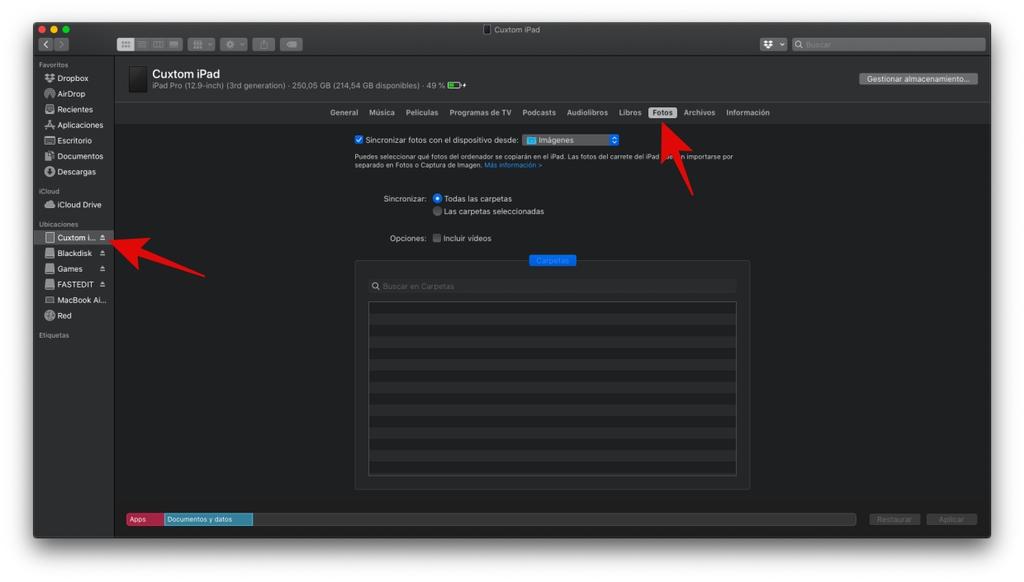
- iPhoneをケーブルでMacに接続します。
- 開く ファインダー ウィンドウをクリックし、左側のパネルにあるiPhoneをクリックします。
- トップバーで、をタップします 写真。 iCloud写真を有効にしている場合、両方のコンピューターが自動的に同期するため、このオプションは表示されません。
- チェックボックスをオンにします からデバイスと写真を同期します ドロップダウンメニューで、同期する写真のソースを選択します。
- 次のいずれかを実行します。
- 写真アプリをソースとして選択した場合は、 すべての写真とアルバム or 選択したアルバム 転送する写真を選択できます。
- フォルダから同期することを選択した場合は、 すべてのフォルダ or 選択したフォルダ。
- 今すぐ ビデオを含める ボックスも転送したい場合。 フォトアプリから同期を選択した場合は、 お気に入りのみ これらだけがあなたのiPhoneに転送されるようにボックス。 また、この元のアプリでは、写真が撮影された日付を選択して、その期間の写真のみを転送することができます。
- クリック 適用されます。
これが完了すると、同期が開始されます。MacからiPhoneに転送する写真とビデオの量と重さによっては、数分かかる場合があります。
macOS Mojave以前
最新ではないバージョンのオペレーティングシステムを搭載したMacを使用している場合は、コンピューターとiPhone、iPod、iPad間のマネージャーとしてiTunesを使用できます。 これらの場合のプロセスは、最新バージョンのFinderで実行されるプロセスと似ています。
- iPhoneをケーブルでMacに接続します。
- Open iTunes 上部のiPhoneアイコンをタップします。
- スマートフォンのWebLink画面から次を選択します。 写真。 iCloud写真を有効にしている場合、両方のコンピューターが自動的に同期するため、このオプションは表示されません。
- チェックボックスをオンにします からデバイスと写真を同期します ドロップダウンメニューで、同期する写真のソースを選択します。
- 次のいずれかを実行します。
- 写真アプリをソースとして選択した場合は、 すべての写真とアルバム or 選択したアルバム 転送する写真を選択できます。
- フォルダから同期することを選択した場合は、 すべてのフォルダ or 選択したフォルダ。
- 今すぐ ビデオを含める ボックスも転送したい場合。 フォトアプリから同期を選択した場合は、 お気に入りのみ これらだけがあなたのiPhoneに転送されるようにボックス。 また、この元のアプリでは、写真が撮影された日付を選択して、その期間の写真のみを転送することができます。
- クリック 適用されます。
MacとiPhoneの間で同期している写真やビデオのサイズと数によっては、処理に数分かかる場合があります。
それらをiCloudドライブにアップロードする
AppleにはiCloudDriveと呼ばれるクラウドストレージサービスがあります。これはデバイスに存在するだけでなく、からアクセスすることもできます。 Android またはWindows。 これは、どのオペレーティングシステムからでも写真やビデオにアクセスできるようにする場合に有利です。
MacからiCloud Driveに写真やビデオをアップロードするには、開くだけです ファインダー ウィンドウに移動し、対応するiCloud Driveフォルダを開きます。 必要なフォルダをすべて作成したい場合は、 選択してドラッグ 通常のフォルダからこのフォルダへの写真とビデオ。 これらのファイルもMacに残したい場合は、コピーして貼り付けるだけです。
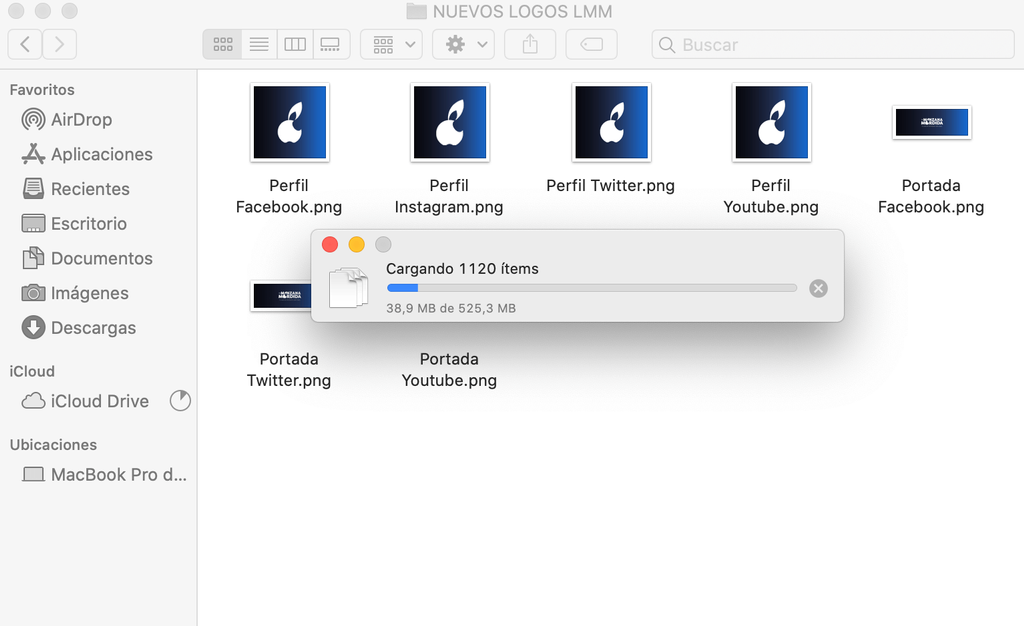
このコンテンツをクラウドにアップロードするのにかかる時間は、これらの写真の重さとあなたの インターネット接続 、有効にする必要があります。 次に、iPhoneで事前にダウンロードして、表示したり、写真アプリに保存したりする必要があります。
その他の方法
たくさんあります サードパーティのアプリケーション 写真やビデオをMacからiPhoneに転送するように設計されたインターネット上で、これを目的とせずに写真を転送できる他のアプリケーションもあります。 その一例がTelegramです。これを使用すると、画像やビデオなどのファイルを圧縮せずにすべての品質で転送することができます。 その後、iPhoneでリールに保存するだけです。 いずれにせよ、上記の方法はMacとiPhoneを同期するのに十分以上であると信じています。
