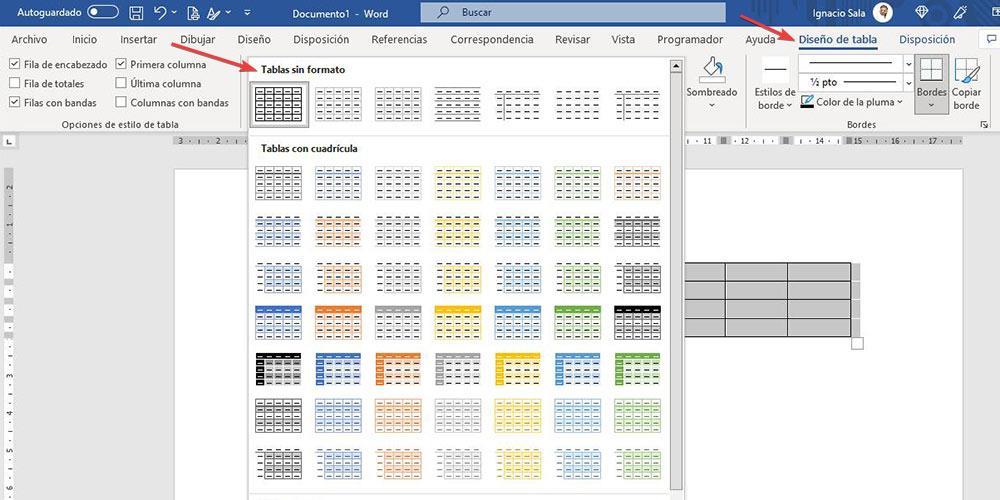文書を書く前に、明確な構造やデザインを作成することが不可欠です。 これにより、特に大量の情報がある場合に、データが理解しやすい方法で表示されます。 行、列、またはテーブルを使用すると、データを効果的に表示できます。 Word での表の作成は複雑に思えるかもしれませんが、裏技を使えば簡単に作成できる簡単なプロセスです。
Word には、テーブルを作成し、さまざまな機能を実行するためのさまざまな方法が用意されています。 XNUMX つのオプションは、テーブルに必要な列と行の数を手動で指定することです。 この機能により、ユーザーは列と行の幅を定義し、必要に応じてテーブルをフォーマットすることもできます。 これらのオプションは、文書作成プロセスの最後に調整して、洗練された外観にすることができます。
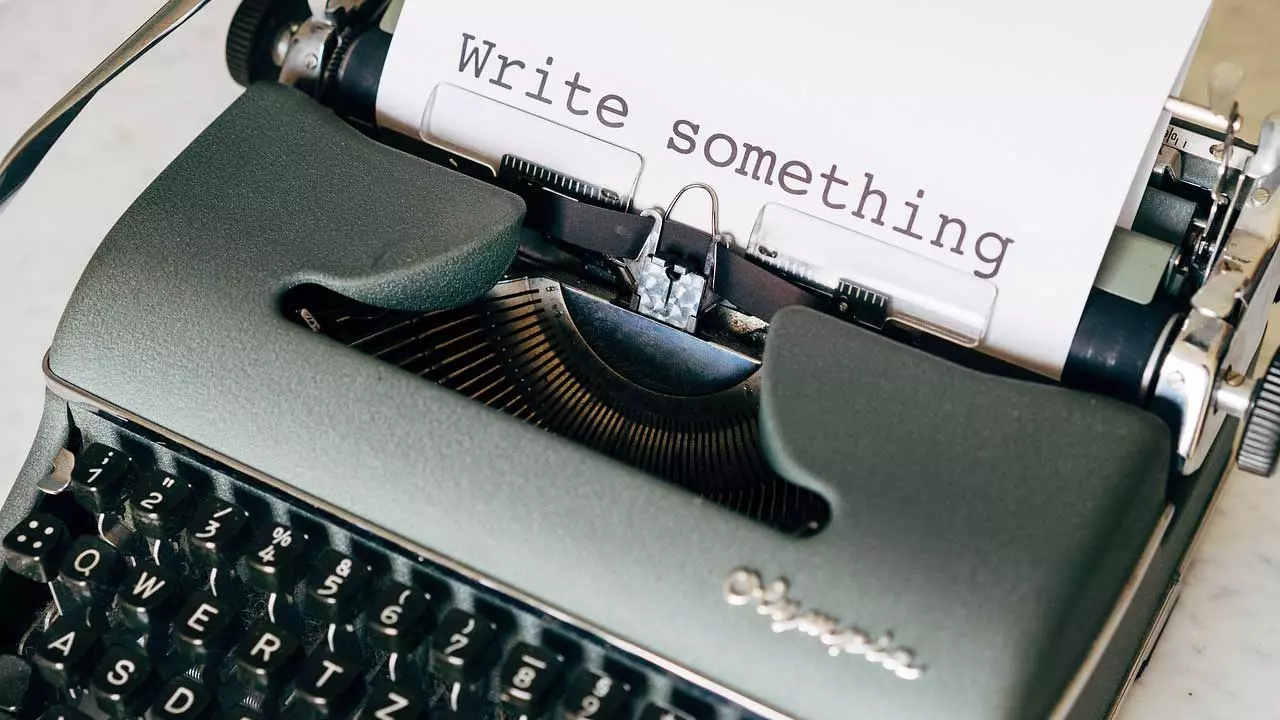
表を作成するために垂直線と水平線を描画することは、Word で利用できるもう XNUMX つのオプションです。 ただし、このプロセスは難しく、テーブルの作成にはお勧めできません。 したがって、手動オプションを使用して Word でテーブルを作成することをお勧めします。
Word で表を作成する方法
Word ですばやく簡単に表を作成する場合は、[挿入] リボンを使用するより高速な方法があります。 [挿入] リボン内に、[表] というラベルの付いたボタンがあります。 このボタンをクリックすると、テーブルに含める列と行の数を選択できるガイドが自動的に表示されます。 マウスを動かすと、これから作成する表のプレビューが表示されます。 必要な列と行の数を選択したら、クリックして表をドキュメントに追加するだけです。
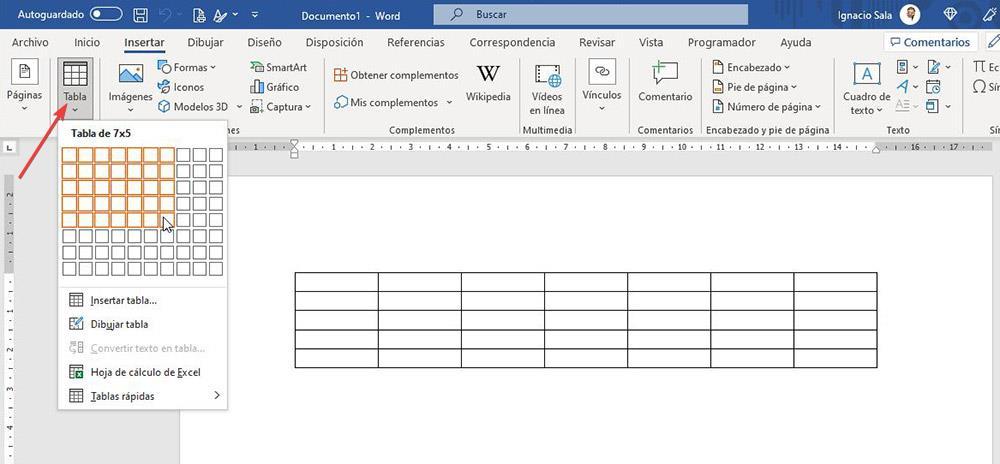
Word の [挿入] リボンには、クイック テーブルと呼ばれる追加の便利なオプションがあります。 列や行を追加または削除したり、データが表示されるセルの名前を変更したりして、簡単に変更できる、書式設定済みのテーブル テンプレートがいくつか用意されています。 この機能により、書式設定に多くの時間を費やすことなく、視覚的に魅力的な表をすばやく作成できます。 クイック テーブル オプションは、特定のデザインまたはフォーマットに従うテーブルを作成する必要がある場合に特に便利です。
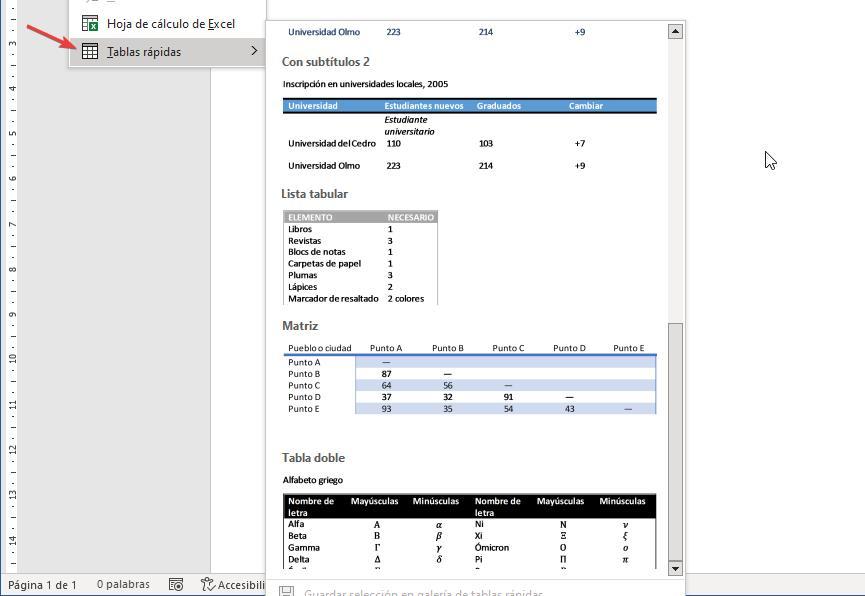
テーブルを作成したら、使用する方法に関係なく、行と列を簡単に追加または削除できます。 これを行うには、行または列を追加または削除するかどうかを選択し、テーブルの横に表示されるフローティング メニューを使用するだけです。 このメニューは、テーブルから要素を追加または削除するオプションを提供し、ニーズに合わせてカスタマイズするのに役立ちます.
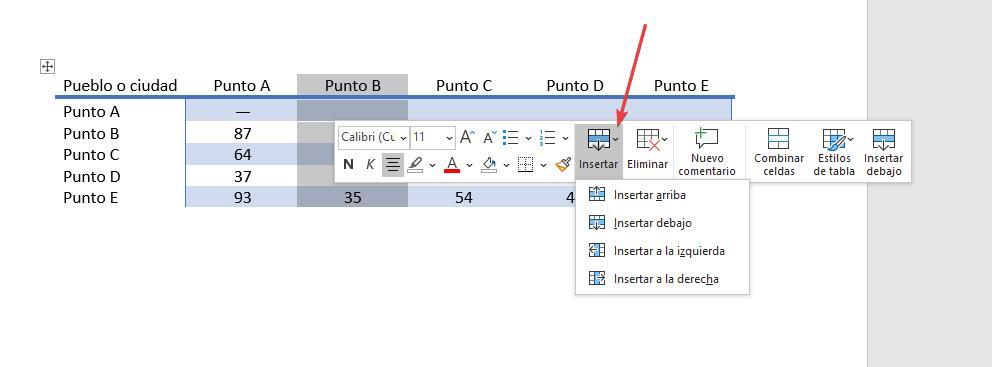
表の視覚的な魅力を高めるために、Word ではリボン オプションに表のデザイン機能が用意されています。 このメニューは、テーブルを選択した後に表示され、テーブルにすばやく適用できるさまざまなデザインを提供し、行または列を追加または削除すると自動的に調整されます。 これは、テーブルを手動でフォーマットするのに時間をかけずに、テーブルをより視覚的に魅力的でプロフェッショナルに見せたい人にとって素晴らしい機能です.