プリンターと Windows 今も昔も、仲良くしたことはありません。 macOS を含む、市場に出回っているすべてのオペレーティング システムでのプリンターの問題 Linux、ユーザーが長年苦労してきたものです。 メーカーによると、この問題の解決策は、彼らが提供する対応するアプリケーションをインストールすることです。このアプリケーションに含まれるのは、機器をゴミでいっぱいにする多数の追加アプリケーションだけです。
明確な例は、人気のあるプリンタ メーカーである HP が、 Microsoft 店。 このアプリケーションを使用するには、まずアカウントを作成する必要があります。 ばかげた要求 どのように見ても、私たちが印刷するドキュメントが私たちのアカウントに関連付けられた会社のサーバーに保存され、プライバシーをスタイリッシュにスキップするかどうか疑問に思います.

幸いなことに、年月が経つにつれ、Windows はプリンター ドライバーの管理を最適化してきました。現在、問題を最小限に抑えるために、接続したプリンターのモデルを完全に認識して、特定のドライバーを正確にダウンロードすることができます。 通常の印刷時。 ただし、この記事の冒頭でコメントしたように、Windows とプリンターはまだうまく機能せず、印刷するドキュメントを XNUMX つまたは複数送信した後、プリンターが待機状態のままになり、トレイに蓄積されることが何度かあります。 印象。
Windows の印刷タスクを再起動します
多くのユーザーが使用する解決策は、印刷キューにあるファイルを削除して、ドキュメントをプリンターに再度送信することです。 ただし、残念ながら、これは当てはまりません。送信した最初のドキュメントは常にプリンターの途中で残されますが、Windows を終了することはありません。 残念ながら非常に一般的なこの問題の唯一の解決策は、 すべての印刷ジョブをパージする .
このプロセスを実行するために、スクリプトを作成します。これは、プリンターのロックを解除する必要があるときに自動的に実行され、Windows が印刷を保留しているすべてのファイルを削除する一連のコマンドですが、不明な理由で実行されません。欲しい。 やれ。 メモ帳アプリケーションを使用して、必要なときに自動的に実行されるように、このタスクを作成できます。 開いたら、次のコードをコピーして貼り付けます。
ネットストップスプーラ
ネット開始スプーラ
終了する
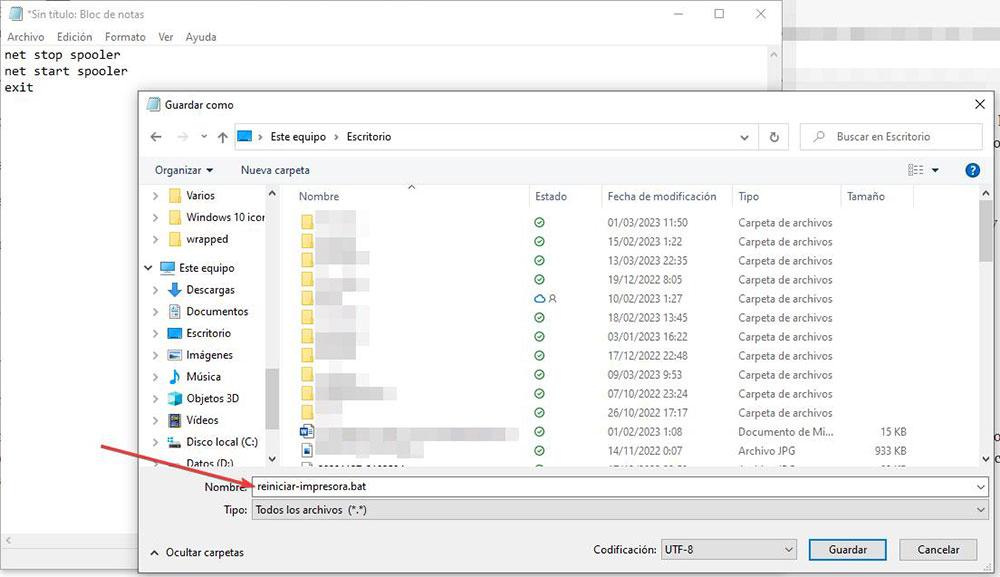
最後に、[ファイル] > [名前を付けて保存] をクリックし、[ファイルの種類] ですべてのファイルを選択してから、スクリプトを識別する名前を書き、拡張子 .bat を追加します。 ファイル名の末尾に .bat 拡張子を追加することは非常に重要です。これは、その中にあるコマンドを実行できるファイルの種類であるためです。 このファイルは常に管理者モードで実行する必要があります。マウスの右ボタンを選択して実行できます。 管理者として実行. オプションを選択します。
