iCloud は、それが提供する利点とその関心により、ユーザーの間でより受け入れられているサービスの XNUMX つです。 Apple などの他の選択肢と比較して参考にすることで示されています。 Googleドライブ、ドロップボックスなど。 したがって、この投稿では、 iCloudを介して画像、ビデオ、ファイルを共有する方法。
iCloud、無限の可能性

現在、多くの方法があります ファイル送信 、作業チーム間の画像、ドキュメント、プロジェクトなど。 Appleユーザーが最もよく使用するもののXNUMXつは iCloud 、画像やビデオを他のユーザーと共有できるサービスで、次に登場します。
iCloud で人を招待する
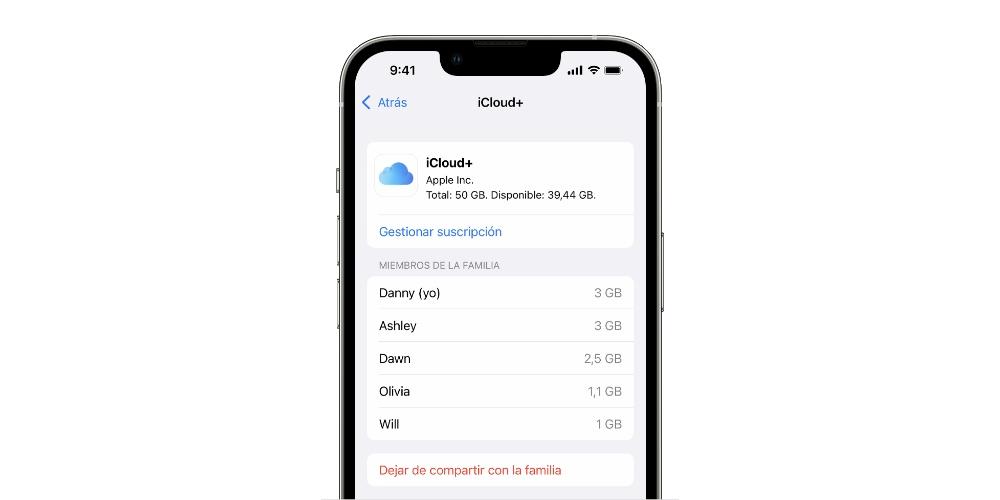
このタイプのファイルを送信するには、それが必要です。 保存され in iCloud モバイルデバイスのメモリにない場合、送信できません。 ファイルを受信するように他の人を招待するには、次のことを行う必要があります。 次の手順を実行します。
- 上の写真の下 iCloud.com、 共有したい写真またはビデオを選択します。
- [共有] ボタンをクリックし、次のいずれかを実行します。
- [メールで送信] を選択し、[メールを開く] をクリックします。 写真コレクションへのリンクが記載された新しいメール ウィンドウが開きます。
- [リンクをコピー] を選択し、[リンクをコピー] をクリックします。 リンクを友達と共有します。 たとえば、メッセージの会話に貼り付けることができます。
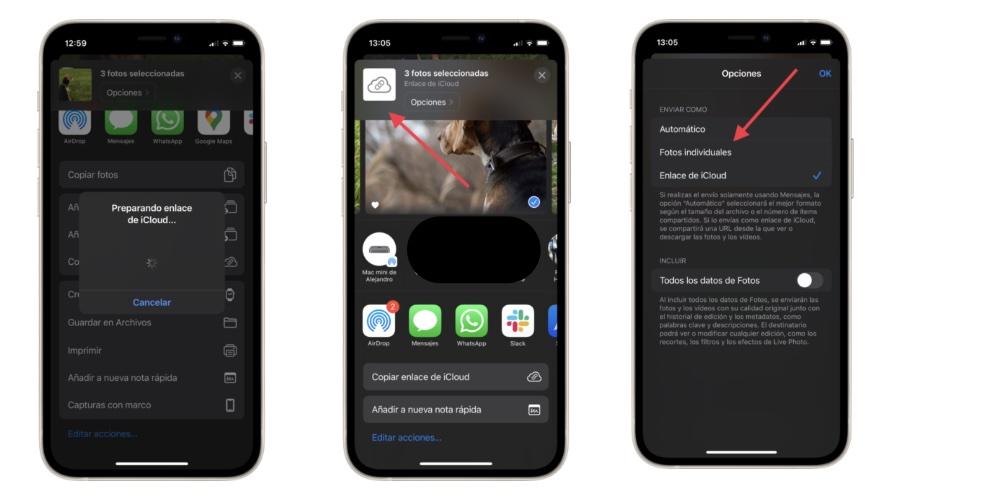
あなたが望む場合 iCloud を介したリンクの共有を停止するには、 次の手順を実行できます。
- 上の写真の下 iCloud.com で、サイドバーの「iCloud リンク」をクリックします。
- 共有を停止する写真のコレクションをクリックします。
- [その他] ボタンをクリックし、[共有の停止] を選択してから、[共有の停止] をクリックします。
注意することが重要です。 iCloud リンクは 30 日後に自動的に期限切れになります ですから、前述のリンクの共有を停止していなければ心配する必要はありません。
Macからファイルを共有する
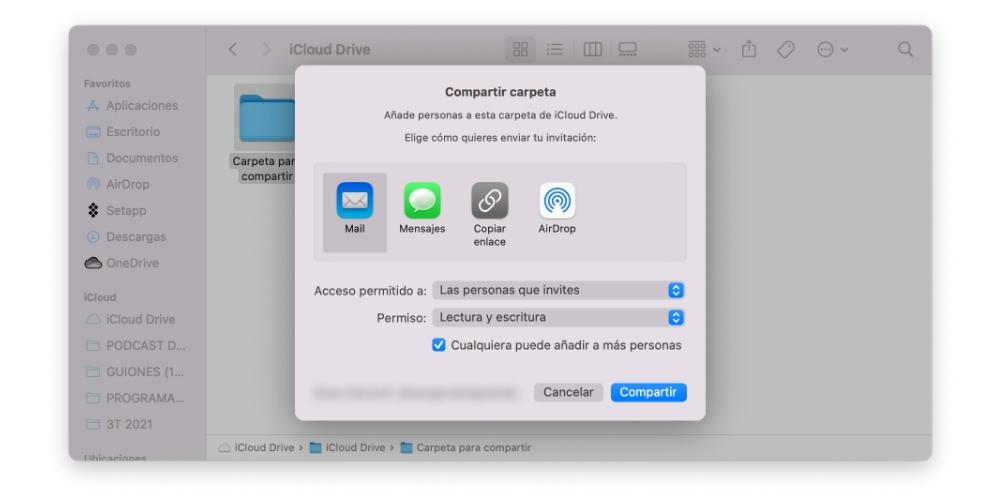
写真とビデオは主な機能の XNUMX つですが、他にも多くの機能があります。 共有したファイルやドキュメントにアクセスして編集する アップルクラウドを通じて。 このプロセスは、以下で説明するものです。
これを行うには、 Macで、Dock の Finder アイコンをクリックします。 Finder ウインドウを開くには、サイドバーの iCloud Drive をクリックし、ファイルまたはフォルダを選択してから、 共有ボタン。 次に、ドロップダウンを選択して [共同作業] をクリックします。 その中に、次のことができるいくつかのオプションが表示されます。 制御の程度を決定する あなたのファイルを共有したユーザーに対して。
最後に、iCloud Drive フォルダを共有するには、コンピュータまたはデバイスに macOS バージョン 10.15.4 以降が必要であることに注意してください。 iOS バージョン 13.4 以降、または iCloud for Windows バージョン11.1以降。